Πώς να διορθώσετε το κλειδί των Windows απενεργοποιημένο
Miscellanea / / February 09, 2022

Το κλειδί των Windows δεν λειτουργεί όταν το πατάτε; Μερικές φορές, το κλειδί των Windows δεν ανοίγει το πρόβλημα του μενού Έναρξη παρουσιάζεται όταν απενεργοποιήσατε κατά λάθος το κλειδί. Αυτό θα μας περιορίσει από την εκτέλεση οποιωνδήποτε λειτουργιών που περιλαμβάνουν το κλειδί των Windows. Μπορεί επίσης να αντιμετωπίσετε αυτό το ζήτημα σε ένα τυπικό πληκτρολόγιο, εάν έχετε αλλάξει τις Ρυθμίσεις στον υπολογιστή σας με Windows. Σε αυτό το άρθρο, θα σας μάθουμε πώς να ενεργοποιήσετε το κλειδί των Windows. Επομένως, συνεχίστε την ανάγνωση για να διορθώσετε το πρόβλημα απενεργοποίησης του κλειδιού των Windows.

Περιεχόμενα
- Πώς να διορθώσετε το κλειδί των Windows απενεργοποιημένο
- Μέθοδος 1: Καθαρίστε το πληκτρολόγιο
- Μέθοδος 2: Μέσω του πλήκτρου πρόσβασης πληκτρολογίου
- Μέθοδος 3: Απενεργοποιήστε τη λειτουργία παιχνιδιού
- Μέθοδος 4: Χρησιμοποιήστε την εντολή Powershell
- Μέθοδος 5: Απενεργοποιήστε τα πλήκτρα φίλτρου και τα αυτοκόλλητα πλήκτρα
- Μέθοδος 6: Απενεργοποιήστε τη ρύθμιση Απενεργοποίηση πλήκτρων πρόσβασης των Windows
- Μέθοδος 7: Τροποποίηση ρυθμίσεων μητρώου
- Μέθοδος 8: Αντιστοιχίστε ξανά τα κλειδιά μέσω PowerToys
- Μέθοδος 9: Εκτελέστε σαρώσεις SFC και DISM
- Μέθοδος 10: Εκτελέστε τη σάρωση κακόβουλου λογισμικού
- Μέθοδος 11: Αντικαταστήστε το πληκτρολόγιο
Πώς να διορθώσετε το κλειδί των Windows απενεργοποιημένο
Αν και το πλήκτρο των Windows είναι χρήσιμο με πολλούς τρόπους, το πάτημα του πλήκτρου των Windows ενώ παίζετε παιχνίδια θα ήταν εφιάλτης για τους παίκτες. Έτσι, οι άνθρωποι απενεργοποιούν το κλειδί των Windows για καλύτερη εμπειρία παιχνιδιού. Ωστόσο, το πλήκτρο Windows στο πληκτρολόγιό σας είναι χρήσιμο με πολλούς τρόπους, όπως το κλειδί των Windows ανοίγει το μενού Έναρξη. Επίσης εκτελεί άλλες εργασίες με συνδυασμό άλλων πλήκτρων.
Για παράδειγμα:
- Πάτα το Πλήκτρα Windows + R ταυτόχρονα για να ανοίξετε το Τρέξιμο κουτί διαλόγου.
- Τύπος Πλήκτρα Windows + E μαζί να ανοίξουν Εξερεύνηση αρχείων.
- Πάτα το Πλήκτρα Windows + X ταυτόχρονα να ανοίξει α Μενού γρήγορης σύνδεσης.
- Πάτα το Πλήκτρα Windows + D ταυτόχρονα για εμφάνιση ή απόκρυψη της επιφάνειας εργασίας.
Επομένως, αυτά είναι μερικά κλειδιά των Windows συντομεύσεις πληκτρολογίου. Ωστόσο, εάν αντιμετωπίζετε πρόβλημα με την απενεργοποίηση του κλειδιού των Windows, ακολουθήστε τις δεδομένες μεθόδους για τον τρόπο ενεργοποίησης του κλειδιού των Windows.
Μέθοδος 1: Καθαρίστε το πληκτρολόγιο
Μπορείτε να αντιμετωπίσετε αυτό το πρόβλημα της απενεργοποίησης του κλειδιού των Windows εάν δεν έχετε καθαρίσει το πληκτρολόγιό σας για μεγάλο χρονικό διάστημα. Η σκόνη στο πληκτρολόγιό σας μπορεί επίσης να προκαλέσει αυτό το πρόβλημα. Εάν χρησιμοποιείτε εξωτερικό πληκτρολόγιο, ακολουθήστε τα παρακάτω βήματα.
1. Αποσυνδέστε το εξωτερικό πληκτρολόγιο από το σύστημα.

2. Αφαιρέστε τη σκόνη και καθαρίστε το πληκτρολόγιο χρησιμοποιώντας μια βούρτσα με μαλακές τρίχες.
3. Συνδέστε το εξωτερικό πληκτρολόγιο πίσω στο σύστημα.
4. Δοκιμάστε να χρησιμοποιήσετε το κλειδί Windows τώρα.
Μέθοδος 2: Μέσω του πλήκτρου πρόσβασης πληκτρολογίου
Εάν χρησιμοποιείτε ένα πληκτρολόγιο όπου έχετε ένα πλήκτρο πρόσβασης για να ενεργοποιήσετε ή να απενεργοποιήσετε το κλειδί των Windows, τότε δοκιμάστε να αναζητήσετε το συγκεκριμένο κλειδί. Δοκιμάστε να πατήσετε το πλήκτρο για να ενεργοποιήσετε ή να απενεργοποιήσετε το κλειδί των Windows. Ωστόσο, πολλά από τα πληκτρολόγια ενδέχεται να μην έχουν το πλήκτρο πρόσβασης. Σε αυτήν την περίπτωση, ακολουθήστε οποιαδήποτε από τις παρακάτω μεθόδους για να επιλύσετε το κλειδί των Windows που δεν ανοίγει το ζήτημα του μενού Έναρξη.
Μέθοδος 3: Απενεργοποιήστε τη λειτουργία παιχνιδιού
Η λειτουργία παιχνιδιού είναι μία από τις πολλές δυνατότητες που παρέχονται στα Windows 10, έχοντας κατά νου τους παίκτες. Κατά τη λειτουργία παιχνιδιού, το πλήκτρο των Windows είναι απενεργοποιημένο για να αποφευχθεί το λάθος πάτημά του κατά την αναπαραγωγή ενός παιχνιδιού. Βεβαιωθείτε ότι δεν βρίσκεστε σε λειτουργία παιχνιδιού, καθώς είναι σύνηθες να αντιμετωπίζετε προβλήματα με την απενεργοποίηση κλειδιών των Windows στη λειτουργία παιχνιδιού. Για να απενεργοποιήσετε τη λειτουργία παιχνιδιού:
1. Κάντε κλικ στο Αρχή, τύπος ρυθμίσεις λειτουργίας παιχνιδιούκαι χτυπήστε το Εισάγετε κλειδί.

2. Διακόπτης Μακριά από η εναλλαγή για Λειτουργία παιχνιδιού.

Σημείωση: Για να απενεργοποιήσετε το κλειδί των Windows, μπορείτε να ενεργοποιήσετε ξανά τη λειτουργία παιχνιδιού ακολουθώντας τα παραπάνω βήματα.
Διαβάστε επίσης:Διορθώστε την καθυστέρηση εισόδου πληκτρολογίου στα Windows 10
Μέθοδος 4: Χρησιμοποιήστε την εντολή Powershell
Το Powershell ενσωματώνει νέες εντολές που μπορούν να χρησιμοποιηθούν για την επίλυση προβλημάτων απενεργοποίησης κλειδιού των Windows ακολουθώντας αυτά τα βήματα:.
1. Κάντε κλικ στο Αρχή και πληκτρολογήστε PowerShell και κάντε κλικ στο Ανοιξε στα αποτελέσματα αναζήτησης.
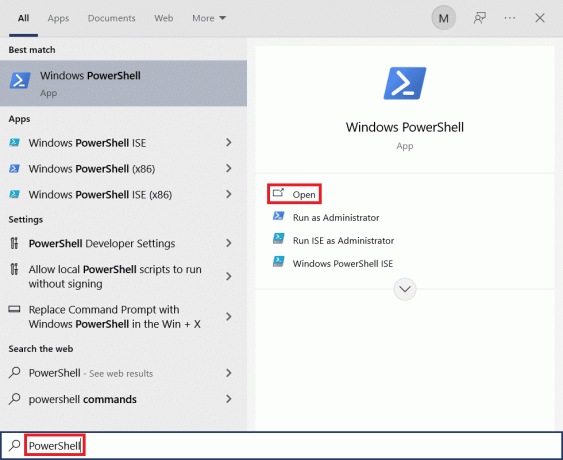
2. Πληκτρολογήστε τα παρακάτω εντολή παράθυρο και πατήστε το Εισαγωκλειδί.
Get-AppXPackage -AllUsers | Foreach {Add-AppxPackage -DisableDevelopmentMode -Register "$($_.InstallLocation) AppXManifest.xml"}
Σημείωση: Κατά την εκτέλεση της εντολής, θα δείτε πολλά σφάλματα. Αλλά αυτά δεν επηρεάζουν τη διαδικασία και μόλις ολοκληρωθεί

3. Τελικά, επανεκκινήστε τον υπολογιστή σας.
Μέθοδος 5: Απενεργοποιήστε τα πλήκτρα φίλτρου και τα αυτοκόλλητα πλήκτρα
Τα πλήκτρα φίλτρου χρησιμοποιούνται γενικά για την παράβλεψη ή την επιβράδυνση της πληκτρολόγησης, αλλά είναι διαβόητα για το ότι μπλέκουν με τα πλήκτρα των Windows σε πολλές περιπτώσεις. Το ίδιο συμβαίνει και με τα Sticky Keys. Για να απενεργοποιήσετε τα πλήκτρα φίλτρου και τα αυτοκόλλητα πλήκτρα:
1. Πάτα το κλειδί Windows, τύπος Πίνακας Ελέγχου και κάντε κλικ στο Ανοιξε.

2. Σειρά Προβολή κατά > Κατηγορία και κάντε κλικ στο Ευκολία πρόσβασης.

3. Σύμφωνα με το Κέντρο Ευκολίας Πρόσβασης επικεφαλίδα, κάντε κλικ στο Αλλάξτε τον τρόπο λειτουργίας του πληκτρολογίου σας.

4. Καταργήστε την επιλογή του πλαισίου ελέγχου για Απενεργοποιήστε τα πλήκτρα φίλτρου και Ενεργοποιήστε τα Sticky Keys. Κάντε κλικ στο Εφαρμογή>ΟΚ.
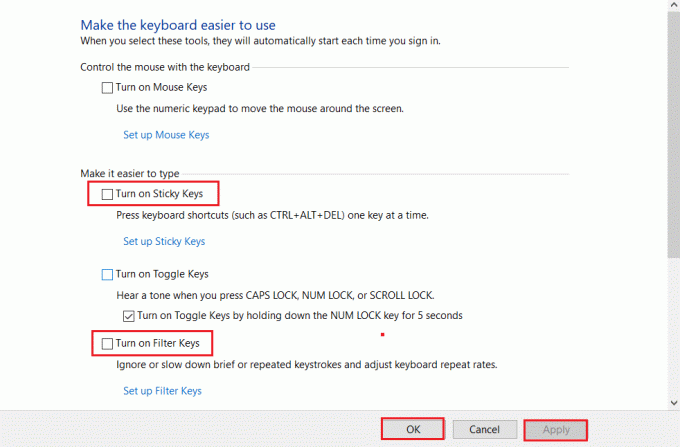
Ελέγξτε αν σας Το κλειδί των Windows είναι λειτουργικό τώρα ή όχι.
Μπορείτε πάντα να ακολουθήσετε τα παραπάνω βήματα και να ελέγξετε τις επιλογές για Ενεργοποιήστε τα Sticky Keys και Ενεργοποιήστε τα πλήκτρα φίλτρου για να απενεργοποιήσετε ξανά το κλειδί των Windows.
Διαβάστε επίσης:Πώς να ενεργοποιήσετε τις ρυθμίσεις οπίσθιου φωτισμού πληκτρολογίου Dell
Μέθοδος 6: Απενεργοποιήστε τη ρύθμιση Απενεργοποίηση πλήκτρων πρόσβασης των Windows
Μπορείτε να περιορίσετε ή να επιτρέψετε μια δυνατότητα αλλάζοντας τις ρυθμίσεις Πολιτικής ομάδας. Ακολουθήστε προσεκτικά τα παρακάτω βήματα.
Σημείωση: Το πρόγραμμα επεξεργασίας πολιτικής ομάδας δεν είναι διαθέσιμο στην αρχική έκδοση, αλλά μπορεί να το βρείτε σε εκδόσεις Pro ή Enterprise.
1. Τύπος Windows + Rκλειδιά ταυτόχρονα για να ανοίξετε το Τρέξιμο κουτί διαλόγου.
2. Τύπος gpedit.msc και χτυπήστε Πλήκτρα Ctrl + Shift + Enter μαζί για να εκτελέσετε το πρόγραμμα επεξεργασίας πολιτικών τοπικής ομάδας ως διαχειριστής.

3. Πλοηγηθείτε στο Διαμόρφωση χρήστη > Πρότυπα διαχείρισης > Στοιχεία Windows > Εξερεύνηση αρχείων φάκελο από το αριστερό παράθυρο.

4. Κάντε κύλιση προς τα κάτω και κάντε διπλό κλικ Απενεργοποιήστε το κλειδί των Windowsπλήκτρα συντόμευσης.

5. Επίλεξε το άτομα με ειδικές ανάγκες επιλογή.
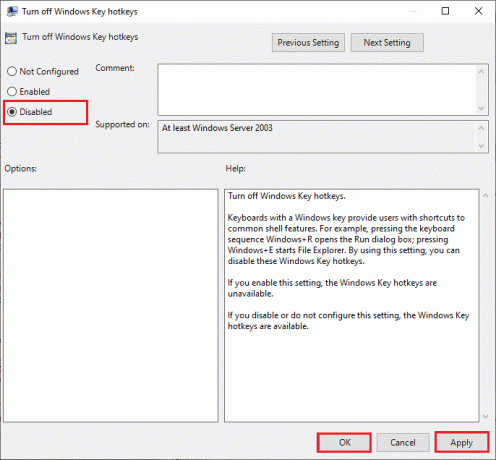
6. Κάντε κλικ Ισχύουν και μετά Εντάξει για να αποθηκεύσετε τις αλλαγές.
Εάν θέλετε να απενεργοποιήσετε το κλειδί των Windows, ακολουθήστε τα ίδια βήματα όπως παραπάνω, αλλά επιλέξτε το Ενεργοποιήθηκε επιλογή στο βήμα 5.
Μέθοδος 7: Τροποποίηση ρυθμίσεων μητρώου
Μια άλλη μέθοδος για τον τρόπο ενεργοποίησης του κλειδιού των Windows είναι να τροποποιήσετε τις ρυθμίσεις μητρώου. Ακολουθήστε τις παρακάτω οδηγίες προσεκτικά λόγω τυχόν αλλαγών που έγιναν μόνιμα στον επεξεργαστή μητρώου. Επίσης, σημειώστε ότι τυχόν εσφαλμένες αλλαγές θα προκαλούσαν σοβαρό πρόβλημα.
1. Εκκινήστε το Τρέξιμο παράθυρο διαλόγου και πληκτρολογήστε regedit και κάντε κλικ στο Εντάξει.
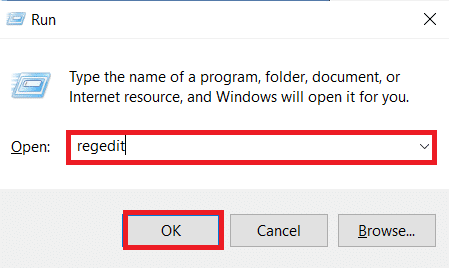
2. Κάντε κλικ Ναί στο Ελεγχος λογαριασμού χρήστη προτροπή.
3. Πλοηγηθείτε στα ακόλουθα μονοπάτι από τη γραμμή διευθύνσεων μέσα Επεξεργαστής Μητρώου.
HKEY_CURRENT_USER\Software\Microsoft\Windows\CurrentVersion\Policies\Explorer
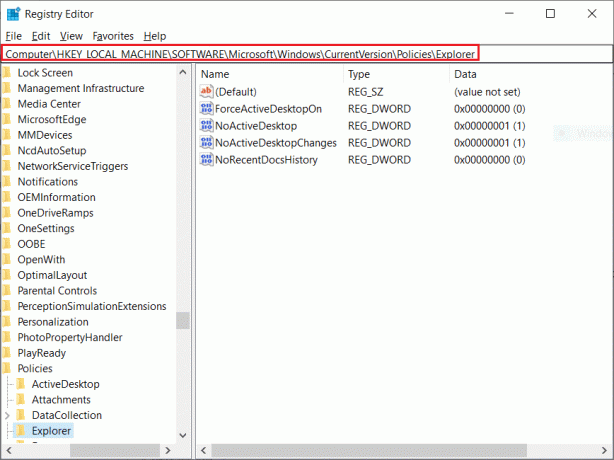
4. Κάντε διπλό κλικ στο NoWinkeys σειρά.
5. Ρυθμίστε το Δεδομένα αξίας όπως και 0.
Σημείωση: Αλλαγή της τιμής σε 1 θα απενεργοποιήσει το κλειδί των Windows.

6. Κάντε κλικ Εντάξει και επανεκκινήστε τον υπολογιστή σας.
Διαβάστε επίσης:Πώς να εκχωρήσετε ξανά κουμπιά ποντικιού στα Windows 10
Μέθοδος 8: Αντιστοιχίστε ξανά τα κλειδιά μέσω PowerToys
Μπορείτε επίσης να τροποποιήσετε τη λειτουργία ή να ενεργοποιήσετε το κλειδί των Windows χρησιμοποιώντας το Remap Keyboard PowerToy της Microsoft. Ακολουθήστε τα παρακάτω βήματα.
1. Λήψη και εγκατάσταση PowerToys.

2. Τώρα, εκκινήστε το PowerToys εφαρμογή.
3. Κάντε κλικ στο Διαχείριση πληκτρολογίου στο αριστερό παράθυρο.

4. Στη συνέχεια, κάντε κλικ στο Ανοίξτε τις Ρυθμίσεις επιλογή όπως επισημαίνεται στην παρακάτω εικόνα.

5. Διακόπτης Επί η εναλλαγή για Ενεργοποιήστε τη Διαχείριση πληκτρολογίου.

6. Τώρα, κάντε κλικ στο Remap ακλειδί.
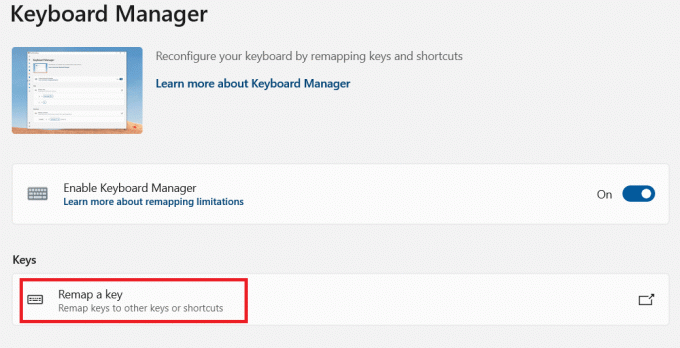
7. Εδώ, κάντε κλικ στο + εικονίδιο όπως τονίζεται στην παρακάτω εικόνα.
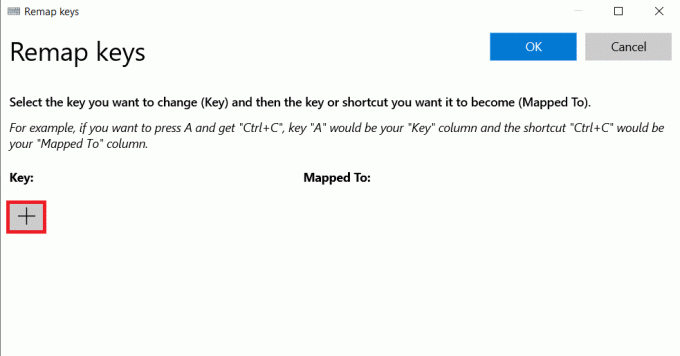
8. Επιλέξτε την επιλογή Νίκη σύμφωνα με το Κλειδί κατηγορία.
9. Στη συνέχεια, επιλέξτε α λειτουργία σύμφωνα με το Αντιστοιχισμένο σε κατηγορία και κάντε κλικ στο Εντάξει.

10. Κάνε κλικ στο Συνέχισε πάντως κουμπί στη γραμμή εντολών επιβεβαίωσης.
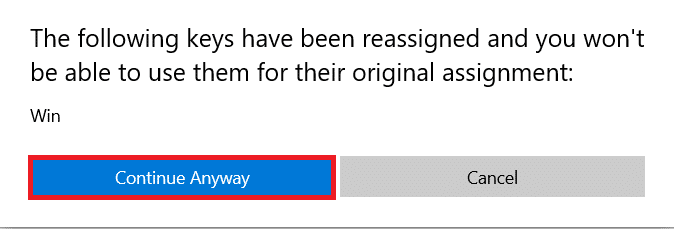
Μέθοδος 9: Εκτελέστε σαρώσεις SFC και DISM
Ένας άλλος συνηθισμένος λόγος πίσω από το πρόβλημα απενεργοποίησης του κλειδιού των Windows είναι κατεστραμμένα αρχεία συστήματος. Ευτυχώς, τα Windows είναι έτοιμα να χειριστούν τέτοιου είδους σενάρια. Ο Έλεγχος αρχείων συστήματος ή η σάρωση SFC αναζητά κατεστραμμένα αρχεία συστήματος και τα επιδιορθώνει για να διασφαλίσει την ομαλή λειτουργία τους. Ακολουθήστε αυτά τα βήματα για να εκτελέσετε μια σάρωση SFC:
1. Χτύπα το κλειδί Windows, τύπος Γραμμή εντολών και κάντε κλικ στο Εκτελέστε ως διαχειριστής.

2. Κάντε κλικ στο Ναί στο Ελεγχος λογαριασμού χρήστη προτροπή.
3. Πληκτρολογήστε την εντολή: sfc /scannow και πατήστε Εισάγετε κλειδί να τρέξει το Έλεγχος αρχείων συστήματος σάρωση.

Σημείωση: Θα ξεκινήσει μια σάρωση συστήματος και θα χρειαστούν μερικά λεπτά για να ολοκληρωθεί. Εν τω μεταξύ, μπορείτε να συνεχίσετε να εκτελείτε άλλες δραστηριότητες, αλλά προσέξτε να μην κλείσετε κατά λάθος το παράθυρο.
Μετά την ολοκλήρωση της σάρωσης, θα εμφανιστεί ένα από τα παρακάτω μηνύματα:
- Η Προστασία πόρων των Windows δεν εντόπισε παραβιάσεις ακεραιότητας.
- Η προστασία πόρων των Windows δεν μπόρεσε να εκτελέσει την απαιτούμενη λειτουργία.
- Το Windows Resource Protection εντόπισε κατεστραμμένα αρχεία και τα επιδιόρθωσε με επιτυχία.
- Η Προστασία πόρων των Windows εντόπισε κατεστραμμένα αρχεία, αλλά δεν μπόρεσε να διορθώσει ορισμένα από αυτά.
4. Μόλις ολοκληρωθεί η σάρωση, επανεκκίνησητον υπολογιστή σας.
5. Και πάλι, εκτόξευση Γραμμή εντολών ως διαχειριστής και εκτελέστε τις εντολές που δίνονται η μία μετά την άλλη:
dism.exe /Online /cleanup-image /scanhealthdism.exe /Online /cleanup-image /restorehealthdism.exe /Online /cleanup-image /startcomponentcleanup
Σημείωση: Για να εκτελέσετε σωστά τις εντολές DISM, πρέπει να έχετε σύνδεση στο διαδίκτυο που λειτουργεί.

Διαβάστε επίσης:Πώς να χρησιμοποιήσετε την τηλεόραση ως οθόνη για υπολογιστή Windows 11
Μέθοδος 10: Εκτελέστε τη σάρωση κακόβουλου λογισμικού
Το τελευταίο πράγμα που χρειάζεστε στον υπολογιστή σας είναι κακόβουλο λογισμικό που προκαλεί όλεθρο και ανακατεύει τα πάντα. Και το πρώτο σύμπτωμα ενός μολυσμένου υπολογιστή μπορεί να είναι το κλειδί των Windows που δεν ανοίγει το μενού Έναρξη. Για να αναζητήσετε οποιοδήποτε κακόβουλο λογισμικό, πρέπει να εκτελέσετε μια πλήρη σάρωση συστήματος για να εντοπίσετε οποιοδήποτε κακόβουλο αρχείο ή εφαρμογή υπάρχει στον υπολογιστή σας, ακολουθώντας αυτούς τους κανόνες:
1. Κτύπημα Πλήκτρα Windows + I ταυτόχρονα για την εκτόξευση Ρυθμίσεις.
2. Εδώ, κάντε κλικ στο Ενημέρωση & Ασφάλεια ρυθμίσεις όπως φαίνεται.

3. Παω σε Ασφάλεια των Windows στο αριστερό παράθυρο.

4. Κάνε κλικ στο Προστασία από ιούς και απειλές επιλογή στο δεξιό παράθυρο.

5. Κάνε κλικ στο Γρήγορη σάρωση κουμπί για αναζήτηση κακόβουλου λογισμικού.

6Α. Μόλις ολοκληρωθεί η σάρωση, θα εμφανιστούν όλες οι απειλές. Κάντε κλικ στο Ξεκινήστε τις ενέργειες κάτω από Τρέχουσες απειλές.

6Β. Εάν δεν υπάρχει απειλή στη συσκευή σας, η συσκευή θα εμφανίσει το Δεν υπάρχουν τρέχουσες απειλές συναγερμός.

Μέθοδος 11: Αντικαταστήστε το πληκτρολόγιο
Εάν καμία από τις μεθόδους που αναφέρονται παραπάνω δεν λειτουργεί για εσάς, πιθανότατα οφείλεται σε ελαττωματικό πληκτρολόγιο. Και για να το διορθώσετε πρέπει να αντικαταστήσετε το πληκτρολόγιο με ένα νεότερο. Πριν αγοράσετε ένα νέο πληκτρολόγιο, δοκιμάστε να συνδέσετε ένα άλλο πληκτρολόγιο και ελέγξτε εάν το κλειδί των Windows λειτουργεί. Εάν λειτουργεί, τότε αγοράστε ένα νέο πληκτρολόγιο για να επιλύσετε το κλειδί των Windows που δεν ανοίγει το πρόβλημα του μενού Έναρξη.
Διαβάστε επίσης:Πώς να απενεργοποιήσετε την επιτάχυνση ποντικιού στα Windows 10
Συχνές Ερωτήσεις (FAQ)
Q1. Υπάρχει διαθέσιμο εργαλείο τρίτου κατασκευαστή για την ενεργοποίηση του κλειδιού των Windows;
Απ.AutoHotkey, Γουίνκιλ, και Απενεργοποίηση WKey είναι μερικά από τα εργαλεία τρίτων για να ενεργοποιήσετε ή να απενεργοποιήσετε το κλειδί των Windows.
Ε2. Πώς μπορώ να απενεργοποιήσω το κλειδί των Windows;
Απ. Μπορείτε εύκολα να απενεργοποιήσετε το κλειδί των Windows τροποποιώντας τις ρυθμίσεις μητρώου. Αλλαξε το Δεδομένα αξίας προς το 1 στο NoWinkeys συμβολοσειρά για να απενεργοποιήσετε το κλειδί των Windows.
Ε3. Ποιες είναι μερικές από τις συντομεύσεις που μπορούν να χρησιμοποιηθούν με το κλειδί των Windows;
Απ. Παρακάτω είναι μερικές από τις συντομεύσεις που περιλαμβάνουν το κλειδί των Windows.
- Windows + καρτέλα: Άνοιγμα προβολής εργασιών
- Windows + D: Απόκρυψη ή Εμφάνιση επιφάνειας εργασίας
- Windows + X: Ανοίξτε το μενού Γρήγορη σύνδεση
- Windows + Spacebar: Εναλλαγή μεταξύ της διάταξης πληκτρολογίου
- Windows + L: Κλείδωμα της οθόνης
- Windows + I: Ανοίξτε τις ρυθμίσεις
- Windows + επάνω βέλος: Μεγιστοποίηση τρέχοντος παραθύρου
- Windows + κάτω βέλος: Επαναφορά του τρέχοντος παραθύρου
- Windows + V: Πρόχειρο
Συνιστάται:
- Διορθώστε το σύστημα διαδικασίας που δεν ανταποκρίνεται στο Android
- Διορθώστε το Discord Keeps Crashing
- 15 καλύτεροι δωρεάν πάροχοι email για μικρές επιχειρήσεις
- Διορθώστε το Twitch που δεν λειτουργεί στο Chrome
Ελπίζουμε ότι αυτό το άρθρο θα σας βοηθήσει στον τρόπο επίλυσης Το κλειδί των Windows είναι απενεργοποιημένο πρόβλημα. Ενημερώστε μας για τις ερωτήσεις και τις προτάσεις σας στην παρακάτω ενότητα σχολίων.



