Διορθώστε το εικονίδιο WiFi που λείπει από τη γραμμή εργασιών στα Windows 10
Miscellanea / / November 28, 2021
Εάν το εικονίδιο ασύρματης σύνδεσης ή το εικονίδιο δικτύου λείπει από τη γραμμή εργασιών των Windows, τότε είναι πιθανό η υπηρεσία δικτύου να μην εκτελείται ή κάποια 3η Η εφαρμογή πάρτι έρχεται σε διένεξη με τις ειδοποιήσεις στο δίσκο συστήματος, οι οποίες μπορούν εύκολα να επιλυθούν με επανεκκίνηση της Εξερεύνησης των Windows και εκκίνηση του δικτύου Υπηρεσίες. Εκτός από τις παραπάνω αιτίες, μερικές φορές είναι επίσης πιθανό το ζήτημα να προκαλείται από εσφαλμένες ρυθμίσεις των Windows.

Από προεπιλογή, το εικονίδιο WiFi ή το εικονίδιο Wireless εμφανίζεται πάντα στη γραμμή εργασιών στα Windows 10. Η κατάσταση δικτύου ανανεώνεται αυτόματα όταν ο υπολογιστής σας είναι συνδεδεμένος ή αποσυνδεδεμένος από δίκτυο. Έτσι, χωρίς να χάσουμε καθόλου χρόνο, ας δούμε πώς να διορθώσετε το εικονίδιο WiFi που λείπει από τη γραμμή εργασιών στα Windows 10 με τη βοήθεια του παρακάτω οδηγού.
Περιεχόμενα
- Διορθώστε το εικονίδιο WiFi που λείπει από τη γραμμή εργασιών στα Windows 10
- Μέθοδος 1: Επαναφέρετε το εικονίδιο ασύρματης σύνδεσης που λείπει
- Μέθοδος 2: Ενεργοποιήστε το εικονίδιο WiFi από τις Ρυθμίσεις
- Μέθοδος 3: Επανεκκινήστε την Εξερεύνηση των Windows
- Μέθοδος 4: Επανεκκινήστε τις υπηρεσίες δικτύου
- Μέθοδος 5: Ενεργοποίηση εικονιδίου δικτύου στον Επεξεργαστή πολιτικής ομάδας
- Μέθοδος 6: Διόρθωση μητρώου
- Μέθοδος 7: Εκτελέστε την Αντιμετώπιση προβλημάτων προσαρμογέα δικτύου
- Μέθοδος 8: Επανεγκαταστήστε τον προσαρμογέα δικτύου
Διορθώστε το εικονίδιο WiFi που λείπει από τη γραμμή εργασιών στα Windows 10
Σιγουρέψου ότι δημιουργήστε ένα σημείο επαναφοράς, σε περίπτωση που κάτι πάει στραβά.
Μέθοδος 1: Επαναφέρετε το εικονίδιο ασύρματης σύνδεσης που λείπει
1. Από τη γραμμή εργασιών, κάντε κλικ στο μικρό "επάνω βέλος" που εμφανίζει ειδοποιήσεις στο δίσκο συστήματος και ελέγξτε εάν το εικονίδιο WiFi είναι κρυμμένο εκεί.
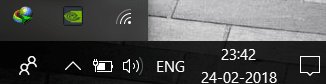
2. Μερικές φορές το εικονίδιο Wi-Fi σύρεται κατά λάθος σε αυτήν την περιοχή και για να διορθώσετε αυτό το πρόβλημα, σύρετε το εικονίδιο πίσω στην αρχική του θέση.
3. Επανεκκινήστε τον υπολογιστή σας για να αποθηκεύσετε τις αλλαγές.
Μέθοδος 2: Ενεργοποιήστε το εικονίδιο WiFi από τις Ρυθμίσεις
1. Πατήστε το πλήκτρο Windows + Ανοίγω τις Ρυθμίσεις και μετά κάντε κλικ στο Εξατομίκευση.

2. Από το αριστερό μενού, επιλέξτε Γραμμή εργασιών.
3. Κάντε κύλιση προς τα κάτω και, στη συνέχεια, στην περιοχή ειδοποιήσεων κάντε κλικ στο «Ενεργοποιήστε ή απενεργοποιήστε τα εικονίδια συστήματος.”

4. Βεβαιωθείτε ότι το η εναλλαγή για Δίκτυο ή WiFi είναι ενεργοποιημένη, εάν όχι, κάντε κλικ σε αυτό για να το ενεργοποιήσετε.
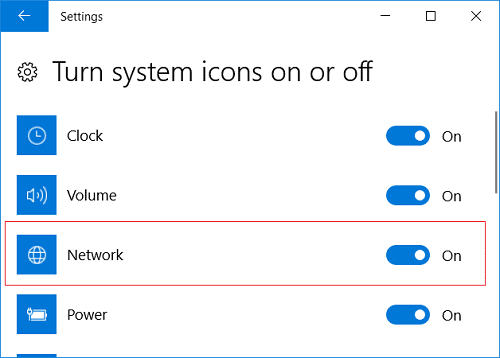
5. Πατήστε το πίσω βέλος και στη συνέχεια κάτω από την ίδια επικεφαλίδα κάντε κλικ στο «Επιλέξτε ποια εικονίδια εμφανίζονται στη γραμμή εργασιών.”

6. Συγουρεύομαι Δίκτυο ή Ασύρματο έχει ρυθμιστεί να ενεργοποιηθεί.
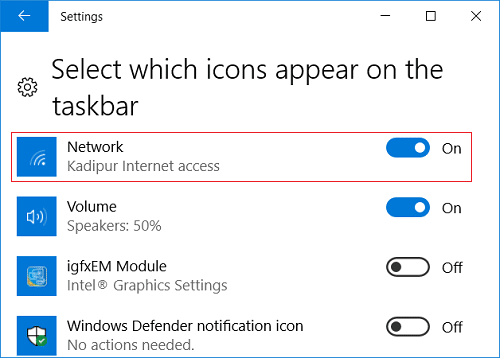
7. Κάντε επανεκκίνηση του υπολογιστή σας για να αποθηκεύσετε τις αλλαγές και να δείτε αν μπορείτε Διορθώστε το εικονίδιο WiFi που λείπει από τη γραμμή εργασιών στα Windows 10.
Μέθοδος 3: Επανεκκινήστε την Εξερεύνηση των Windows
1. Τύπος Ctrl + Shift + Esc πλήκτρα μαζί για την εκκίνηση του Διαχειριστής εργασιών.
2. Εύρημα explorer.exe στη λίστα, κάντε δεξί κλικ πάνω του και επιλέξτε Τέλος εργασίας.

3. Τώρα, αυτό θα κλείσει τον Explorer και θα τον τρέξει ξανά, κάντε κλικ στο Αρχείο > Εκτέλεση νέας εργασίας.

4. Τύπος explorer.exe και πατήστε OK για επανεκκίνηση του Explorer.

5. Κλείστε το Task Manager και αυτό θα πρέπει Διορθώστε το εικονίδιο WiFi που λείπει από τη γραμμή εργασιών στα Windows 10.
Μέθοδος 4: Επανεκκινήστε τις υπηρεσίες δικτύου
1. Πατήστε Windows Key + R και μετά πληκτρολογήστε υπηρεσίες.msc και πατήστε Enter.

2. Βρείτε τις υπηρεσίες που αναφέρονται παρακάτω και, στη συνέχεια, βεβαιωθείτε ότι εκτελούνται κάνοντας δεξί κλικ σε καθεμία από αυτές και επιλέγοντας Αρχή:
Κλήση απομακρυσμένης διαδικασίας
Δικτυακές συνδέσεις
ΣΥΝΔΕΣΤΕ και ΠΑΙΞΤΕ
Διαχείριση σύνδεσης απομακρυσμένης πρόσβασης
Τηλεφωνία
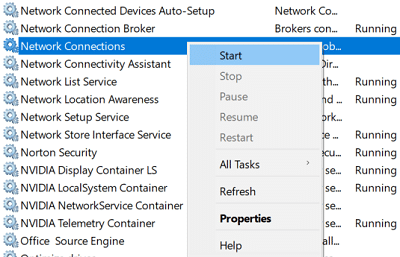
3. Αφού ξεκινήσετε όλες τις υπηρεσίες, ελέγξτε ξανά εάν το εικονίδιο WiFi είναι πίσω ή όχι.
Μέθοδος 5: Ενεργοποίηση εικονιδίου δικτύου στον Επεξεργαστή πολιτικής ομάδας
1. Πατήστε Windows Key + R και μετά πληκτρολογήστε gpedit.msc και πατήστε Enter.

2. Τώρα, κάτω από το Group Policy Editor, μεταβείτε στην ακόλουθη διαδρομή:
Διαμόρφωση χρήστη > Πρότυπα διαχείρισης > Μενού έναρξης και γραμμή εργασιών
3. Βεβαιωθείτε ότι έχετε επιλέξει Μενού Έναρξη και Γραμμή εργασιών στο δεξιό παράθυρο του παραθύρου, κάνοντας διπλό κλικ Αφαιρέστε το εικονίδιο δικτύωσης.
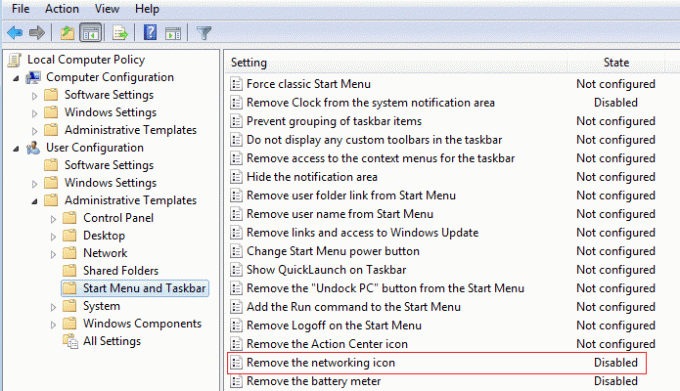
4. Μόλις ανοίξει το παράθυρο Ιδιότητες, επιλέξτε άτομα με ειδικές ανάγκες και στη συνέχεια κάντε κλικ στο Apply ακολουθούμενο από OK.

5. Επανεκκινήστε την Εξερεύνηση των Windows και ελέγξτε ξανά αν μπορείτε Διορθώστε το εικονίδιο WiFi που λείπει από τη γραμμή εργασιών στα Windows 10.
Μέθοδος 6: Διόρθωση μητρώου
1. Πατήστε Windows Key + R και μετά πληκτρολογήστε regedit και πατήστε Enter για να ανοίξετε τον Επεξεργαστή Μητρώου.

2. Μεταβείτε στο ακόλουθο κλειδί μητρώου:
HKEY_LOCAL_MACHINE\SYSTEM\CurrentControlSet\Control\Network
3. Τώρα κάτω από αυτό το κλειδί, εντοπίστε το Κλειδί διαμόρφωσης μετά κάντε δεξί κλικ πάνω του και επιλέξτε Διαγράφω.
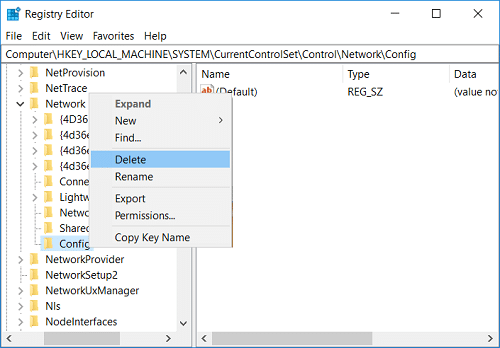
4. Εάν δεν βρείτε το παραπάνω κλειδί, τότε μην ανησυχείτε.
5. Κάντε επανεκκίνηση του υπολογιστή σας για να αποθηκεύσετε τις αλλαγές.
Μέθοδος 7: Εκτελέστε την Αντιμετώπιση προβλημάτων προσαρμογέα δικτύου
1. Κάντε δεξί κλικ στο εικονίδιο δικτύου και επιλέξτε Αντιμετώπιση προβλημάτων.

2. Ακολουθήστε τις οδηγίες που εμφανίζονται στην οθόνη.
3. Ανοίξτε τον πίνακα ελέγχου και αναζητήστε Αντιμετώπιση προβλημάτων στη γραμμή αναζήτησης στην επάνω δεξιά πλευρά και κάντε κλικ στο Αντιμετώπιση προβλημάτων.

4. Τώρα, επιλέξτε "Δίκτυο και διαδίκτυο.”
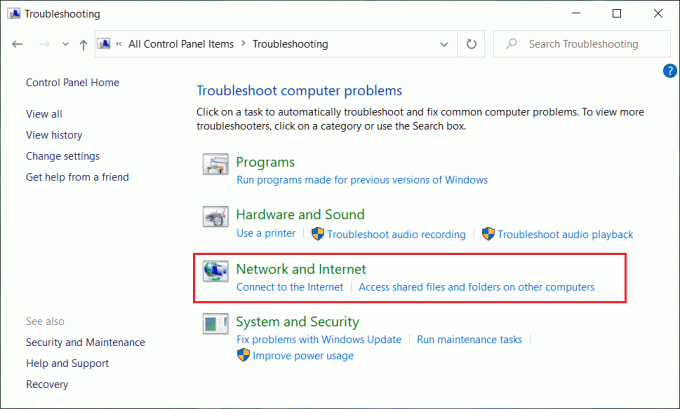
5. Στην επόμενη οθόνη, κάντε κλικ στο Προσαρμογέας δικτύου.

6. Ακολουθήστε τις οδηγίες στην οθόνη για να Διορθώστε το εικονίδιο WiFi που λείπει από τη γραμμή εργασιών στα Windows 10.
Μέθοδος 8: Επανεγκαταστήστε τον προσαρμογέα δικτύου
1. Πατήστε Windows Key + R και μετά πληκτρολογήστε devmgmt.msc και πατήστε Enter για να ανοίξετε τη Διαχείριση Συσκευών.

2. Αναπτύξτε το Network Adapters, κάντε δεξί κλικ στον ασύρματο προσαρμογέα και επιλέξτε Απεγκατάσταση.

3. Επανεκκινήστε τον υπολογιστή σας για να αποθηκεύσετε τις αλλαγές και ανοίξτε ξανά τη Διαχείριση Συσκευών.
4. Τώρα κάντε δεξί κλικ Προσαρμογείς δικτύου και επιλέξτε Σάρωση για αλλαγές υλικού.

5. Εάν το πρόβλημα έχει επιλυθεί μέχρι τώρα, δεν χρειάζεται να συνεχίσετε, αλλά εάν το πρόβλημα εξακολουθεί να υπάρχει, τότε συνεχίστε.
6. Κάντε δεξί κλικ στο ασύρματος προσαρμογέας στην περιοχή Προσαρμογείς δικτύου και επιλέξτε Ενημέρωση προγράμματος οδήγησης.

7. Επιλέξτε "Περιηγηθείτε στον υπολογιστή μου για λογισμικό προγράμματος οδήγησης.”

8. Κάντε ξανά κλικ στο "Επιτρέψτε μου να επιλέξω από μια λίστα διαθέσιμων προγραμμάτων οδήγησης στον υπολογιστή μου.”

9. Επιλέξτε το πιο πρόσφατο διαθέσιμο πρόγραμμα οδήγησης από τη λίστα και κάντε κλικ στο Επόμενο.
10. Επανεκκινήστε τον υπολογιστή σας για να αποθηκεύσετε τις αλλαγές.
Συνιστάται:
- Διορθώστε το σφάλμα ενημέρωσης των Windows 10 0x8e5e0147
- Διόρθωση Fatal Error Δεν βρέθηκε αρχείο γλώσσας
- Πώς να απενεργοποιήσετε τα Live Tiles στο μενού Έναρξης των Windows 10
- Απενεργοποιήστε την ειδοποίηση Microsoft Edge των Windows 10
Αυτό είναι που έχεις με επιτυχία Διορθώστε το εικονίδιο WiFi που λείπει από τη γραμμή εργασιών στα Windows 10 αλλά αν εξακολουθείτε να έχετε ερωτήσεις σχετικά με αυτήν την ανάρτηση, μη διστάσετε να τις ρωτήσετε στην ενότητα των σχολίων.



