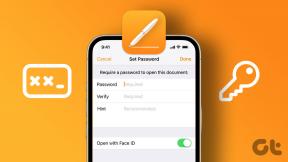Δημιουργήστε αντίγραφα ασφαλείας και επαναφέρετε τους σελιδοδείκτες σας στο Google Chrome
Miscellanea / / November 28, 2021
Ένα από τα πιο σημαντικά πράγματα που πρέπει να δημιουργήσετε αντίγραφα ασφαλείας εάν επανεγκαθιστάτε το Chrome σας ή αλλάζετε τον υπολογιστή σας σε νέο είναι οι Σελιδοδείκτες στο πρόγραμμα περιήγησής σας. Η γραμμή σελιδοδεικτών είναι μια γραμμή εργαλείων στο Chrome που σας επιτρέπει να προσθέσετε τον αγαπημένο σας ιστότοπο που επισκέπτεστε συχνά για ταχύτερη πρόσβαση στο μέλλον. Τώρα μπορείτε εύκολα να δημιουργήσετε αντίγραφα ασφαλείας των σελιδοδεικτών σας στο Chrome σε ένα αρχείο HTML που μπορεί να εισαχθεί ανά πάσα στιγμή χρησιμοποιώντας οποιοδήποτε πρόγραμμα περιήγησης της επιλογής σας όταν χρειάζεται.
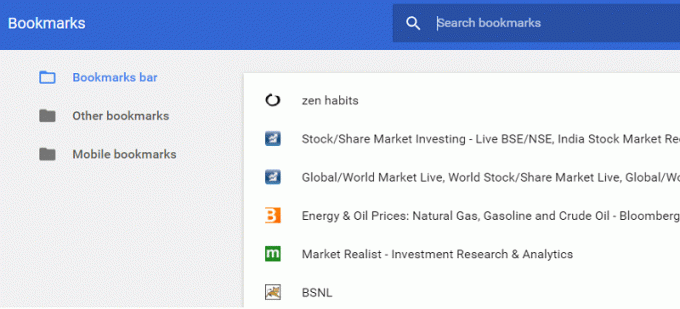
Η μορφή HTML για τους σελιδοδείκτες υποστηρίζεται από όλα τα προγράμματα περιήγησης ιστού, καθιστώντας εύκολη την εξαγωγή ή την εισαγωγή των σελιδοδεικτών σας σε οποιοδήποτε πρόγραμμα περιήγησης. Θα μπορούσατε να εξάγετε όλους τους σελιδοδείκτες σας στο Chrome χρησιμοποιώντας αρχείο HTML και στη συνέχεια να το χρησιμοποιήσετε για να εισαγάγετε τους σελιδοδείκτες σας στον Firefox. Έτσι, χωρίς να χάνουμε χρόνο, ας δούμε πώς να δημιουργείτε αντίγραφα ασφαλείας και να επαναφέρετε τους σελιδοδείκτες σας στο Google Chrome με τη βοήθεια του παρακάτω οδηγού.
Περιεχόμενα
- Δημιουργία αντιγράφων ασφαλείας και επαναφορά των σελιδοδεικτών σας στο Google Chrome
- Μέθοδος – 1: Εξαγωγή σελιδοδεικτών στο Google Chrome ως αρχείο HTML
- Μέθοδος – 2: Εισαγωγή σελιδοδεικτών στο Google Chrome από ένα αρχείο HTML
Δημιουργία αντιγράφων ασφαλείας και επαναφορά των σελιδοδεικτών σας στο Google Chrome
Σιγουρέψου ότι δημιουργήστε ένα σημείο επαναφοράς μόνο σε περίπτωση που κάτι πάει στραβά.
Μέθοδος – 1: Εξαγωγή σελιδοδεικτών στο Google Chrome ως αρχείο HTML
1. Ανοίξτε το Goole Chrome και, στη συνέχεια, κάντε κλικ στο τρεις κάθετες κουκκίδες στην επάνω δεξιά γωνία (το κουμπί περισσότερα).
2. Τώρα επιλέξτε Σελιδοδείκτες και κάντε κλικ στο Διαχειριστής σελιδοδεικτών.
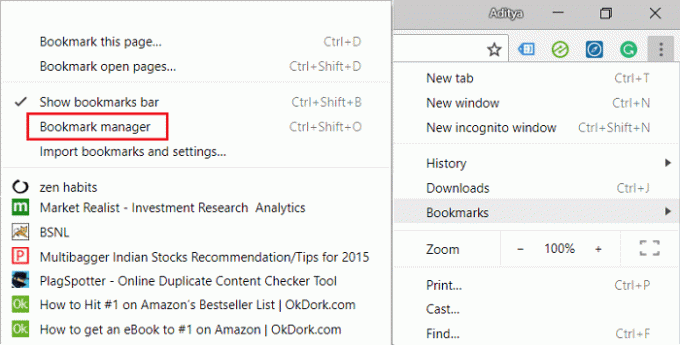
Σημείωση: Θα μπορούσατε επίσης να χρησιμοποιήσετε Ctrl + Shift + O για να ανοίξει απευθείας Διαχειριστής σελιδοδεικτών.
3. Κάντε ξανά κλικ στο τρεις κάθετες κουκκίδες (κουμπί περισσότερα) στη γραμμή σελιδοδεικτών και επιλέξτε Εξαγωγή σελιδοδεικτών.

4. Στο παράθυρο διαλόγου Αποθήκευση ως, μεταβείτε στο σημείο όπου θέλετε να αποθηκεύσετε το αρχείο HTML (πίσω τους σελιδοδείκτες σας) στη συνέχεια μετονομάστε το όνομα του αρχείου αν θέλετε και τέλος κάντε κλικ Αποθηκεύσετε.

5. Αυτό είναι που έχεις με επιτυχία εξήγαγε όλους τους σελιδοδείκτες σας στο Chrome σε ένα αρχείο HTML.
Μέθοδος – 2: Εισαγωγή σελιδοδεικτών στο Google Chrome από ένα αρχείο HTML
1. Ανοίξτε το Goole Chrome στη συνέχεια κάνει κλικ στις τρεις κάθετες κουκκίδες στην επάνω δεξιά γωνία (το κουμπί περισσότερα).
2. Τώρα επιλέξτε Σελιδοδείκτες στη συνέχεια κάντε κλικ στο Διαχειριστής σελιδοδεικτών.
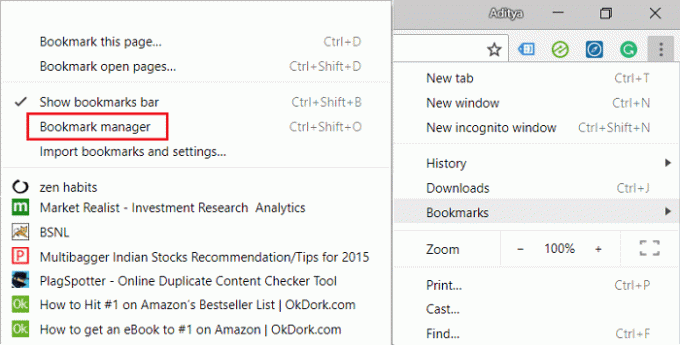
Σημείωση: Θα μπορούσατε επίσης να χρησιμοποιήσετε Ctrl + Shift + O για να ανοίξετε απευθείας το Bookmark Manager.
3. Κάντε ξανά κλικ στο τρεις κάθετες κουκκίδες (κουμπί περισσότερα) στη γραμμή σελιδοδεικτών και επιλέξτε Εισαγωγή σελιδοδεικτών.
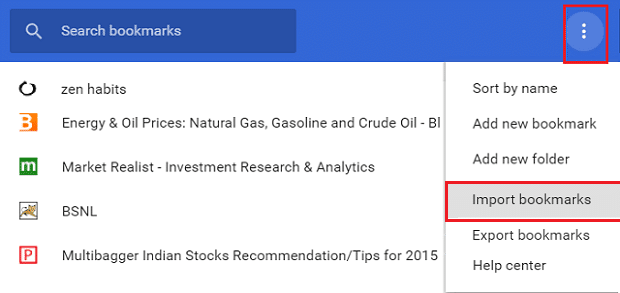
4. Πλοηγηθείτε στο αρχείο HTML σας (αντίγραφο ασφαλείας των σελιδοδεικτών) στη συνέχεια επιλέξτε το αρχείο και κάντε κλικ στο Άνοιγμα.

5. Τέλος, το Οι σελιδοδείκτες από το αρχείο HTML θα εισαχθούν τώρα στο Google Chrome.
Συνιστάται:
- Διαβάστε το αρχείο καταγραφής προβολής συμβάντων για το Chkdsk στα Windows 10
- Πώς να ακυρώσετε ένα προγραμματισμένο Chkdsk στα Windows 10
- 4 τρόποι για να εκτελέσετε τον έλεγχο σφαλμάτων δίσκου στα Windows 10
- Ενεργοποίηση ή απενεργοποίηση του κλειδιού Caps Lock στα Windows 10
Αυτό είναι που έχεις με επιτυχία Δημιουργήστε αντίγραφα ασφαλείας και επαναφέρετε τους σελιδοδείκτες σας στο Google Chrome αλλά αν εξακολουθείτε να έχετε ερωτήσεις σχετικά με αυτόν τον οδηγό, μη διστάσετε να τις ρωτήσετε στην ενότητα των σχολίων.