2 Συμβουλές Disk Utility για αρχάριους και προχωρημένους χρήστες
Miscellanea / / February 11, 2022

Σε
προηγούμενες εγγραφές
, έχουμε ήδη αναφέρει μερικά από τα σημαντικά πράγματα που μπορεί να κάνει η εφαρμογή Disk Utility για το Mac σας. Αυτό το εγγενές βοηθητικό πρόγραμμα Mac δεν χρησιμεύει μόνο για τη βασική συντήρηση του δίσκου, ωστόσο, μπορεί επίσης να εκτελέσει πολύ πιο προηγμένες εργασίες και να βελτιώσει επίσης την απόδοση του Mac σας.
Ας ρίξουμε μια πιο προσεκτική ματιά σε δύο συμβουλές που σας δείχνουν πώς να τα πετύχετε.
Ενεργοποιήστε το κρυφό μενού "Εντοπισμός σφαλμάτων".
Ένα από τα μεγαλύτερα οφέλη της εφαρμογής Disk Utility είναι ο τρόπος με τον οποίο επιτρέπει στους χρήστες Mac να εκτελούν κάπως περίπλοκες λειτουργίες με πολύ απλό τρόπο. Αυτά περιλαμβάνουν τη δυνατότητα αλλαγής μεγέθους, προσθήκης, διαγραφής, επαναδιαμόρφωσης και αφαίρεσης διαμερισμάτων δίσκων προσβάσιμων από το χρήστη. Το να γνωρίζετε πώς να διαχειρίζεστε τις μονάδες δίσκου σας μπορεί να είναι εξαιρετικά χρήσιμο.
Ωστόσο, υπάρχει μια σειρά από εντολές που μπορούν να κάνουν το Disk Utility πολύ πιο ισχυρό, αλλά δεν είναι διαθέσιμες από προεπιλογή στους χρήστες Mac. Συνήθως, θα μπορούσατε να έχετε πρόσβαση σε αυτές τις εντολές μέσω τερματικού, αλλά αυτό μπορεί να αποδειχθεί λίγο περίπλοκο. Αντίθετα, σε αυτήν την συμβουλή θα σας δείξουμε πώς να λαμβάνετε όλες αυτές τις εντολές ενεργοποιώντας το κρυφό μενού "Εντοπισμός σφαλμάτων".


Για να το ενεργοποιήσετε, ανοίξτε το Εφαρμογή τερματικού στο Mac σας και αντιγράψτε και επικολλήστε την ακόλουθη εντολή:
προεπιλογές γράφουν com.apple. DiskUtility DUDebugMenuEnabled 1
Μόλις φτάσετε, πατήστε ΕΠΙΣΤΡΟΦΗ και επανεκκινήστε το Disk Utility για να δείτε το νέο μενού Debug ενεργοποιημένο στη γραμμή μενού.

Καθαρίστε τη μονάδα δίσκου σας
Εάν εγκαθιστάτε συχνά πολλά διαφορετικά πράγματα στο Mac σας (όπως εφαρμογές, γραφικά στοιχεία, πακέτα, βοηθητικά προγράμματα και άλλα), το πιθανότερο είναι ότι μπορεί να χρειαστεί να καθαρίσετε τον σκληρό σας δίσκο επισκευάζοντάς τον άδειες. Ο λόγος για αυτό είναι ότι οι περισσότερες εγκαταστάσεις (ειδικά τα εξωτερικά πακέτα) δημιουργούν «άδειες» για κάθε εγκατεστημένο αρχείο. Συχνά, αυτές οι άδειες καταστρέφονται και προκαλούν προβλήματα κάθε φορά που ο Mac σας προσπαθεί να τροποποιήσει αυτά τα αρχεία.

Αυτά τα σφάλματα μπορεί να προκαλέσουν μια σειρά προβλημάτων απόδοσης στο Mac σας. Για παράδειγμα, ενδέχεται να μην μπορείτε να αποκτήσετε πρόσβαση στο λογαριασμό σας, να εκτυπώσετε ή ακόμα και να εκκινήσετε εφαρμογές. Ομοίως, οι εφαρμογές που εξαρτώνται από άλλες εφαρμογές προκειμένου να λειτουργήσουν ενδέχεται να μην μπορούν να χρησιμοποιηθούν.
Για να επιδιορθώσετε τα δικαιώματα δίσκου του Mac σας, πρώτα με ανοιχτό το Disk Utility, κάντε κλικ στο Macintosh HD όπως φαίνεται παρακάτω (ή οποιοδήποτε όνομα δώσατε σε αυτήν τη μονάδα δίσκου) και στη συνέχεια, στο Πρώτες βοήθειες καρτέλα, κάντε κλικ στο Επαληθεύστε τα δικαιώματα δίσκου κουμπί. Μετά από μερικά λεπτά, θα έχετε μια λεπτομερή διάγνωση για το ποιες άδειες είναι ελαττωματικές, κάτι που θα σας δώσει μια αρκετά καλή ιδέα για την ανάγκη σας να επιδιορθώσετε τις άδειες οδήγησης.

Μόλις λάβετε τη διάγνωση, απλώς κάντε κλικ στο Επιδιόρθωση Δικαιωμάτων Δίσκου και η εφαρμογή θα φροντίσει για τα υπόλοιπα σε σύντομο χρονικό διάστημα.

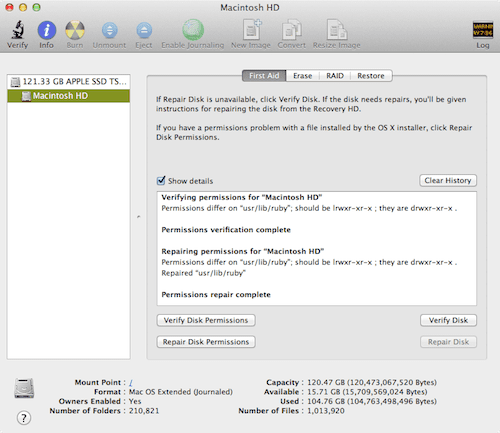
Ορίστε τα έχετε. Εάν δεν είστε τόσο γνώστες της τεχνολογίας και δεν έχετε χρησιμοποιήσει ποτέ το Disk Utility στο Mac σας, τότε δεν υπάρχει καλύτερος χρόνος από τώρα για να το κάνετε, γι' αυτό χρησιμοποιήστε τη δεύτερη συμβουλή μας για να φέρετε τη μονάδα δίσκου του Mac σας στη βέλτιστη κατάσταση. Εάν είστε προχωρημένος χρήστης από την άλλη, η πρώτη μας συμβουλή μπορεί να είναι αυτό που χρειάζεστε για να αναλύσετε καλύτερα τη μονάδα δίσκου του Mac σας. Απολαμβάνω!
Τελευταία ενημέρωση στις 03 Φεβρουαρίου 2022
Το παραπάνω άρθρο μπορεί να περιέχει συνδέσμους συνεργατών που βοηθούν στην υποστήριξη της Guiding Tech. Ωστόσο, δεν επηρεάζει τη συντακτική μας ακεραιότητα. Το περιεχόμενο παραμένει αμερόληπτο και αυθεντικό.



