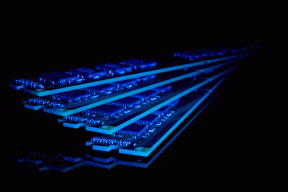Τι είναι οι φάκελοι αναζήτησης του MS Outlook και πώς να δημιουργήσετε έναν προσαρμοσμένο
Miscellanea / / February 12, 2022
Προηγουμένως, έχουμε επεξεργαστεί πώς θα μπορούσε ένας χρήστης του MS Outlook δημιουργήστε κανόνες για να ελέγξετε τα εισερχόμενα email και να τα φιλτράρετε ή να τα κατευθύνετε σε συγκεκριμένους φακέλους (με βάση τους προσαρμοσμένους κανόνες). Ωστόσο, μπορεί να έχετε ορισμένες συγκεκριμένες απαιτήσεις που δεν καλύπτονται από κανόνες φακέλου. Ή μπορεί να μην θέλετε να μετακινήσετε μια ομάδα (ή τύπο μηνύματος) σε έναν εντελώς διαφορετικό φάκελο, αλλά εξακολουθείτε να θέλετε μια ξεχωριστή προβολή για αυτούς.
Το MS Outlook καλύπτει έξυπνα τέτοιες απαιτήσεις με μια δυνατότητα γνωστή ως Αναζήτηση φακέλων. Τέτοιοι φάκελοι είναι εικονικούς φακέλους και δεν περιέχουν ή αποθηκεύουν πραγματικά τα email σας. Απλώς δημιουργούν μια προβολή σύμφωνα με τους κανόνες που ορίζονται και εμφανίζουν τα μηνύματα που ταιριάζουν με αυτόν τον κανόνα.
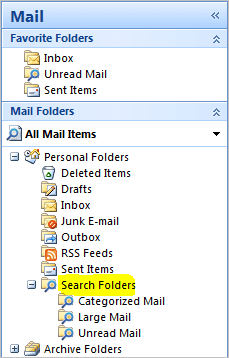
Από προεπιλογή, ένας φάκελος αναζήτησης περιέχει πάντα προβολές όπως Κατηγοριοποιημένη αλληλογραφία, Μεγάλη αλληλογραφία και Μη αναγνωσμένη αλληλογραφία. Μπορεί να θέλετε να δημιουργήσετε περισσότερα όπως For Follow Up, With Attachment κ.λπ. Ας δούμε πώς να το κάνουμε αυτό.
Βήματα για τη δημιουργία μιας προβολής στον φάκελο Αναζήτηση
Μπορείτε να επιλέξετε μια προβολή από μια λίστα τυπικών κανόνων ή ακόμα και να προσαρμόσετε κανόνες από άκρο σε τελικό ή πρότυπα που βασίζονται σε χρήστες.
Βήμα 1: Κάντε δεξί κλικ στο Αναζήτηση φακέλου για οποιοδήποτε πλαίσιο email και κάντε κλικ στο Νέος φάκελος αναζήτησης.

Βήμα 2: Επιλέξτε τον τύπο του φακέλου αναζήτησης που θέλετε να δημιουργήσετε. Οι τύποι φακέλων που παρατίθενται στις τρεις πρώτες ενότητες έχουν εσωτερικούς τυπικούς κανόνες (τα ονόματά τους λίγο πολύ τους καθορίζουν).

Σε αυτόν τον οδηγό θα επεκτείνουμε τη δημιουργία ενός προσαρμοσμένου φακέλου (τελευταία επιλογή). Επομένως, επιλέξτε αυτό και κάντε κλικ Επιλέγω για να καθορίσετε κανόνες και να δείτε κριτήρια.
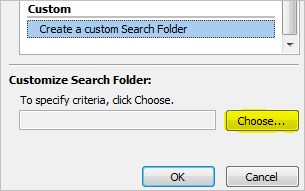
Βήμα 3: Δώστε ένα σχετικό όνομα στην προβολή. Μπορείτε να αλλάξετε τον φάκελο που θα ελεγχθεί για να εμφανίζονται τα email κάτω από την προβολή. Στη συνέχεια κάντε κλικ στο κουμπί για Κριτήρια να ορίσετε κανόνες της επιλογής σας.
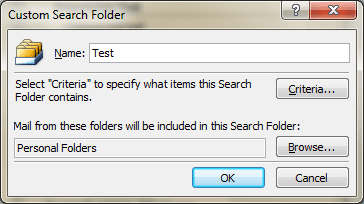
Βήμα 4: Στο Μηνύματα στην καρτέλα μπορείτε να εισαγάγετε ορισμένες λέξεις-κλειδιά που θα αναζητούσε το σύστημα στα email και στο πεδίο που θα επιλέξετε. Όπως βλέπετε στην εικόνα (παρακάτω) μπορείτε επίσης να ορίσετε Από και Αποστέλλονται πεδία, ορίστε χρονοδιαγράμματα και πολλά άλλα.
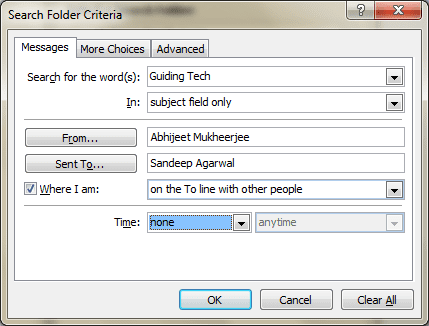
Βήμα 5: Μπορείτε τώρα να πλοηγηθείτε σε Περισσότερες επιλογές και περιλαμβάνει περισσότερους κανόνες όπως κατηγορία, αναγνωσμένα/μη αναγνωσμένα μηνύματα ηλεκτρονικού ταχυδρομείου, με/χωρίς συνημμένα, σημασία, μέγεθος και άλλα.
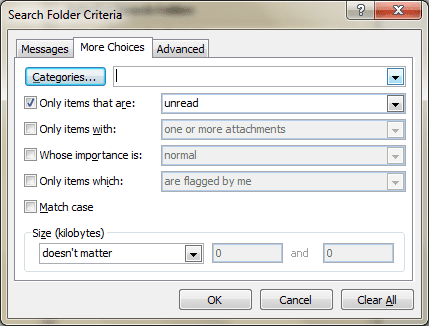
Βήμα 6: Χρειάζεστε περισσότερες επιλογές; Πλοηγηθείτε στο Προχωρημένος και κάντε κλικ στο Πεδίο. Επιλέξτε ένα κριτήριο, ορίστε μια συνθήκη και μια τιμή.
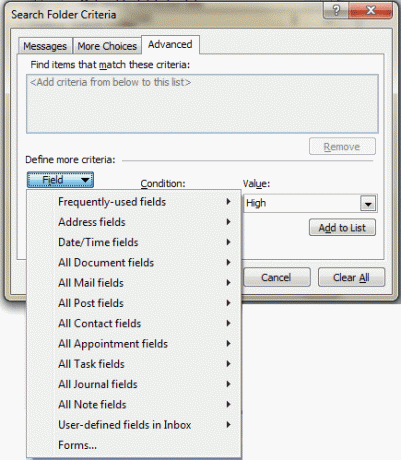
Τέλος, κάντε κλικ στο Πρόσθεσε στη λίστα για να δείτε την καταχώρισή σας να εμφανίζεται. Μπορείτε να προσθέσετε πολλές τέτοιες καταχωρήσεις.
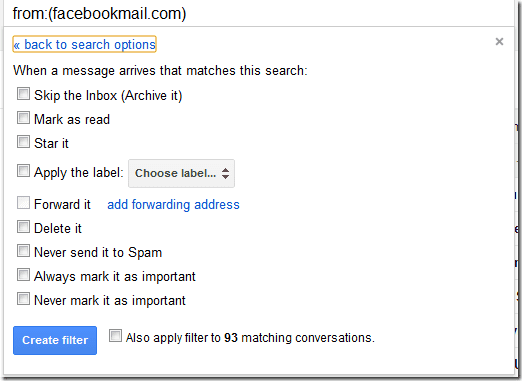
Βήμα 7: Κάντε κλικ στο Ok και αποθηκεύστε τις ρυθμίσεις σας. Δοκιμάστε να στείλετε ένα δοκιμαστικό email και ελέγξτε αν λειτουργεί. Αν όχι, πρέπει να έχετε μπλέξει με τους κανόνες. Οπότε ίσως χρειαστεί να τα ξαναεπισκεφτείτε.
Σημείωση: Θυμηθείτε, εάν διαγράψετε μηνύματα ηλεκτρονικού ταχυδρομείου στους φακέλους αναζήτησης, τότε θα αφαιρεθούν και από την αρχική τους θέση. Αλλά αν αφαιρέσετε έναν φάκελο αναζήτησης, τα μηνύματα ηλεκτρονικού ταχυδρομείου που σχετίζονται με αυτόν εξακολουθούν να είναι άθικτα στις αρχικές τους τοποθεσίες.
συμπέρασμα
Πόσο χρήσιμοι πιστεύετε ότι σας είναι οι φάκελοι αναζήτησης; Θα τα χρησιμοποιήσετε σε συνδυασμό με άλλους κανόνες που έχετε ήδη;
Έχω δημιουργήσει αρκετά για τον εαυτό μου. Πραγματικά με βοηθούν να οργανώσω τα πράγματα ένα βήμα παραπέρα και να κρατάω γρήγορα σημειώσεις για διαφορετικούς τύπους email που πρέπει να παρακολουθώ.
Τελευταία ενημέρωση στις 03 Φεβρουαρίου 2022
Το παραπάνω άρθρο μπορεί να περιέχει συνδέσμους συνεργατών που βοηθούν στην υποστήριξη της Guiding Tech. Ωστόσο, δεν επηρεάζει τη συντακτική μας ακεραιότητα. Το περιεχόμενο παραμένει αμερόληπτο και αυθεντικό.