Πώς να χρησιμοποιήσετε το Gmail στο Microsoft Outlook
Miscellanea / / November 28, 2021
Πώς να χρησιμοποιήσετε το Gmail στο Microsoft Outlook: Το Gmail είναι μια από τις πιο δημοφιλείς υπηρεσίες email. Είναι μια δημοφιλής επιλογή λόγω της εκπληκτικής διεπαφής του, του συστήματος εισερχομένων προτεραιότητας, της προσαρμόσιμης ετικέτας και του ισχυρού φιλτραρίσματος email. Το Gmail, επομένως, είναι η πρώτη επιλογή για ισχυρούς χρήστες. Από την άλλη πλευρά, το Outlook είναι το σημαντικότερο πόλο έλξης για επαγγελματίες και χρήστες γραφείου λόγω της απλότητάς του και της ενσωμάτωσής του με επαγγελματικά παραγωγικές εφαρμογές όπως το Microsoft Office store.

Εάν είστε τακτικός χρήστης του Gmail αλλά θέλετε να έχετε πρόσβαση στα email σας στο Gmail μέσω του Microsoft Outlook, ώστε να χρησιμοποιήσετε τις δυνατότητες του Outlook, θα χαρείτε να μάθετε ότι είναι δυνατό. Το Gmail σάς επιτρέπει να διαβάζετε τα email σας σε κάποιο άλλο πρόγραμμα-πελάτη ηλεκτρονικού ταχυδρομείου χρησιμοποιώντας IMAP (Πρωτόκολλο πρόσβασης μηνυμάτων Διαδικτύου) ή POP (πρωτόκολλο Post Office). Μπορεί να υπάρχουν διάφοροι λόγοι για τους οποίους μπορεί να θέλετε να ρυθμίσετε τις παραμέτρους του λογαριασμού σας Gmail στο Outlook. Για παράδειγμα,
- Μπορεί να θέλετε να χρησιμοποιήσετε ένα πρόγραμμα-πελάτη ηλεκτρονικού ταχυδρομείου επιτραπέζιου υπολογιστή αντί για μια διεπαφή ιστού.
- Ίσως χρειαστεί να αποκτήσετε πρόσβαση στα email σας ενώ είστε εκτός σύνδεσης.
- Ίσως θέλετε να χρησιμοποιήσετε τη γραμμή εργαλείων LinkedIn του Outlook για να μάθετε περισσότερα για τον αποστολέα σας από το προφίλ του στο LinkedIn.
- Μπορείτε εύκολα να αποκλείσετε έναν αποστολέα ή έναν ολόκληρο τομέα στο Outlook.
- Μπορείτε να χρησιμοποιήσετε τη λειτουργία συγχρονισμού Facebook-Outlook για να εισαγάγετε τη φωτογραφία του αποστολέα σας ή άλλες λεπτομέρειες από το Facebook.
Περιεχόμενα
- Πώς να χρησιμοποιήσετε το Gmail στο Microsoft Outlook
- ΕΝΕΡΓΟΠΟΙΗΣΤΕ ΤΟ IMAP ΣΤΟ GMAIL ΓΙΑ ΝΑ ΕΠΙΤΡΕΠΕΙ ΤΗΝ ΠΡΟΣΒΑΣΗ ΤΟΥ OUTLOOK
- ΠΡΟΣΘΕΣΤΕ ΤΟΝ ΛΟΓΑΡΙΑΣΜΟ ΣΑΣ GMAIL ΣΤΟ OUTLOOK
Πώς να χρησιμοποιήσετε το Gmail στο Microsoft Outlook
Για να αποκτήσετε πρόσβαση στο λογαριασμό σας στο Gmail μέσω του Microsoft Outlook, ακολουθήστε τα ακόλουθα δύο βασικά βήματα:
ΕΝΕΡΓΟΠΟΙΗΣΤΕ ΤΟ IMAP ΣΤΟ GMAIL ΓΙΑ ΝΑ ΕΠΙΤΡΕΠΕΙ ΤΗΝ ΠΡΟΣΒΑΣΗ ΤΟΥ OUTLOOK
Για να ρυθμίσετε τον λογαριασμό σας στο Gmail στο Outlook, πρώτα απ 'όλα, θα πρέπει να το ενεργοποιήσετε IMAP στο Gmail ώστε το Outlook να έχει πρόσβαση σε αυτό.
1.Τύπος gmail.com στη γραμμή διευθύνσεων του προγράμματος περιήγησής σας για να μεταβείτε στον ιστότοπο του Gmail.

2.Συνδεθείτε στον λογαριασμό σας στο Gmail.
3. Σημειώστε ότι δεν μπορείτε να χρησιμοποιήσετε την εφαρμογή Gmail στο τηλέφωνό σας για αυτόν τον σκοπό.
4. Κάντε κλικ στο εικονίδιο με το γρανάζι στην επάνω δεξιά γωνία του παραθύρου και, στη συνέχεια, επιλέξτε Ρυθμίσεις από το αναπτυσσόμενο μενού.
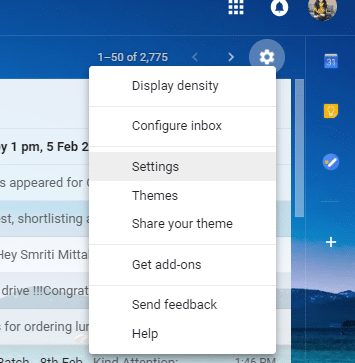
5. Στο παράθυρο ρυθμίσεων, κάντε κλικ στο «Προώθηση και POP/IMAPκαρτέλα ’.
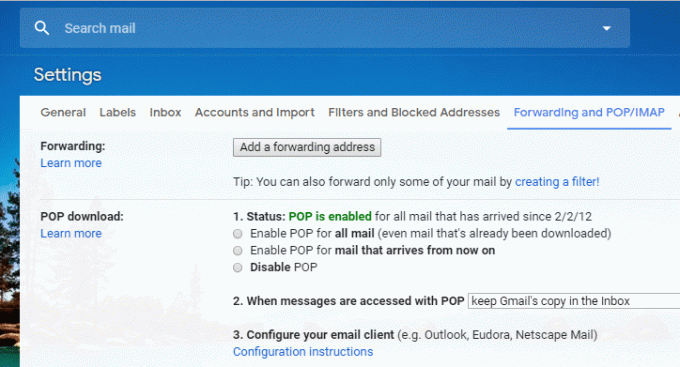
6. Μεταβείτε στο μπλοκ πρόσβασης IMAP και κάντε κλικ στο «Ενεργοποίηση IMAPκουμπί επιλογής (Προς το παρόν, θα δείτε ότι η Κατάσταση λέει ότι το IMAP είναι απενεργοποιημένο).

7. Κάντε κύλιση προς τα κάτω στη σελίδα και κάντε κλικ στο «Αποθήκευσε τις αλλαγές’ για να εφαρμόσετε τις αλλαγές. Τώρα, αν ανοίξεις ξανάΠροώθηση και POP/IMAP”, θα δείτε ότι το IMAP είναι ενεργοποιημένο.
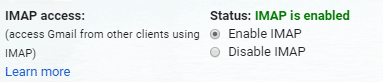
8.Εάν χρησιμοποιείτε έλεγχος ταυτότητας σε δύο βήματα για την ασφάλεια του Gmail, θα χρειαστεί να εξουσιοδοτήσετε το Outlook στη συσκευή σας την πρώτη φορά που θα το χρησιμοποιήσετε για να συνδεθείτε στον λογαριασμό σας στο Gmail. Για αυτό, θα πρέπει δημιουργήστε έναν κωδικό πρόσβασης μίας χρήσης για το Outlook.
- Συνδεθείτε στον λογαριασμό σας στο Gmail.
- Κάντε κλικ στη φωτογραφία του προφίλ σας στην επάνω δεξιά γωνία του παραθύρου και, στη συνέχεια, κάντε κλικ στο Λογαριασμός Google.
- μεταβείτε στο Καρτέλα ασφαλείας στο παράθυρο του λογαριασμού
- Κάντε κύλιση προς τα κάτω στο μπλοκ «Σύνδεση στο Google» και κάντε κλικ στο «Κωδικός πρόσβασης εφαρμογής’.
- Τώρα, επιλέξτε την εφαρμογή (δηλαδή Mail) και τη συσκευή (π.χ. Υπολογιστής Windows) που θέλετε να χρησιμοποιήσετε και κάντε κλικ στην Παράγω.
- Τώρα έχετε το Κωδικός εφαρμογής έτοιμο για χρήση όταν συνδέετε το Outlook με τον λογαριασμό σας στο Gmail.
ΠΡΟΣΘΕΣΤΕ ΤΟΝ ΛΟΓΑΡΙΑΣΜΟ ΣΑΣ GMAIL ΣΤΟ OUTLOOK
Τώρα που έχετε ενεργοποιήσει το IMAP στον λογαριασμό σας στο Gmail, πρέπει απλώς να το κάνετε προσθέστε αυτόν τον λογαριασμό Gmail στο Outlook. Μπορείτε να το κάνετε αυτό ακολουθώντας τα παρακάτω βήματα.
1.Τύπος άποψη στο πεδίο αναζήτησης στη γραμμή εργασιών και ανοίξτε το Outlook.
2.Ανοιχτό Μενού αρχείου στην επάνω αριστερή γωνία του παραθύρου.
3. Στην ενότητα Πληροφορίες, κάντε κλικ στο «Ρυθμίσεις λογαριασμού’.
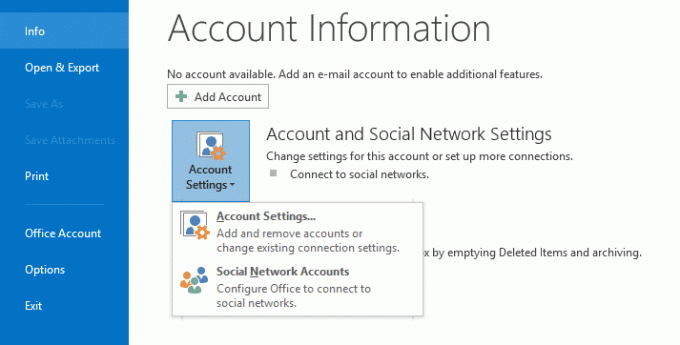
4.Επιλέξτε το «Ρυθμίσεις λογαριασμού’ από το αναπτυσσόμενο μενού.
5. Θα ανοίξει το παράθυρο ρυθμίσεων λογαριασμού.
6.Σε αυτό το παράθυρο, κάντε κλικ στο Νέος κάτω από την καρτέλα Email.

7. Θα ανοίξει το παράθυρο Προσθήκη λογαριασμού.
8.Επιλέξτε το «Μη αυτόματη ρύθμιση ή πρόσθετοι τύποι διακομιστώνκουμπί επιλογής και κάντε κλικ Επόμενο.
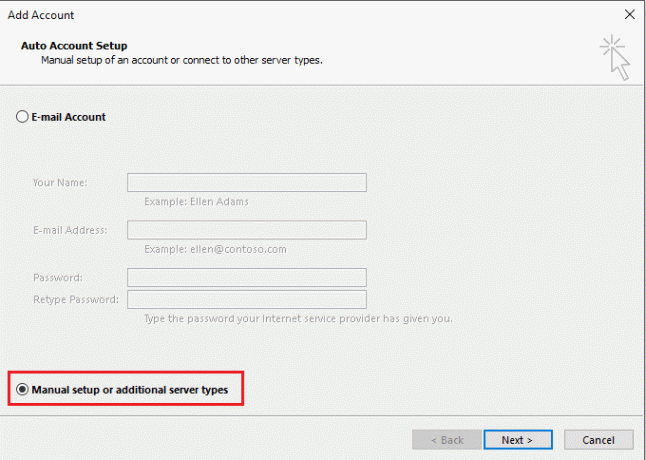
9. Επιλέξτε το «POP ή IMAPκουμπί επιλογής και κάντε κλικ στο Επόμενο.

10.Εισαγωγή το όνομα και τη διεύθυνση email σας στα σχετικά πεδία.
11.Επιλέξτε Τύπος λογαριασμού ως IMAP.
12.Στο πεδίο διακομιστή εισερχόμενης αλληλογραφίας, πληκτρολογήστε «imap.gmail.com" και στο πεδίο διακομιστή εξερχόμενης αλληλογραφίας, πληκτρολογήστε "smto.gmail.com’.

13. Πληκτρολογήστε τον κωδικό πρόσβασής σας. Και ελέγξτε το «Απαιτείται σύνδεση χρησιμοποιώντας τον Ασφαλή έλεγχο ταυτότητας με κωδικό πρόσβασηςπλαίσιο ελέγχου.
14. Τώρα, κάντε κλικ στο 'Περισσότερες ρυθμίσεις…’.
15. Κάντε κλικ στο Καρτέλα Εξερχόμενος Διακομιστής.
16.Επιλέξτε το «Ο διακομιστής εξερχομένων μου (SMTP) απαιτεί έλεγχο ταυτότηταςπλαίσιο ελέγχου.

17.Επιλέξτε το «Χρησιμοποιήστε τις ίδιες ρυθμίσεις με τον εισερχόμενο διακομιστή μου' κουμπί ραδιοφώνου.
18. Τώρα, κάντε κλικ στο Καρτέλα για προχωρημένους.
19.Τύπος 993 στο Πεδίο διακομιστή εισερχόμενων και στη λίστα «Χρήση του ακόλουθου τύπου κρυπτογραφημένης σύνδεσης», επιλέξτε SSL.
20.Τύπος 587 στο Πεδίο εξερχόμενου διακομιστή και στη λίστα «Χρήση του ακόλουθου τύπου κρυπτογραφημένης σύνδεσης», επιλέξτε TLS.
21. Κάντε κλικ στο OK για να συνεχίσετε και μετά κάντε κλικ στο Επόμενο.
Έτσι, αυτό είναι, τώρα μπορείτε να χρησιμοποιήσετε το Gmail στο Microsoft Outlook χωρίς καμία ταλαιπωρία. Μπορείτε πλέον να έχετε πρόσβαση σε όλα τα email σας στον λογαριασμό σας στο Gmail μέσω της εφαρμογής επιφάνειας εργασίας του Outlook ακόμα και όταν είστε εκτός σύνδεσης. Όχι μόνο αυτό, τώρα έχετε πρόσβαση και σε όλες τις εκπληκτικές δυνατότητες του Outlook!
Συνιστάται:
- Η θύρα HDMI δεν λειτουργεί στα Windows 10 [ΕΠΙΛΥΘΗΚΕ]
- Βρείτε το GPS Coordinate για οποιαδήποτε τοποθεσία
- Πώς να αλλάξετε τη διεύθυνση IP στα Windows 10
- Να διατηρηθεί το Ιστορικό του Google Chrome περισσότερο από 90 ημέρες;
Ελπίζω ότι τα παραπάνω βήματα ήταν χρήσιμα και τώρα μπορείτε εύκολα Χρήση του Gmail στο Microsoft Outlook, αλλά αν εξακολουθείτε να έχετε ερωτήσεις σχετικά με αυτό το σεμινάριο, μην διστάσετε να τις ρωτήσετε στην ενότητα των σχολίων.



