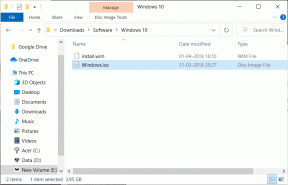Πώς να διαγράψετε αρχεία στα Windows 10 που δεν μπορούν να διαγραφούν
Miscellanea / / February 14, 2022
Τα Windows δεν φαίνεται να μπορούν να αποτινάξουν την κληρονομιά τους. Αφού εξελίχθηκε σε ένα σημείο που μοιάζει πολύ μοντέρνο και δεν μοιάζει καθόλου με τα κωμικά Windows XP ή τα σούπερ στωικά Windows 7, υπάρχουν ακόμα μερικά πράγματα που δεν θα αφήσει μόνο τα Windows 10. Τα κατεστραμμένα αρχεία είναι μόνο ένα από αυτά.

Έχω ήδη δει μερικούς χρήστες να αντιμετωπίζουν ένα μήνυμα σφάλματος κατά τη διαγραφή ανεπιθύμητων αρχείων στα συστήματά τους. Αρχεία που επιμένουν ότι είναι «σε χρήση» όταν σαφώς τίποτα δεν είναι ανοιχτό στο σύστημα των χρηστών. Πώς μπορείτε να απαλλαγείτε από τέτοια αρχεία που δεν μπορούν να διαγραφούν; Δεν χρειάζεται να κάνετε google, είμαστε εδώ για να κάνουμε τη ζωή σας πιο εύκολη.
Δροσερή συμβουλή για χρήστες Windows 10: Το blog Digital Citizen έχει μια ενδιαφέρουσα ανάρτηση που συγκρίνει προγράμματα περιήγησης για να δει ποιο εξοικονομεί μπαταρία στα Windows 10
1. Δοκιμάστε το Killing the Task
Μίλησα για την κληρονομιά του Window για έναν λόγο. Σίγουρα, έχει τα μειονεκτήματά του, αλλά έχει και τα πλεονεκτήματά του. Ένα υπέροχο πράγμα που πάντα μου άρεσε
Τα Windows είναι η εξαιρετική Διαχείριση εργασιών. Αυτό όχι μόνο σας δίνει μια ιδέα για την εκτέλεση εφαρμογών και υπηρεσιών ανά πάσα στιγμή στον υπολογιστή σας, αλλά μπορείτε επίσης να το χρησιμοποιήσετε για να σκοτώσετε υπηρεσίες που ενδέχεται να σας εμποδίζουν να διαγράψετε ορισμένα αρχεία.Έτσι, για παράδειγμα, αν μπορείτε να αναγνωρίσετε τον τύπο του αρχείου τον εαυτό σας (ας πούμε Excel), στη συνέχεια αναζητήστε το κλειδωμένο αρχείο ή τη διαδικασία στο παράθυρο του Task Manager και κάντε δεξί κλικ πάνω του. Στη συνέχεια, κάντε κλικ στο Τέλος εργασίας. Μην ανησυχείτε εδώ, εάν είναι μια εργασία βασισμένη στο σύστημα, δεν θα μπορείτε να την σκοτώσετε ούτως ή άλλως. Ακόμα κι αν έχετε πρόσβαση διαχειριστή.
2. Διαγραφή αρχείου με χρήση εργαλείου τρίτων
Δεν επιτρέπεται η πρόσβαση διαχειριστή; Μην ανησυχείτε. Υπάρχει μια τακτοποιημένη λύση τρίτου μέρους που μπορεί να σας βοηθήσει να απαλλαγείτε από αρχεία και ακόμη και φακέλους που τα Windows δεν σας επιτρέπουν να διαγράψετε. Λέγεται Ξεκλείδωμα και αφού το κατεβάσετε και το εγκαταστήσετε, το μόνο που πρέπει να κάνετε είναι να κάνετε δεξί κλικ στα αρχεία/φακέλους και μετά να επιλέξετε Ξεκλείδωμα.
Εδώ, μπορεί να λάβετε μια λίστα διαδικασιών που σχετίζονται με ένα συγκεκριμένο αρχείο ή φάκελο. Κάντε κλικ στο Ξεκλείδωμα όλων και αυτό θα πρέπει να ελευθερώσει το αρχείο/φάκελο που πρόκειται να αφαιρεθεί. Εάν δεν λειτουργεί, δοκιμάστε Διαδικασία θανάτωσης.
3. Διαγραφή αρχείου χρησιμοποιώντας τη γραμμή εντολών
Αυτή η επιλογή είναι για όσους έχουν κάποια εμπειρία με τις γραμμές εντολών των Microsoft Windows. Μεταβείτε στο μενού Έναρξη ή πατήστε το κουμπί Windows στο πληκτρολόγιό σας και μεταβείτε στην επιλογή Εκτέλεση ή απλώς πατήστε Win+R. Ένα μικροσκοπικό πλαίσιο θα εμφανιστεί στην κάτω δεξιά γωνία της επιφάνειας εργασίας σας.

Εδώ, πληκτρολογήστε Cmd και πατήστε Enter για να ανοίξετε γραμμή εντολών. Θα δείτε τώρα ένα μαύρο παράθυρο, εισάγετε τη γραμμή εντολών del /f όνομα αρχείου εκεί. Βεβαιωθείτε ότι το «όνομα αρχείου» είναι το όνομα του αρχείου που θέλετε να διαγράψετε. Μπορείτε επίσης να αναγκάσετε να διαγράψετε πολλά αρχεία που μπορείτε να καθορίσετε χρησιμοποιώντας κόμματα.
Μπορείτε επίσης να διαγράψετε έναν φάκελο χρησιμοποιώντας τη γραμμή εντολών. Κάντε τα παραπάνω βήματα μέχρι να βρείτε το παράθυρο εντολών και πληκτρολογήστε τη γραμμή εντολών RD /S /Q. Εδώ, η διαδρομή του αρχείου θα είναι αυτή που εμφανίζει η γραμμή διευθύνσεων στον Windows Explorer όταν πηγαίνετε στο φάκελο που θέλετε να διαγράψετε. Για παράδειγμα, RD /S /Q C:\Users\XXX\Premium\Folder X.
4. Ασφαλής εκκίνηση εάν όλα τα άλλα αποτύχουν
Αν δεν βγει τίποτα, τότε Ασφαλής μπότα είναι ο απόλυτος σωτήρας. Κάντε αυτό το βήμα μόνο αν έχετε δοκιμάσει όλα τα άλλα και δεν είχατε καμία τύχη. Υπάρχουν πολλοί τρόποι για να μεταβείτε σε ασφαλή λειτουργία, αλλά αυτός που μου αρέσει περισσότερο πληκτρολογώντας msconfig σε το πλαίσιο αναζήτησης των Windows 10 και μετά κατευθυνόμενοι προς το Μπότα καρτέλα του παραθύρου που εμφανίζεται.
Εδώ, επιλέξτε το Ασφαλής επιλογή εκκίνησης και μόλις κάνετε κλικ Ισχύουν θα σας ζητηθεί να επανεκκινήσετε το σύστημα.
Τώρα θα σας μεταφέρει αυτόματα στο Λειτουργία ασφαλείας, όπου μπορείτε να διαγράψετε το αρχείο. Για να επιστρέψετε στην κανονική λειτουργία, επιστρέψτε στο παράθυρο MSCONFIG και καταργήστε την επιλογή Ασφαλής εκκίνηση από το μενού εκκίνησης και ο υπολογιστής θα επανεκκινήσει ξανά στην κανονική του κατάσταση.
Υπάρχουν εναλλακτικές λύσεις;
Αυτές είναι οι καλύτερες επιλογές για την κατάργηση αρχείων/φακέλων που δεν θα περάσουν χωρίς μάχη. Αλλά, εάν έχετε καλύτερες εναλλακτικές, τότε θα θέλαμε να ακούσουμε ξανά. Ελάτε στα φόρουμ μας για να συζητήσουμε.
Τελευταία ενημέρωση στις 09 Φεβρουαρίου 2022
Το παραπάνω άρθρο μπορεί να περιέχει συνδέσμους συνεργατών που βοηθούν στην υποστήριξη της Guiding Tech. Ωστόσο, δεν επηρεάζει τη συντακτική μας ακεραιότητα. Το περιεχόμενο παραμένει αμερόληπτο και αυθεντικό.