3 Στερεοί τρόποι απόκρυψης και κρυπτογράφησης αρχείων και φακέλων σε Mac
Miscellanea / / February 15, 2022

Εάν έχετε χρησιμοποιήσει ένα Mac για αρκετό καιρό, σίγουρα έχετε αναρωτηθεί πώς να αποκρύψετε ένα αρχείο. Θα μπορούσε να είναι σημαντικό έγγραφα εργασίας δεν θέλετε να δει κανείς, ή κάτι λίγο πιο προσωπικό στη φύση. Ανεξάρτητα από το τι μπορεί να είναι, σήμερα θα μιλήσουμε για τρεις σταθερούς τρόπους απόκρυψης αρχείων στο Mac σας.
1. Χρήση τερματικού
Πρώτον, μπορούμε να χρησιμοποιήσουμε ένα απλό τερματικόεντολή για να κρύψετε τους φακέλους από τα αδιάκριτα βλέμματα. Ανοίξτε το Terminal και πληκτρολογήστε την ακόλουθη εντολή:
chflags κρυφά (Διαδρομή προς το αρχείο εδώ)
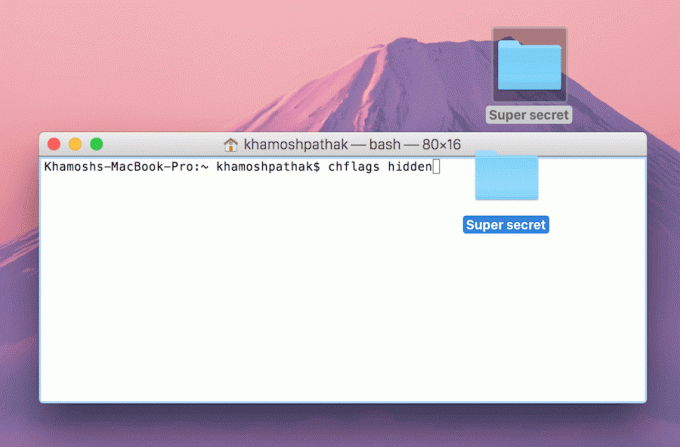
Πριν πατήσετε Εισαγω, σύρετε τον εν λόγω φάκελο ή αρχείο στο Τερματικό και η διαδρομή θα εμφανιστεί. Μπορείτε φυσικά να πληκτρολογήσετε τη διαδρομή και χειροκίνητα. Απλώς να θυμάστε ότι εάν ο φάκελος/αρχείο σας έχει κενά, μετατρέψτε τα πρώτα σε παύλες.
Τώρα τα περιεχόμενα του φακέλου είναι κρυφά. Υπάρχουν δύο τρόποι για να τα αποκρύψετε. Μπορείτε είτε να αποκρύψετε τον συγκεκριμένο φάκελο είτε να το κάνετε για όλους τους κρυφούς φακέλους στο σύστημα.
Κατάργηση απόκρυψης συγκεκριμένης τοποθεσίας
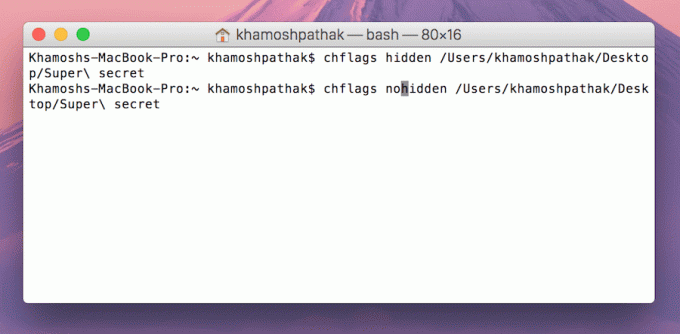
Για να το κάνετε μόνο για τον φάκελο που αποκρύψαμε, χρησιμοποιήστε την ακόλουθη εντολή:
chflags nohidden (Διαδρομή προς το αρχείο εδώ)
Εάν επιστρέφετε μετά από μερικές ημέρες για να το αποκρύψετε και θέλετε έναν γρήγορο τρόπο για να μάθετε τη διαδρομή για το κρυφό αρχείο, γράψτε την ακόλουθη εντολή:
ιστορία
Αυτό θα εμφανίσει όλες τις εντολές που έχετε πληκτρολογήσει. Αντιγράψτε το όνομα της διαδρομής στο chflags nohidden εντολή και πατήστε Εισαγω.
Αναίρεση απόκρυψης όλων των κρυφών φακέλων
Για να αποκρύψετε όλους τους κρυφούς φακέλους, πληκτρολογήστε την ακόλουθη εντολή:
Οι προεπιλογές γράφουν com.apple.finder AppleShowAllFiles TRUE
killall Finder
Εάν χρησιμοποιείτε Mac που εκτελεί Mountain Lion ή παρακάτω, θα πρέπει να χρησιμοποιήσετε κεφαλαία φά σε com.apple.finder.
Για να αποκρύψετε ξανά όλα τα αρχεία με τον ίδιο τρόπο, χρησιμοποιήστε την ακόλουθη εντολή.
Οι προεπιλογές γράφουν com.apple.finder AppleShowAllFiles FALSE
killall Finder
2. Χρησιμοποιώντας το Obscurity
Το Obscurity είναι μια εφαρμογή κέλυφος. Κατεβάστε το .dmg από εδώ, ανοίξτε το και σύρετε το Αφάνεια φάκελο σε οποιοδήποτε σημείο του συστήματός σας.
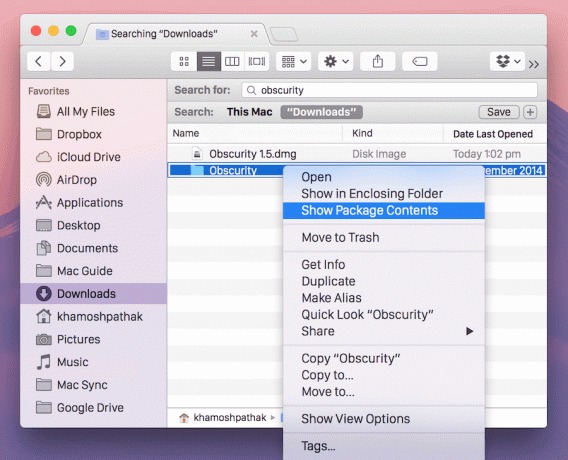
Τώρα, κάντε δεξί κλικ στον φάκελο και επιλέξτε Δείτε τα περιεχόμενα της συσκευασίας.

Εδώ, σύρετε όλα τα αρχεία και θα αποθηκευτούν κρυφά. Όποιος απλώς κάνει κλικ στο Αφάνεια ο φάκελος δεν θα έχει πρόσβαση στα αρχεία. Μπορείτε φυσικά να αλλάξετε το όνομα του φακέλου.
3. Κρυπτογράφηση Αρχείων
Το επόμενο επίπεδο στην αλυσίδα ασφαλείας, μετά την απόκρυψη αρχείων, είναι η κρυπτογράφηση τους. Μπορείτε να το κάνετε αυτό χρησιμοποιώντας το Disk Utility.
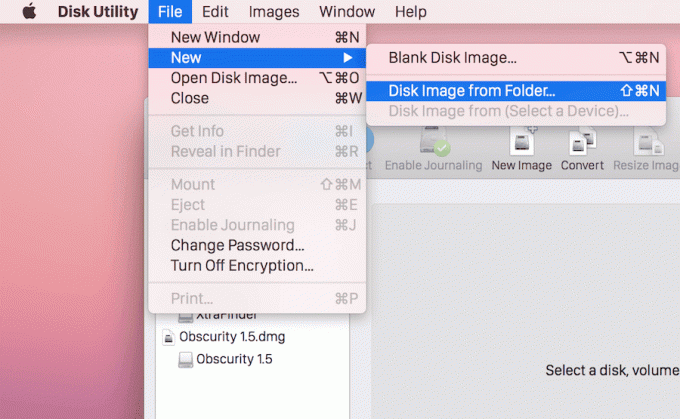
Ανοίξτε το Disk Utility και μεταβείτε στο Αρχείο > Νέο > Εικόνα δίσκου από φάκελο.

Επιλέξτε τον φάκελο που θέλετε να κρυπτογραφήσετε και μην ξεχάσετε να επιλέξετε Κρυπτογράφηση AES 256-bit από το αναπτυσσόμενο μενού Κρυπτογράφηση.
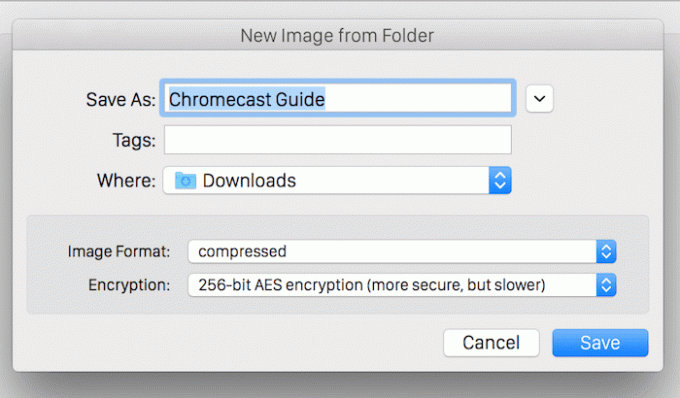
Εκχωρήστε έναν κωδικό πρόσβασης για έλεγχο ταυτότητας.
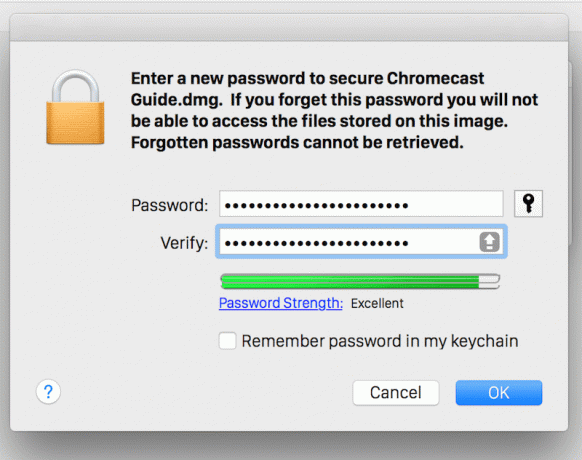
Αυτό είναι όλο, τα αρχεία σας είναι πλέον προστατευμένα.
Πώς διατηρείτε το Mac σας ασφαλές;
Το ήξερες: Το Mac προσφέρει κρυπτογράφηση FireVault που κρυπτογραφεί τα πάντα στο Mac σας. Αυτό σημαίνει ότι ακόμα κι αν ένα άτομο καταλάβει το Mac σας, δεν μπορεί να μεταβεί στα δεδομένα σας χωρίς τον κωδικό πρόσβασής σας.
Τι κάνετε για να κάνετε το Mac σας ασφαλές; Ενημερώστε μας στα σχόλια παρακάτω.
Τελευταία ενημέρωση στις 03 Φεβρουαρίου 2022
Το παραπάνω άρθρο μπορεί να περιέχει συνδέσμους συνεργατών που βοηθούν στην υποστήριξη της Guiding Tech. Ωστόσο, δεν επηρεάζει τη συντακτική μας ακεραιότητα. Το περιεχόμενο παραμένει αμερόληπτο και αυθεντικό.



