Διορθώστε το Teamviewer που δεν συνδέεται στα Windows 10
Miscellanea / / February 26, 2022

Μία από τις καλύτερες επιλογές για απομακρυσμένη βοήθεια πληροφορικής είναι το TeamViewer. Συνιστάται ιδιαίτερα για συνομιλίες μέσω βίντεο και υπηρεσίες τηλεχειρισμού. Περίπου 400 εκατομμύρια συσκευές χρησιμοποιούν το TeamViewer και σύμφωνα με την αναφορά, περίπου 30 εκατομμύρια συσκευές συνδέονται στο TeamViewer τη δεδομένη στιγμή. Ορισμένες από τις γνωστές δυνατότητες του TeamViewer περιλαμβάνουν κοινή χρήση οθόνης, απομακρυσμένη πρόσβαση, τηλεδιάσκεψη, προστασία από κακόβουλο λογισμικό, απομακρυσμένη επιφάνεια εργασίας, επαγγελματική συνομιλία, διαδικτυακούς πίνακες και πολλά άλλα. Ωστόσο, λίγοι χρήστες αντιμετωπίζουν κοινά σφάλματα όπως το TeamViewer που δεν είναι έτοιμο να ελέγξει τη σύνδεσή σας. Υπάρχουν πολλές τυπικές μέθοδοι για την επίλυση του TeamViewer που δεν είναι έτοιμο, ελέγξτε το πρόβλημα σύνδεσής σας. Σας προτείνουμε να διαβάσετε τους λόγους που προκαλούν το πρόβλημα μη σύνδεσης του TeamViewer και τις μεθόδους αντιμετώπισης προβλημάτων για την επίλυσή τους. Συνεχίστε λοιπόν να διαβάζετε.

Περιεχόμενα
- Πώς να διορθώσετε το Teamviewer που δεν συνδέεται στα Windows 10
- Μέθοδος 1: Επανεκκινήστε τον υπολογιστή
- Μέθοδος 2: Απενεργοποιήστε τη διαδικασία TeamViewer
- Μέθοδος 3: Επανεκκινήστε την υπηρεσία TeamViewer
- Μέθοδος 4: Διαγραφή TeamViewer από το αρχείο κεντρικού υπολογιστή (αν υπάρχει)
- Μέθοδος 5: Επαναφέρετε το Winsock
- Μέθοδος 6: Απενεργοποιήστε το IPV6
- Μέθοδος 7: Αλλάξτε τη διεύθυνση DNS
- Μέθοδος 8: Τροποποίηση ρυθμίσεων LAN
- Μέθοδος 9: Ενημέρωση ή επαναφορά προγραμμάτων οδήγησης δικτύου
- Μέθοδος 10: Προσθήκη εξαίρεσης σε τείχος προστασίας/αντιιού
- Μέθοδος 11: Επανεγκαταστήστε το TeamViewer
Πώς να διορθώσετε το Teamviewer που δεν συνδέεται στα Windows 10
Το TeamViewer έχει τη δική του ιστορία επιτυχίας, ωστόσο δεν σημαίνει ότι δεν θα έχει σφάλματα. Πολλοί χρήστες αντιμετωπίζουν ότι το TeamViewer δεν είναι έτοιμο να ελέγξει το πρόβλημα σύνδεσής σας. Εάν επισκεφτείτε τη σελίδα υποστήριξης του TeamViewer, θα μάθετε πόσο άσχημη είναι η κατάσταση. Ακολουθούν μερικοί λόγοι που κάνουν το TeamViewer να μην είναι έτοιμο να ελέγξει το πρόβλημα σύνδεσής σας.
- Το πρώτο πράγμα που πρέπει να ελέγξετε είναι αν έχετε σταθερή σύνδεση στο Διαδίκτυο. Εάν έχετε παλιούς δρομολογητές και δέκτες, μπορεί να αντιμετωπίσετε το εν λόγω πρόβλημα. Εκτελέστε μια δοκιμή ping, επανεκκινήστε τον δρομολογητή σας ή επαναφέρετέ τον εάν χρειάζεται.
- Αν σας πρόγραμμα προστασίας από ιούς ή Το τείχος προστασίας του Windows Defender αποκλείει το TeamViewer από τη λίστα των αποκλεισμένων προγραμμάτων, θα αντιμετωπίσετε το TeamViewer που δεν είναι έτοιμο να ελέγξει το πρόβλημα σύνδεσής σας. Προσθέστε εξαιρέσεις στο πρόγραμμα προστασίας από ιούς/τείχος προστασίας ή απενεργοποιήστε τις για να επιλύσετε το πρόβλημα.
- Αν το Η τρέχουσα έκδοση του TeamViewer δεν είναι συμβατή με τον υπολογιστή σας, υπάρχουν περισσότερες πιθανότητες να αντιμετωπίσετε πρόβλημα με τη μη σύνδεση του TeamViewer. Η εναλλαγή στην παλαιότερη διεπαφή του TeamViewer θα αποτρέψει το εν λόγω πρόβλημα.
- Για να διορθώσει το σφάλμα, το TeamViewer κυκλοφορεί τακτικές ενημερώσεις για τη βελτίωση της εφαρμογής. Εάν έχετε ένα απαρχαιωμένη εφαρμογή, ενδέχεται να αντιμετωπίσετε το TeamViewer που δεν είναι έτοιμο να ελέγξει το πρόβλημα σύνδεσής σας. Ενημερώνετε τακτικά το TeamViewer για να επιλύετε τα εν λόγω προβλήματα.
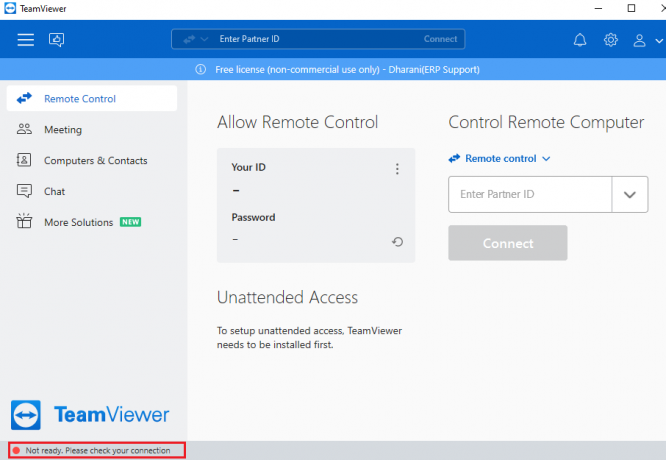
Έχουμε συγκεντρώσει μια λίστα μεθόδων για την επίλυση του προβλήματος μη σύνδεσης του TeamViewer. Οι μέθοδοι ταξινομούνται από βασικό έως προχωρημένο επίπεδο. Επομένως, εάν χρειάζεστε πιο γρήγορα αποτελέσματα, ακολουθήστε τα με την ίδια σειρά.
Μέθοδος 1: Επανεκκινήστε τον υπολογιστή
Πριν δοκιμάσετε τις υπόλοιπες μεθόδους, σας συμβουλεύουμε να επανεκκινήσετε το σύστημά σας. Στις περισσότερες περιπτώσεις, μια απλή επανεκκίνηση θα διορθώσει το πρόβλημα χωρίς προκλητικές διατάξεις. Επομένως, προσπαθήστε να επανεκκινήσετε το σύστημά σας ακολουθώντας οποιαδήποτε από τις παρακάτω μεθόδους και ελέγχοντας εάν αντιμετωπίζετε ξανά το πρόβλημα. Εναλλακτικά, μπορείτε τελείως κλειστό το σύστημα χρησιμοποιώντας τις επιλογές τροφοδοσίας και ενεργοποιήστε το ξανά.
1. Πλοηγηθείτε στο Αρχικο ΜΕΝΟΥ.
2. Τώρα, επιλέξτε το εικονίδιο δύναμης.
Σημείωση: Στα Windows 10, το εικονίδιο Power βρίσκεται στο κάτω μέρος. Ενώ στα Windows 8, το εικονίδιο Power βρίσκεται στην κορυφή.
3. Αρκετές επιλογές όπως Υπνος, ΤΕΡΜΑΤΙΣΜΟΣ ΛΕΙΤΟΥΡΓΙΑΣ, και Επανεκκίνηση θα εμφανιστεί. Εδώ, κάντε κλικ στο Επανεκκίνηση.
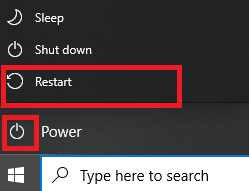
Μέθοδος 2: Απενεργοποιήστε τη διαδικασία TeamViewer
Μπορείτε να διορθώσετε το TeamViewer που δεν είναι πρόβλημα σύνδεσης, απενεργοποιώντας όλες τις διεργασίες TeamViewer και επανεκκινώντας την εφαρμογή. Ακολουθούν μερικά βήματα για να απενεργοποιήσετε τις διεργασίες TeamViewer μέσω του Task Manager.
1. Εκτόξευση Διαχειριστής εργασιών με το χτύπημα Πλήκτρα Ctrl + Shift + Esc ΤΑΥΤΟΧΡΟΝΑ.
2. Στο παράθυρο Task Manager, κάντε κλικ στο Διαδικασίες αυτί.
3. Τώρα, αναζητήστε και επιλέξτε TeamViewer εργασίες που εκτελούνται άσκοπα στο παρασκήνιο.
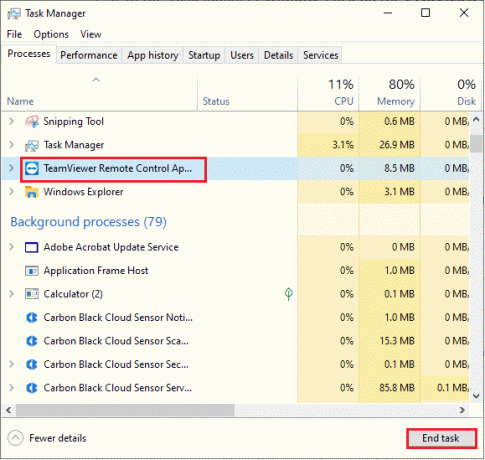
4. Τέλος, επιλέξτε Τέλος εργασίας όπως απεικονίζεται στην παραπάνω εικόνα και επανεκκινήστε τον υπολογιστή σας και εκκινήστε ξανά το TeamViewer.
Διαβάστε επίσης:Διορθώστε ότι η απομακρυσμένη επιφάνεια εργασίας δεν θα συνδεθεί στα Windows 10
Μέθοδος 3: Επανεκκινήστε την υπηρεσία TeamViewer
Μπορείτε να επανεκκινήσετε την υπηρεσία TeamViewer διακόπτοντας την υπηρεσία μία φορά και ξεκινώντας την ξανά μετά από λίγα λεπτά. Ακολουθούν μερικά βήματα για επανεκκίνηση της υπηρεσίας TeamViewer.
1. Πάτα το Πλήκτρα Windows + R μαζί για να ανοίξει το Τρέξιμο κουτί διαλόγου.
2. Τύπος υπηρεσίες.msc και χτυπήστε το Εισάγετε κλειδί να εκτοξεύσει το Υπηρεσίες πρόγραμμα.
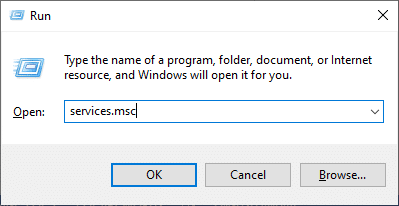
3. Τώρα, στο παράθυρο Υπηρεσίες, κάντε κύλιση προς τα κάτω και αναζητήστε την υπηρεσία TeamViewer και κάντε κλικ σε αυτήν.
4. Τώρα, κάντε κλικ στο Ιδιότητες όπως φαίνεται στην παρακάτω εικόνα.
Σημείωση: Μπορείτε επίσης να κάνετε διπλό κλικ στο Υπηρεσία TeamViewer για να ανοίξετε το παράθυρο Ιδιότητες.

5. Τώρα, ορίστε τον τύπο εκκίνησης σε Αυτόματη, όπως φαίνεται παρακάτω. Εάν η κατάσταση υπηρεσίας δεν εκτελείται, κάντε κλικ στο κουμπί Έναρξη.
Σημείωση: Αν το Κατάσταση υπηρεσίας είναι Τρέξιμο, Σταματήστε το για λίγο και ξεκινήστε το ξανά.
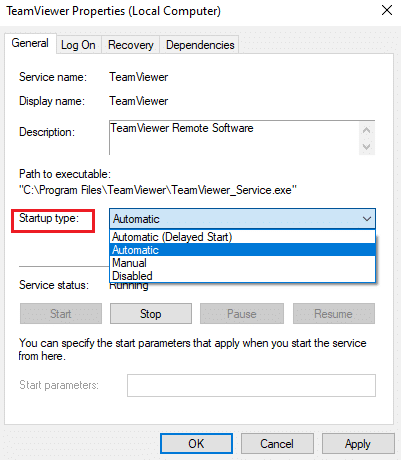
6. Τέλος, κάντε κλικ στο Εφαρμογή > ΟΚ για να αποθηκεύσετε τις αλλαγές. Ελέγξτε αν έχετε διορθώσει το πρόβλημα.
Μέθοδος 4: Διαγραφή TeamViewer από το αρχείο κεντρικού υπολογιστή (αν υπάρχει)
Εάν έχετε μια κατεστραμμένη καταχώριση TeamViewer στο αρχείο κεντρικού υπολογιστή, θα αντιμετωπίσετε το TeamViewer που δεν είναι έτοιμο να ελέγξει το πρόβλημα σύνδεσής σας. Για να επιλύσετε αυτό το πρόβλημα, διαγράψτε την ενότητα TeamViewer από το αρχείο κεντρικού υπολογιστή σύμφωνα με τις παρακάτω οδηγίες.
1. Τύπος Πλήκτρα Windows + E μαζί να ανοίξουν Εξερεύνηση των Windows.
2. Τώρα, μεταβείτε στο Θέα καρτέλα και ελέγξτε το Κρυφά αντικείμενα κουτί στο Εμφάνιση απόκρυψη Ενότητα.
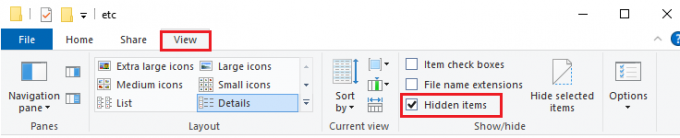
3. Τώρα, μεταβείτε στα παρακάτω μονοπάτι από τη γραμμή διευθύνσεων της Εξερεύνησης αρχείων.
C:\Windows\System32\drivers\ κ.λπ
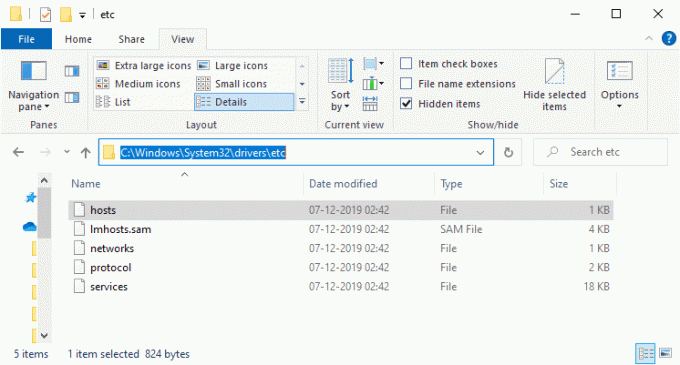
4. Τώρα, επιλέξτε και κάντε δεξί κλικ στο Οικοδεσπότες αρχείο και επιλέξτε Ανοιγμα με επιλογή όπως φαίνεται.
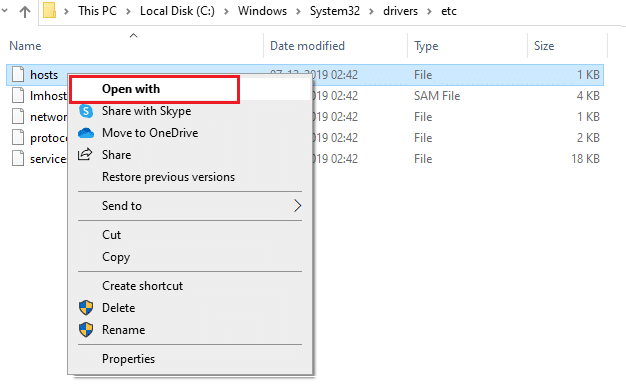
5. Τώρα, επιλέξτε το Μπλοκ ΣΗΜΕΙΩΣΕΩΝ επιλογή από τη λίστα και κάντε κλικ στο Εντάξει όπως απεικονίζεται.
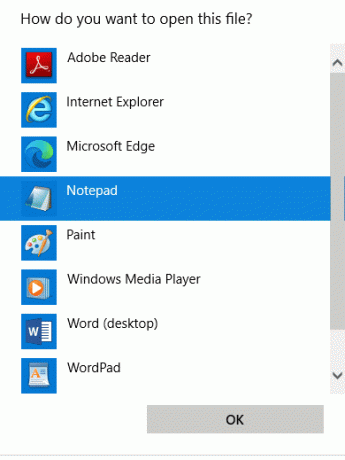
6. Το αρχείο hosts θα ανοίξει στο Σημειωματάριο ως εξής:

7. Τώρα, κάντε κλικ στο Πλήκτρα Ctrl + F για να ανοίξω Εύρημα παράθυρο. Εδώ, πληκτρολογήστε Teamviewer στο Βρείτε τι πεδίο και κάντε κλικ στο Εύρεση επόμενου όπως φαίνεται.
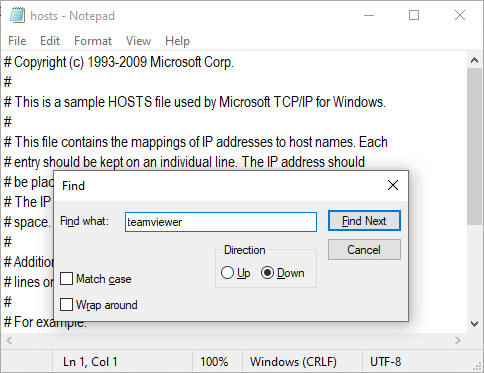
8. Εάν δεν λάβατε αποτελέσματα αναζήτησης, σημαίνει ότι δεν έχετε κατεστραμμένα αρχεία TeamViewer στον υπολογιστή σας. Αν βρείτε το #Teamviewer ενότητα, κάντε δεξί κλικ πάνω του και διαγράφω τους.
9. Τώρα, αποθηκεύστε το αρχείο κάνοντας κλικ στο Ctrl+ S κλειδιά μαζί.
10. Βγείτε από το Σημειωματάριο και ελέγξτε αν έχετε διορθώσει το TeamViewer που δεν είναι έτοιμο, ελέγξτε το πρόβλημα σύνδεσής σας.
Διαβάστε επίσης:Πώς να ενεργοποιήσετε το Telnet στα Windows 10
Μέθοδος 5: Επαναφέρετε το Winsock
Η επαναφορά του καταλόγου Winsock στις προεπιλεγμένες ρυθμίσεις του θα επιλύσει το πρόβλημα μη σύνδεσης του TeamViewer. Εάν δεν μπορείτε να συνδεθείτε στο TeamViewer, ακολουθήστε αυτήν τη μέθοδο για να επιλύσετε το ίδιο.
1. Πάτα το Κλειδιά Windows, τύπος γραμμή εντολώνκαι κάντε κλικ στο Εκτελέστε ως διαχειριστής.

2. Στη συνέχεια, πληκτρολογήστε τις ακόλουθες εντολές μία προς μία στο παράθυρο εντολών και πατήστε Εισαγω μετά από κάθε εντολή.
επαναφέρετε τα δίχτυα winsockεπαναφορά διχτυών μέσα στο ip
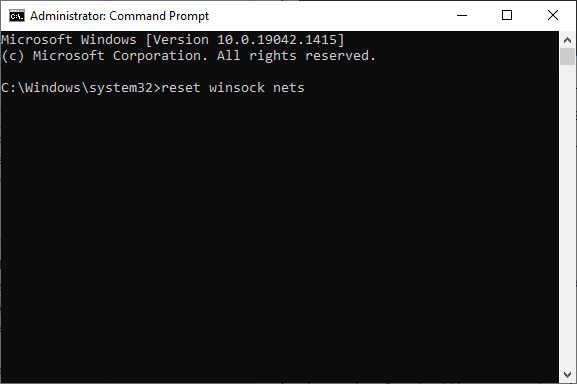
3. Τέλος, περιμένετε Η επαναφορά του Winsock ολοκληρώθηκε με επιτυχία μήνυμα και ελέγξτε αν έχετε διορθώσει το πρόβλημα τώρα.
Μέθοδος 6: Απενεργοποιήστε το IPV6
Παρόλο που το IPv6 έχει πρόσθετα πλεονεκτήματα έναντι του IPv4, υπάρχουν μερικοί περιορισμοί σε αυτό. Ωστόσο, εάν το σύστημά σας δεν προσαρμόσει το πρωτόκολλο IPv6, τότε θα αντιμετωπίσετε το TeamViewer που δεν είναι έτοιμο να ελέγξει το πρόβλημα σύνδεσής σας. Ως εκ τούτου, σας συμβουλεύουμε να απενεργοποιήσετε το IPv6 σύμφωνα με τις παρακάτω οδηγίες.
1. Κάντε δεξί κλικ στο εικονίδιο δικτύου στο δίσκο συστήματος και επιλέξτε Ανοίξτε τις ρυθμίσεις δικτύου και διαδικτύου.

2. Κάντε κλικ Αλλαγή επιλογών προσαρμογέα.

3. Τώρα, κάντε δεξί κλικ στο ενεργός προσαρμογέας δικτύου και κάντε κλικ στο Ιδιότητες όπως φαίνεται.

4. Ιδιότητες Wi-Fi θα εμφανιστεί παράθυρο. Εδώ, καταργήστε την επιλογή του Πρωτόκολλο Διαδικτύου Έκδοση 6 (TCP/IPv6) επιλογή.

5. Τέλος, κάντε κλικ Εντάξει για να αποθηκεύσετε τις αλλαγές και Επανεκκίνηση τον υπολογιστή σας.
Διαβάστε επίσης:Εμφάνιση του πίνακα ελέγχου στο μενού WinX στα Windows 10
Μέθοδος 7: Αλλάξτε τη διεύθυνση DNS
Αρκετοί χρήστες ανέφεραν ότι το TeamViewer δεν είναι έτοιμο, ελέγξτε ότι το πρόβλημα σύνδεσής σας θα διορθωθεί αλλάζοντας τη διεύθυνση DNS που παρέχεται από τον πάροχο υπηρεσιών Διαδικτύου σας. Μπορείτε να χρησιμοποιήσετε τη διεύθυνση DNS της Google για να αντιμετωπίσετε το πρόβλημα και εδώ είναι μερικές οδηγίες για να αλλάξετε τη διεύθυνση DNS του υπολογιστή σας.
1. Πάτα το κλειδί Windows, τύπος Πίνακας Ελέγχου και κάντε κλικ στο Ανοιξε.

2. Σειρά Προβολή κατά: > Μεγάλα εικονίδια και κάντε κλικ στο Κέντρο δικτύου και κοινής χρήσης από τη λίστα.

3. Στη συνέχεια, κάντε κλικ στο Αλλάξτε τις ρυθμίσεις του προσαρμογέα υπερσύνδεσμος που υπάρχει στο αριστερό παράθυρο.

4. Κάντε δεξί κλικ στην τρέχουσα σύνδεση δικτύου σας (π.χ. Wi-Fi) και επιλέξτε Ιδιότητες, όπως απεικονίζεται.

5: Κάτω Αυτή η σύνδεση χρησιμοποιεί τα ακόλουθα στοιχεία: λίστα, εντοπίστε και κάντε κλικ Πρωτόκολλο Διαδικτύου Έκδοση 4 (TCP/IPv4).

6. Κάντε κλικ στο Ιδιότητες κουμπί, όπως τονίστηκε παραπάνω.
7. Εδώ, επιλέξτε Χρησιμοποιήστε τις ακόλουθες διευθύνσεις διακομιστή DNS: επιλογή και εισάγετε τα εξής:
Προτιμώμενος διακομιστής DNS: 8.8.8.8
Εναλλακτικός διακομιστής DNS: 8.8.4.4

8. Κάντε κλικ στο Εντάξει για να αποθηκεύσετε τις αλλαγές.
Μέθοδος 8: Τροποποίηση ρυθμίσεων LAN
Εάν έχετε μια αυτόματη αλλαγή στις ρυθμίσεις LAN στο σύστημά σας, πιο συχνά, θα αντιμετωπίζετε το TeamViewer που δεν είναι έτοιμο, ελέγξτε το πρόβλημα σύνδεσής σας. Επομένως, τροποποιήστε τις ρυθμίσεις για να έχετε μια επαρκή σύνδεση στο Διαδίκτυο στο σύστημα.
1. Πάτα το κλειδί Windows, τύπος Πίνακας Ελέγχουκαι κάντε κλικ στο Ανοιξε.

2. Τώρα, ρυθμίστε το Προβολή από επιλογή να Κατηγορία.
3. Επίλεξε το Δίκτυο και διαδίκτυο Ρυθμίσεις.

4. Εδώ, κάντε κλικ στο ΕΠΙΛΟΓΕΣ ΔΙΑΔΙΚΤΥΟΥ όπως φαίνεται παρακάτω.

5. Τώρα, στο Ιδιότητες Διαδικτύου παράθυρο, μεταβείτε στο Συνδέσεις αυτί.
6. Επιλέγω Ρυθμίσεις LAN, όπως τονίζεται παρακάτω.

7. Εδώ, επιλέξτε το πλαίσιο Αυτόματος εντοπισμός ρυθμίσεων και να εξασφαλίσει Χρησιμοποιήστε έναν διακομιστή μεσολάβησης για το LAN σας το πλαίσιο δεν είναι επιλεγμένο.
Σημείωση: Μπορείτε να ενεργοποιήσετε ξανά την επιλογή όταν τη χρειάζεστε.

8. Τέλος, κάντε κλικ στο Εντάξει για να αποθηκεύσετε τις αλλαγές και να ελέγξετε εάν το πρόβλημα έχει επιλυθεί.
Διαβάστε επίσης:3 τρόποι για να σκοτώσετε μια διαδικασία στα Windows 10
Μέθοδος 9: Ενημέρωση ή επαναφορά προγραμμάτων οδήγησης δικτύου
Εάν τα τρέχοντα προγράμματα οδήγησης στο σύστημά σας δεν είναι συμβατά/παλαιωμένα με τα αρχεία TeamViewer, τότε θα αντιμετωπίσετε ότι το TeamViewer δεν είναι έτοιμο ελέγξτε τη σύνδεσή σας. Επομένως, σας συμβουλεύουμε είτε να ενημερώσετε είτε να επαναφέρετε τα προγράμματα οδήγησης για να αποτρέψετε το εν λόγω πρόβλημα.
Επιλογή 1: Ενημέρωση προγράμματος οδήγησης
Ακολουθούν τα βήματα για να ενημερώσετε το πρόγραμμα οδήγησης του δικτύου σας για να διορθώσετε το πρόβλημα μη σύνδεσης του Teamviewer.
1. Πάτα το κλειδί Windows, τύπος Διαχειριστή της συσκευήςκαι κάντε κλικ στο Ανοιξε.

2. Κάντε διπλό κλικ Προσαρμογείς δικτύου να το επεκτείνει.
3. Κάντε δεξί κλικ στο δικό σας Πρόγραμμα οδήγησης ασύρματου δικτύου (π.χ. Προσαρμογέας ασύρματου δικτύου Qualcomm Atheros QCA9377) και επιλέξτε Ενημέρωση προγράμματος οδήγησης, όπως απεικονίζεται παρακάτω.

4. Στη συνέχεια, κάντε κλικ στο Αναζητήστε αυτόματα προγράμματα οδήγησης για αυτόματη λήψη και εγκατάσταση του καλύτερου διαθέσιμου προγράμματος οδήγησης.

5Α. Τώρα, τα προγράμματα οδήγησης θα ενημερώσουν και θα εγκατασταθούν στην πιο πρόσφατη έκδοση, εάν δεν ενημερωθούν.
5Β. Εάν βρίσκονται ήδη σε ενημερωμένο στάδιο, το μήνυμα λέει Τα καλύτερα προγράμματα οδήγησης για τη συσκευή σας είναι ήδη εγκατεστημένα θα παρουσιαστεί.

6. Κάνε κλικ στο Κλείσε κουμπί για έξοδο από το παράθυρο και επανεκκινήστε τον υπολογιστή σας.
Επιλογή 2: Επαναφορά ενημερώσεων προγράμματος οδήγησης
Ακολουθήστε αυτά τα βήματα για να επαναφέρετε τις ενημερώσεις προγραμμάτων οδήγησης για να διορθώσετε το πρόβλημα μη σύνδεσης του Teamviewer.
1. Παω σε Διαχείριση Συσκευών > Προσαρμογείς δικτύου όπως νωρίτερα.
2. Κάντε δεξί κλικ στο δικό σας πρόγραμμα οδήγησης δικτύου (π.χ. Intel (R) Dual Band Wireless-AC 3168) και επιλέξτε Ιδιότητες, όπως απεικονίζεται.

3. Εναλλαγή στο Καρτέλα προγράμματος οδήγησης και επιλέξτε Roll Back Driver, όπως τονίζεται.
Σημείωση: Εάν η επιλογή να Επαναφορά κίνησηςΤο r είναι γκριζαρισμένο, υποδηλώνει ότι ο υπολογιστής σας δεν έχει τα προεγκατεστημένα αρχεία προγραμμάτων οδήγησης ή ότι δεν έχει ενημερωθεί ποτέ.

4. Δώστε τον λόγο σας για Γιατί γυρνάς πίσω; σε Επαναφορά πακέτου προγράμματος οδήγησης. Στη συνέχεια, κάντε κλικ στο Ναί, όπως απεικονίζεται παρακάτω.
5. Στη συνέχεια, κάντε κλικ στο Εντάξει για την εφαρμογή αυτής της αλλαγής. Τελικά, επανεκκινήστε τον υπολογιστή σας.
Μέθοδος 10: Προσθήκη εξαίρεσης σε τείχος προστασίας/αντιιού
Εάν το Τείχος προστασίας των Windows δεν προκαλεί διένεξη με το TeamViewer, το λογισμικό προστασίας από ιούς στο σύστημά σας είναι πιθανό να αποκλείει τον πελάτη TeamViewer ή το αντίστροφο. Μπορείτε να προσθέσετε μια εξαίρεση για το TeamViewer για να διορθώσετε το πρόβλημα.
Επιλογή I: Μέσω της Ασφάλειας των Windows
1. Χτύπα το κλειδί Windows, τύπος προστασία από ιούς και απειλέςκαι πατήστε το Εισάγετε κλειδί.

2. Τώρα, κάντε κλικ στο Διαχείριση ρυθμίσεων.

3. Κάντε κύλιση προς τα κάτω και κάντε κλικ Προσθήκη ή κατάργηση εξαιρέσεων όπως απεικονίζεται παρακάτω.

4. Στο Αποκλεισμοί καρτέλα, επιλέξτε το Προσθέστε μια εξαίρεση επιλογή και κάντε κλικ στο Αρχείο όπως φαίνεται.

5. Τώρα, μεταβείτε στο κατάλογο αρχείων όπου έχετε εγκαταστήσει το πρόγραμμα και επιλέξτε Teamviewer αρχείο.
Επιλογή II: Μέσω προστασίας από ιούς τρίτων
Σημείωση: Εδώ, έχουμε χρησιμοποιήσει Avast δωρεάν Antivirus ως παράδειγμα.
1. Εκτόξευση Avast Antivirus. Κάνε κλικ στο Μενού επιλογή από την επάνω δεξιά γωνία, όπως φαίνεται.

2. Εδώ, κάντε κλικ στο Ρυθμίσεις από την αναπτυσσόμενη λίστα.
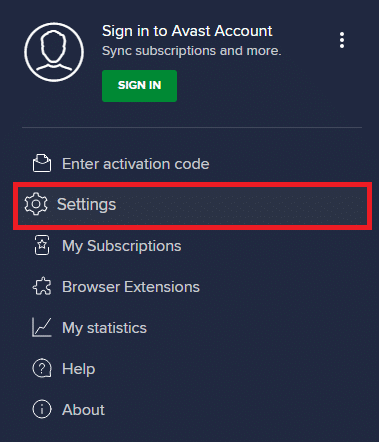
3. Επιλέγω Γενικά > Αποκλεισμένες και επιτρεπόμενες εφαρμογές. Κάντε κλικ στο ΕΠΙΤΡΕΨΗ ΕΦΑΡΜΟΓΗΣ κάτω από Ενότητα λίστας επιτρεπόμενων εφαρμογών, όπως τονίζεται παρακάτω.
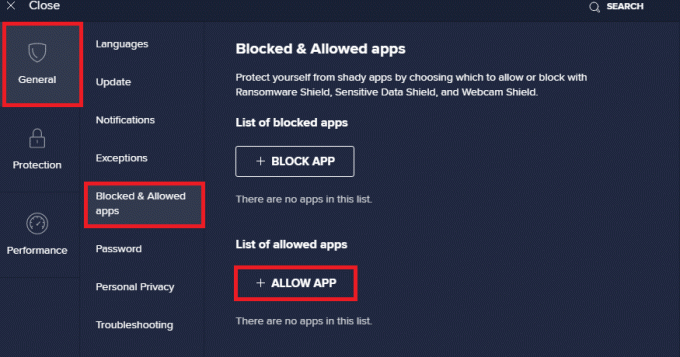
4. Τώρα, κάντε κλικ στο ΠΡΟΣΘΗΚΗ > που αντιστοιχεί σε TeamViewer για να το προσθέσετε στη λίστα επιτρεπόμενων. Εναλλακτικά, μπορείτε επίσης να περιηγηθείτε για την εφαρμογή Steam επιλέγοντας το ΕΠΙΛΟΓΗ ΔΙΑΔΡΟΜΗΣ ΕΦΑΡΜΟΓΗΣ επιλογή.
Σημείωση: Έχουμε δείξει Πρόγραμμα εγκατάστασης εφαρμογών προστίθεται ως εξαίρεση παρακάτω.
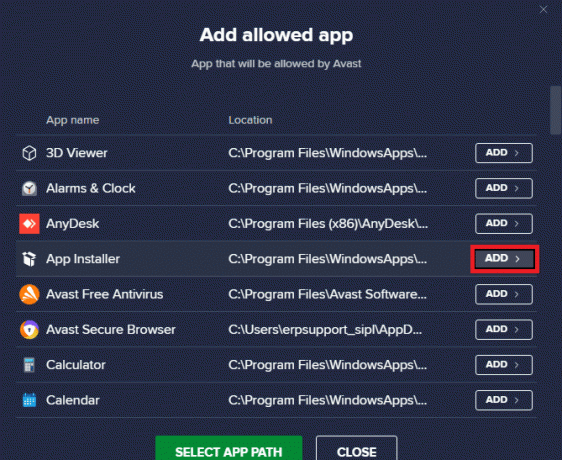
5. Τέλος, κάντε κλικ στο ΠΡΟΣΘΗΚΗ στην προτροπή για να προσθέσετε το TeamViewer εφαρμογή στη λίστα επιτρεπόμενων του Avast.
Διαβάστε επίσης:Διορθώστε ότι η απομακρυσμένη επιφάνεια εργασίας δεν θα συνδεθεί στα Windows 10
Μέθοδος 11: Επανεγκαταστήστε το TeamViewer
Εάν καμία από τις μεθόδους δεν σας έχει βοηθήσει, τότε προσπαθήστε να εγκαταστήσετε ξανά το λογισμικό εάν είναι δυνατόν. Όλες οι ρυθμίσεις και οι ρυθμίσεις διαμόρφωσης θα ανανεωθούν όταν επανεγκαταστήσετε το TeamViewer και, ως εκ τούτου, υπάρχουν περισσότερες πιθανότητες να επιτύχετε μια επιδιόρθωση για το πρόβλημα μη σύνδεσης του Teamviewer.
1. Εκκινήστε το Τρέξιμο παράθυρο διαλόγου πατώντας το Πλήκτρα Windows + R μαζί.
2. Τύπος appwiz.cpl και κάντε κλικ Εντάξει.
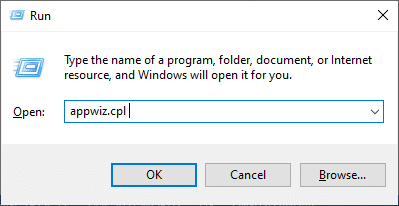
3. ο Προγράμματα και χαρακτηριστικά Θα ανοίξει το βοηθητικό πρόγραμμα και τώρα αναζητήστε TeamViewer.
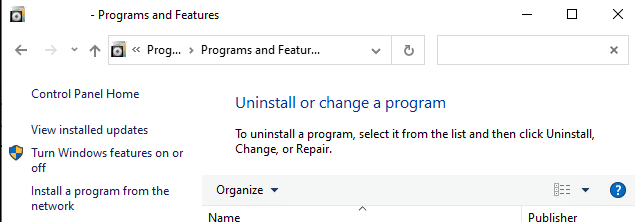
4. Τώρα, κάντε κλικ στο TeamViewer και επιλέξτε Απεγκατάσταση επιλογή.
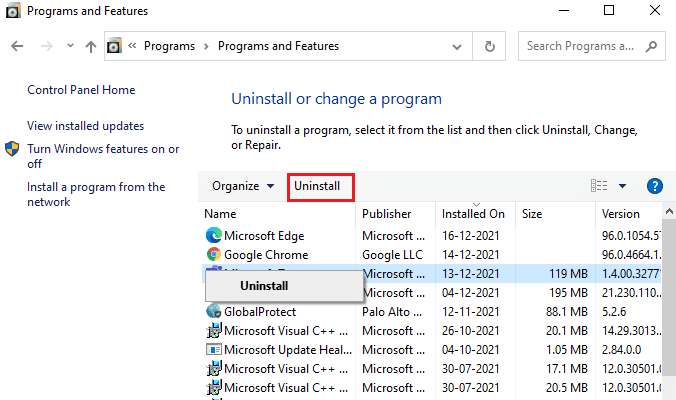
5. Τώρα, αν σας ζητηθεί, Είστε βέβαιοι ότι θέλετε να απεγκαταστήσετε το TeamViewer; στη συνέχεια κάντε κλικ στο Ναί.
6. Κάντε επανεκκίνηση του υπολογιστή σας αφού ολοκληρώσετε όλα τα βήματα που αναφέρονται παραπάνω.
7. Κατεβάστε TeamViewer από το επίσημη ιστοσελίδα.

8. Τώρα, πλοηγηθείτε στο Οι λήψεις μου και εκκινήστε το Ρύθμιση TeamViewer αρχείο.

9. Ακολούθησε το οδηγίες επί της οθόνης για να ολοκληρώσετε την εγκατάσταση στον υπολογιστή σας.
Τέλος, έχετε επανεγκαταστήσει TeamViewer στον υπολογιστή σου. Αυτό θα διορθώσει όλα τα προβλήματα που σχετίζονται με την εφαρμογή.
Συνιστάται:
- Διόρθωση Η σύνδεσή σας διακόπηκε στα Windows 10
- Πώς να κάνετε λήψη, εγκατάσταση και χρήση του WGET για Windows 10
- Πώς να διορθώσετε την κάμερα Discord που δεν λειτουργεί
- Διόρθωση ήχου Zoom που δεν λειτουργεί Windows 10
Ελπίζουμε ότι αυτός ο οδηγός ήταν χρήσιμος και θα μπορούσατε να τον διορθώσετε Το TeamViewer δεν συνδέεται στα Windows 10. Μη διστάσετε να επικοινωνήσετε μαζί μας με τις ερωτήσεις και τις προτάσεις σας μέσω της παρακάτω ενότητας σχολίων. Πείτε μας ποιο θέμα θέλετε να εξερευνήσουμε στη συνέχεια.




