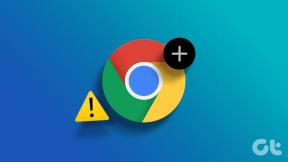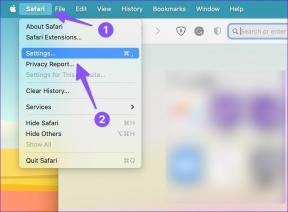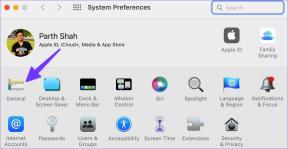Πώς να επαναφέρετε τα στοιχεία του Windows Update στα Windows 10
Miscellanea / / March 14, 2022

Ίσως έχετε παρατηρήσει ότι οι διαδικασίες ενημέρωσης των Windows δεν λειτουργούν σωστά. Εκείνη τη στιγμή, οι χρήστες μπορεί να πρέπει να σκεφτούν την επιλογή επαναφοράς στοιχείων ενημέρωσης, ειδικά όταν το Οι υπηρεσίες που σχετίζονται με τον παράγοντα του Windows Update σταματούν να λειτουργούν στο σύστημά τους. Επίσης, όταν κάποια από τα τα στοιχεία ενημέρωσης καταστρέφονται ή Τα Windows έχουν προβλήματα κατά την ενημέρωση της προσωρινής μνήμης, το σενάριο επαναφοράς στοιχείων ενημέρωσης των Windows μπορεί επίσης να τεθεί σε εφαρμογή. Διαβάστε αυτόν τον οδηγό βήμα προς βήμα για να επαναφέρετε τα στοιχεία ενημέρωσης των Windows στον επιτραπέζιο και φορητό υπολογιστή Windows 10.

Περιεχόμενα
- Πώς να επαναφέρετε τα στοιχεία του Windows Update στα Windows 10
- Βήμα I: Απενεργοποιήστε την υπηρεσία Windows Update
- Βήμα II: Διακοπή ενημέρωσης στοιχείων
- Βήμα III: Μετονομασία Διανομής Λογισμικού & Φάκελος Catroot
- Βήμα IV: Ξεκινήστε την ενημέρωση στοιχείων.
- Βήμα V: Ενεργοποιήστε ξανά την υπηρεσία Windows Update
- Βήμα VI: Διαγραφή λογισμικού διανομής και φακέλου Catroot (Προαιρετικό)
Πώς να επαναφέρετε τα στοιχεία του Windows Update στα Windows 10
Η επαναφορά ενημέρωση στοιχείων η διαδικασία περιλαμβάνει:
- Επανεκκίνηση των υπηρεσιών BITS, MSI Installer, Cryptographic και Windows Update Services.
- Μετονομασία των φακέλων Software Distribution και Catroot2.
Σημείωση: Συνιστάται να εκκινήστε τον υπολογιστή σας με Windows 10 σε ασφαλή λειτουργία για καλύτερα αποτελέσματα.
Βήμα I: Απενεργοποίηση Υπηρεσία Windows Update
1. Εκκινήστε το Τρέξιμο παράθυρο διαλόγου πατώντας Πλήκτρα Windows + R μαζί.
2. Τύπος υπηρεσίες.msc και κάντε κλικ Εντάξει για την έναρξη Υπηρεσίες παράθυρο.

3. Κάντε κύλιση προς τα κάτω στην οθόνη και κάντε δεξί κλικ Ενημερωμένη έκδοση για Windows.
Σημείωση: Εάν η τρέχουσα κατάσταση είναι Σταμάτησε, μετάβαση σε Βήμα II.
4. Εδώ, κάντε κλικ στο Να σταματήσει εάν εμφανιστεί η τρέχουσα κατάσταση Τρέξιμο.

5. Θα λάβετε μια προτροπή, Τα Windows προσπαθούν να διακόψουν την ακόλουθη υπηρεσία στον Τοπικό Υπολογιστή… Περιμένετε να ολοκληρωθεί η προτροπή. Θα χρειαστούν περίπου 3 έως 5 δευτερόλεπτα.
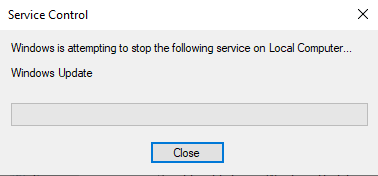
Διαβάστε επίσης:Τρόπος εκτέλεσης του Windows Update Troubleshooter
Βήμα II: Διακοπή ενημέρωσης στοιχείων
Εφαρμόστε αυτά τα βήματα για να σταματήσετε τα στοιχεία ενημέρωσης σε αυτήν τη διαδικασία επαναφοράς στοιχείων ενημέρωσης:
1. Χτύπα το κλειδί Windows, τύπος Γραμμή εντολών και κάντε κλικ στο Εκτελέστε ως διαχειριστής.

2. Τώρα, πληκτρολογήστε το παρακάτω εντολές ένας ένας και χτυπήστε Εισαγω μετά από κάθε εντολή.
καθαρή στάση wuauserv net stop cryptSvc bits καθαρού τερματισμού net stop msiserver
Βήμα III: Μετονομασία Διανομής Λογισμικού & Φάκελος Catroot
1. Για να συνεχίσετε το σενάριο επαναφοράς στοιχείων ενημέρωσης των Windows, πληκτρολογήστε τις ακόλουθες εντολές και πατήστε Εισαγω μετά από κάθε:
ren C:\Windows\SoftwareDistribution SoftwareDistribution.old ren C:\Windows\System32\catroot2 Catroot2.old
Διαβάστε επίσης:Πώς να διαγράψετε το φάκελο SoftwareDistribution στα Windows 10
Βήμα IV: Ξεκινήστε την ενημέρωση στοιχείων
Μετά τη διακοπή της ενημέρωσης στοιχείων και τη μετονομασία της διανομής λογισμικού και του φακέλου catroot στη διαδικασία επαναφοράς στοιχείων ενημέρωσης,
1. Εκτελέστε καθεμία από τις παρακάτω εντολές στο Διαχειριστής: Γραμμή εντολών για να ξεκινήσετε την ενημέρωση στοιχείων:
καθαρή έναρξη wuauserv καθαρή εκκίνηση cryptSvc καθαρά bits έναρξης net start msiserver

Βήμα V: Ενεργοποιήστε ξανά Υπηρεσία Windows Update
Ακολουθήστε τα παρακάτω βήματα για να ενεργοποιήσετε ξανά την υπηρεσία ενημέρωσης των Windows:
1. Επιστρέψτε στο Υπηρεσίες παράθυρο και κάντε δεξί κλικ Ενημερωμένη έκδοση για Windows.
2. Επίλεξε το Αρχή επιλογή όπως φαίνεται στην παρακάτω εικόνα.

3. Θα λάβετε μια προτροπή, Τα Windows προσπαθούν να ξεκινήσουν την ακόλουθη υπηρεσία στον Τοπικό Υπολογιστή… Περιμένετε 3 έως 5 δευτερόλεπτα και κλείστε το παράθυρο Υπηρεσίες.

Διαβάστε επίσης:Διορθώστε την ενημέρωση των Windows 10 σε εκκρεμότητα εγκατάστασης
Βήμα VI: Διαγραφή Διανομή λογισμικού και φάκελος Catroot (Προαιρετικό)
Τώρα για να επαναφέρετε τα στοιχεία ενημέρωσης, μπορείτε επίσης να επιλέξετε να διαγράψετε τη διανομή λογισμικού και τους φακέλους catroot ως εξής:
1. Ανοιξε το Εξερεύνηση αρχείων κάνοντας κλικ Πλήκτρα Windows + E μαζί.
2. Τώρα, πλοηγηθείτε στο C:\Windows\SoftwareDistribution\DataStore.
3. Επιλέξτε όλα τα αρχεία και τους φακέλους πατώντας Ctrl+ A πλήκτρα μαζί και κάντε δεξί κλικ στον κενό χώρο. Επιλέγω Διαγράφω για να αφαιρέσετε όλα τα αρχεία και τους φακέλους από αυτήν τη θέση.
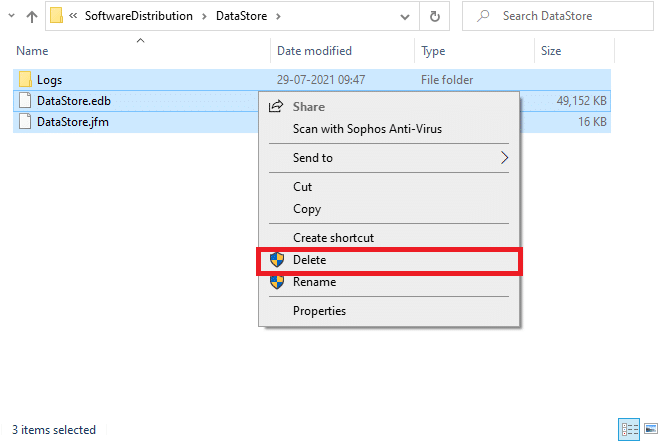
4. Τώρα, πλοηγηθείτε στο C:\Windows\SoftwareDistribution\Download και Διαγράφω όλα τα αρχεία όπως προηγουμένως.

Συνιστάται:
- Πώς να απενεργοποιήσετε προσωρινά το Antivirus στα Windows 10
- Πώς να επαναφέρετε τα Windows 10 χωρίς απώλεια δεδομένων
- Διορθώστε το σφάλμα Windows Update Download 0x800f0984 2H1
- Διορθώστε το σφάλμα Windows Update 0x8007000d
Αφού ακολουθήσατε αυτά τα βήματα, μάθατε πώς να επαναφέρετε τα στοιχεία ενημέρωσης στα Windows 10. Μπορείτε να ακολουθήσετε παρόμοια βήματα και στα Windows 7. Αφήστε οποιεσδήποτε ερωτήσεις ή σχόλια στον παρακάτω χώρο.