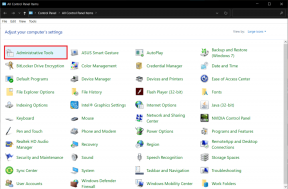Πώς να χρησιμοποιήσετε την κάμερα Snap στο Zoom
Miscellanea / / March 21, 2022

Μοιάζεις με χαρακτήρα κινουμένων σχεδίων! Εάν επιθυμείτε να λάβετε μια τέτοια παρατήρηση, τότε αυτό το άρθρο μπορεί να σας υποσχεθεί μια μέθοδο που κάνει αυτήν την παρατήρηση πραγματικότητα. Αυτό το άρθρο θα παρουσιάσει τον τρόπο χρήσης του φίλτρου κινουμένων σχεδίων Snap Camera στο Zoom. Με άλλα λόγια, το άρθρο έχει την απάντηση στο πώς να χρησιμοποιήσετε το Snap Camera με Zoom ή πώς να χρησιμοποιήσετε το Snap Camera στο Zoom. Το περιεχόμενο του άρθρου ασχολείται με την εφαρμογή Snap Camera Zoom. Συνεχίστε την ανάγνωση για να μάθετε πώς να χρησιμοποιείτε τα φίλτρα Snapchat στο Zoom.
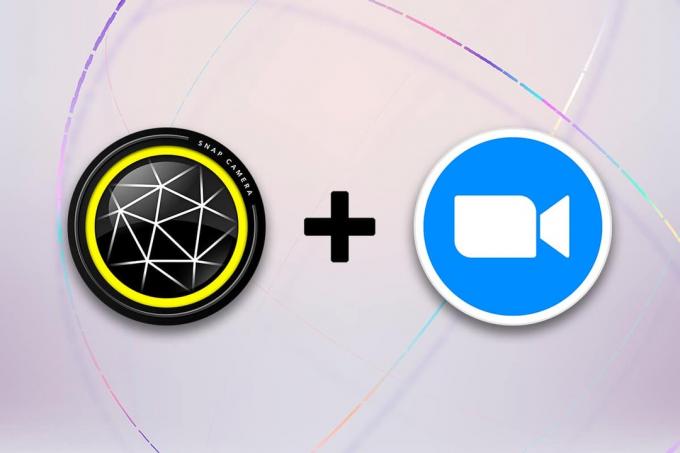
Περιεχόμενα
- Πώς να χρησιμοποιήσετε την κάμερα Snap στο Zoom
- Απαιτήσεις συστήματος για Snap Camera
- Πρόσθετη μέθοδος: Αλλάξτε την κάμερα ζουμ κατά τη διάρκεια της σύσκεψης
Πώς να χρησιμοποιήσετε την κάμερα Snap στο Zoom
Η μέθοδος χρήσης της κάμερας Snap στο Zoom συζητείται σε αυτήν την ενότητα. Για τις μεθόδους που αναφέρονται σε αυτό το άρθρο, πρέπει να έχετε εγκαταστήσει την εφαρμογή Snap Camera και το Google Chrome στον υπολογιστή σας.
Σημείωση: Η μέθοδος που περιγράφεται εδώ χρησιμοποιεί την Ενσωματωμένη κάμερα στον υπολογιστή σας. Μπορείτε να χρησιμοποιήσετε μια εξωτερική κάμερα συνδεδεμένη μέσω μιας θύρας USB στον υπολογιστή σας ως εναλλακτική λύση.
Απαιτήσεις συστήματος για Snap Camera
Εάν δεν έχετε εγκατεστημένη την κάμερα Snap στο σύστημά σας, αλλά θέλετε να μάθετε πώς να χρησιμοποιείτε τα φίλτρα Snapchat στο Zoom, πρέπει να εγκαταστήσετε την κάμερα Snap. Επισκέψου το Επίσημη σελίδα Snap Camera και κατεβάστε την πιο πρόσφατη έκδοση. Οι εφαρμογές, συγκεκριμένα το Snap Camera, χρησιμοποιούν πολύ χώρο στον υπολογιστή σας και αυτές οι εφαρμογές απαιτούν ένα εξαιρετικά συμβατό λειτουργικό σύστημα. Δεδομένου ότι το άρθρο εστιάζει αποκλειστικά στον υπολογιστή Windows 10, οι απαιτήσεις συστήματος για την εγκατάσταση των εφαρμογών στον υπολογιστή Windows 10 αναλύονται παρακάτω.
- Λειτουργικό σύστημα: Ο υπολογιστής σας πρέπει να έχει Windows 10 OS (64 bit) για τη σύνδεση των εφαρμογών χωρίς κανένα πρόβλημα.
- Σκεύη, εξαρτήματα: Το πρόγραμμα οδήγησης γραφικών που είναι εγκατεστημένο στον υπολογιστή σας πρέπει να έχει τις ελάχιστες απαιτήσεις ενός Intel Core i3 2,5 GHz ή Intel HD Graphics 4000 ή νεότερη έκδοση.
- Ανάλυση της οθόνης: Θυμηθείτε ότι η ανάλυση οθόνης πρέπει να είναι 1280 × 768 ή υψηλότερη.
Ακολουθήστε τα παρακάτω βήματα για τον τρόπο χρήσης του φίλτρου κινουμένων σχεδίων Snap Camera στην εφαρμογή Zoom.
1. Ψάχνω για Snap Camera και εκκινήστε την εφαρμογή στον υπολογιστή σας.
Σημείωση: Η Snap Camera πρέπει να εκκινηθεί στο σύστημά σας πριν τη χρησιμοποιήσετε σε οποιαδήποτε εφαρμογή.
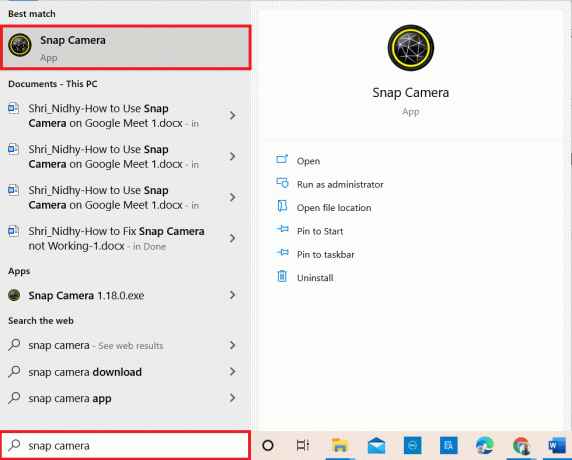
2. Εάν θέλετε να χρησιμοποιήσετε α Φίλτρο κινουμένων σχεδίων στο πρόσωπό σας, μπορείτε να αναζητήσετε τον όρο ΚΙΝΟΥΜΕΝΟ ΣΧΕΔΙΟ στη γραμμή αναζήτησης και πειραματιστείτε με τον παρεχόμενο φακό.
Σημείωση: Συνιστάται να επιλέξετε εκ των προτέρων τον επιθυμητό φακό στην εφαρμογή Snap Camera και να συνδεθείτε στο Zoom. Με αυτόν τον τρόπο, εσύ δεν θα λάβει μήνυμα σφάλματος και θα χρησιμοποιήσει το Snapchat φίλτρα σε βιντεοκλήση Zoom.

3. Τώρα, κάντε κλικ στο Αρχή, τύπος ανίπταμαι διαγωνίως και χτυπήστε το Εισάγετε κλειδί.
Σημείωση: Εάν δεν έχετε εγκαταστήσει την εφαρμογή Zoom στο σύστημά σας, μπορείτε να κάνετε λήψη της Ανίπταμαι διαγωνίως εφαρμογή από τον επίσημο ιστότοπο στον υπολογιστή σας.
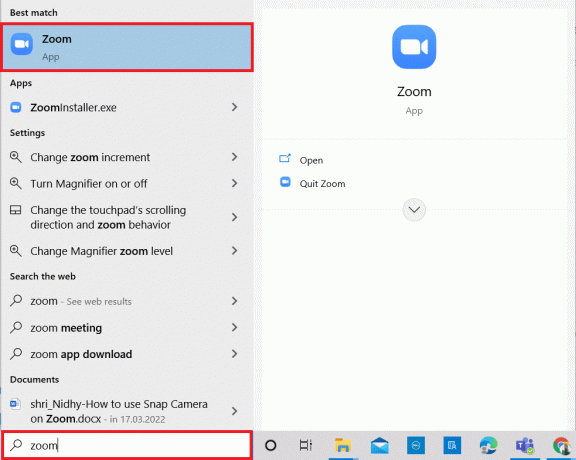
4. Καταχώρησε Διεύθυνση ηλεκτρονικού ταχυδρομείου και Κωδικός πρόσβασης στις γραμμές διαπιστευτηρίων και κάντε κλικ στο Συνδεθείτε κουμπί για να συνδεθείτε στον λογαριασμό σας Zoom.
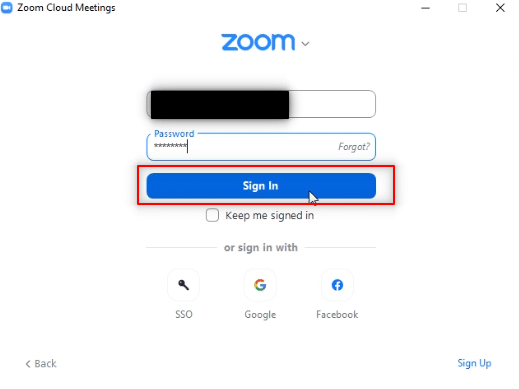
5. Κάνε κλικ στο Ρυθμίσεις επιλογή στην επάνω δεξιά γωνία της αρχικής σελίδας της εφαρμογής Zoom.
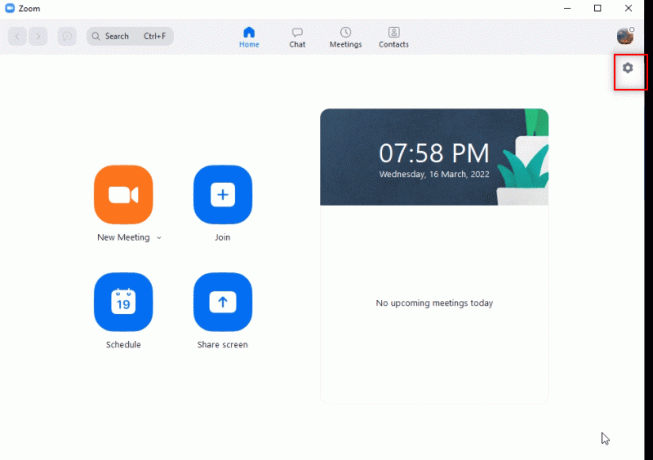
6. Πλοηγηθείτε στο βίντεο καρτέλα στο αριστερό παράθυρο της σελίδας Ρυθμίσεις.

7. Κάντε κλικ στο αναπτυσσόμενο μενού κάτω ΦΩΤΟΓΡΑΦΙΚΗ ΜΗΧΑΝΗ στο δεξιό παράθυρο.
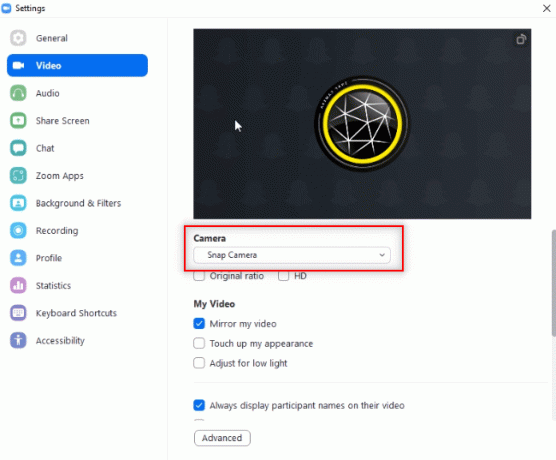
8. Επιλέγω Snap Camera από τη λίστα που εμφανίζεται για να επιλέξετε Snap Camera ως κάμερα εισόδου.
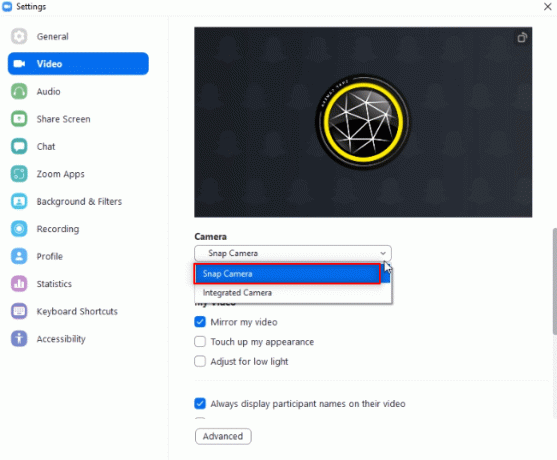
9. Στην αρχική σελίδα της εφαρμογής σας, κάντε κλικ στο αναπτυσσόμενο μενού δίπλα Νέα συνάντηση και κάντε κλικ στο Ξεκινήστε με βίντεο επιλογή.
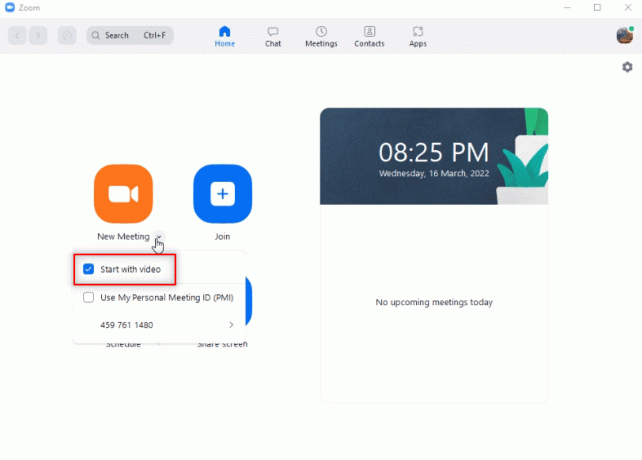
10. Τώρα, επιλέξτε το Νέα συνάντηση κουμπί για να ξεκινήσετε μια νέα συνάντηση με τους φίλους σας.
Σημείωση: Εάν επιθυμείτε να συμμετάσχετε σε μια προκαθορισμένη συνάντηση, μπορείτε να επιλέξετε το Συμμετοχή κουμπί και εισάγετε το Ταυτότητα συνάντησης για να συμμετάσχετε στη συνάντηση.
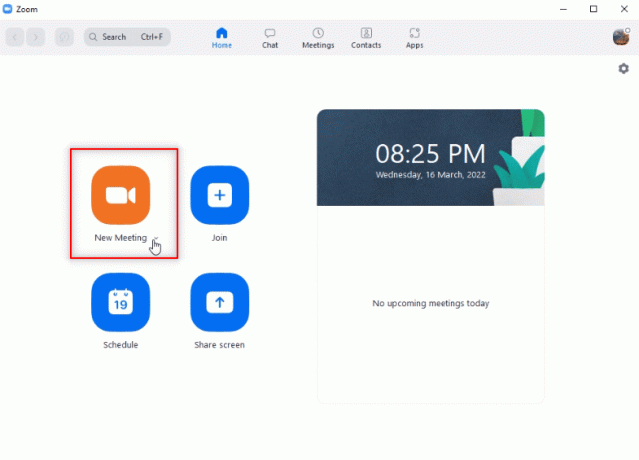
11. Θα δείτε το πρόσωπό σας με το φίλτρο Snap που έχετε επιλέξει στην κλήση Zoom.
Σημείωση 1: Καθώς επιλέχθηκε ο φακός Cartoon στην εφαρμογή Snap Camera, η κλήση Zoom θα έχει επίσης τον ίδιο φακό.
Σημείωση 2: Εάν θέλετε να αλλάξετε τον φακό στην κλήση σας, πρέπει να τον αλλάξετε στην εφαρμογή Snap Camera. Μπορείτε να δείτε την αλλαγή στην κλήση Zoom καθώς αλλάζετε τον φακό στην εφαρμογή κάμερας Snap.
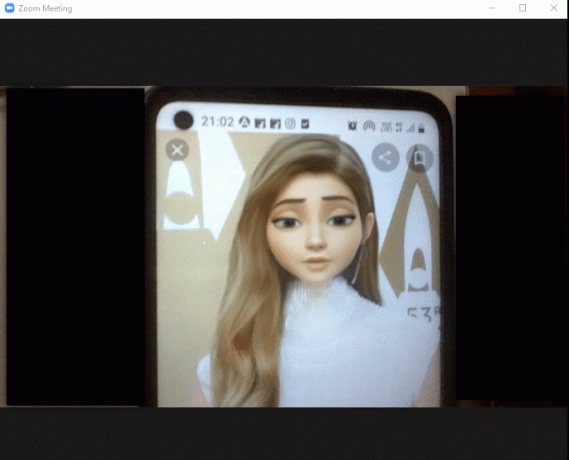
Με αυτόν τον τρόπο, μπορείτε να χρησιμοποιήσετε φίλτρα Snapchat σε βιντεοκλήσεις Zoom.
Διαβάστε επίσης:Πώς να θολώσετε το φόντο στο ζουμ
Πρόσθετη μέθοδος: Αλλάξτε την κάμερα ζουμ κατά τη διάρκεια της σύσκεψης
Ακολουθήστε οποιαδήποτε από τις επιλογές που δίνονται για αλλαγή Ζουμ κάμερα κατά τη διάρκεια της συνάντησης.
Επιλογή I: Επιλέξτε απευθείας Snap Camera
Εάν είστε σε κλήση και ξεχάσατε να αλλάξετε την είσοδο Κάμερας στη ρύθμισή σας, ακολουθήστε τα παρακάτω βήματα.
Σημείωση: Μπορείτε να αλλάξετε τη ρύθμιση κατά τη διάρκεια μιας σύσκεψης μόνο εάν η Snap Camera εκκινηθεί πριν από την εφαρμογή Zoom.
1. Κάνε κλικ στο Επάνω βέλος δίπλα στο Διακοπή βίντεο κουμπί.
2. Επιλέγω Snap Camera στο μενού που εμφανίζεται.
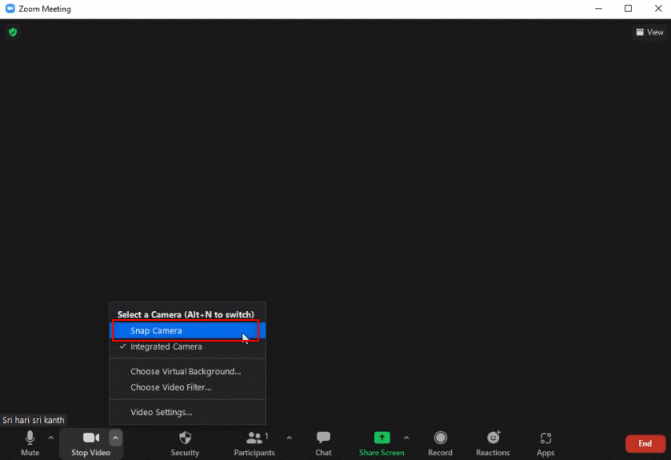
Επιλογή II: Μέσω ρυθμίσεων βίντεο
Εναλλακτικά, μπορείτε επίσης να ακολουθήσετε τα παρακάτω βήματα για να αλλάξετε την κάμερά σας σε Snap Camera κατά τη διάρκεια της σύσκεψης.
1. Κάνε κλικ στο Επάνω βέλος δίπλα στο Διακοπή βίντεο κουμπί στην κλήση Zoom.
2. Επιλέγω Ρυθμίσεις βίντεο… επιλογή στο μενού.

3. Αυτή η επιλογή θα εμφανίσει την οθόνη για Ρυθμίσεις βίντεο παρόμοιο με αυτό που ανοίξατε χρησιμοποιώντας το Ρυθμίσεις επιλογή στην αρχική σελίδα του σας Ανίπταμαι διαγωνίως εφαρμογή.
Συχνές ερωτήσεις (FAQ)
Q1. Γιατί δεν μπορώ να αποκτήσω πρόσβαση στην κάμερα Snap στο Zoom;
Απ. Πρέπει να ανοίξετε το Snap Camera πρώτα την εφαρμογή και εκκινήστε το Ανίπταμαι διαγωνίως εφαρμογή. Οι εφαρμογές ενδέχεται να είχαν διακοπεί εάν δεν είχατε ακολουθήσει αυτήν τη σειρά.
Ε2. Μπορώ να χρησιμοποιήσω το Snap Camera στο Zoom Web στο Google Chrome;
Απ. Μπορείτε να συνδεθείτε σε μια κλήση Zoom χρησιμοποιώντας το Zoom Web αλλά δεν μπορείτε να χρησιμοποιήσετε την εφαρμογή Snap Camera στον ιστό. Πρέπει να εγκαταστήσετε την εφαρμογή Zoom για να χρησιμοποιήσετε την εφαρμογή Snap Camera.
Ε3. Πώς μπορώ να χρησιμοποιήσω το φίλτρο κινουμένων σχεδίων στην κλήση Zoom;
Απ. Αναζήτηση για το Φίλτρο κινουμένων σχεδίων στην εφαρμογή Snap Camera και κάντε κλικ στον αγαπημένο σας φακό. Μπορείτε να χρησιμοποιήσετε αυτό το φίλτρο στην κλήση Zoom, όπως συζητείται σε αυτό το άρθρο.
Συνιστάται:
- Διορθώστε προβλήματα ήχου του League of Legends
- Πώς να προσθέσετε μουσική στο Kodi
- Πώς να θολώσετε το φόντο στο Microsoft Teams
- Διορθώστε το Zoom Unable to Connect Κωδικός σφάλματος 5003
Αυτό το άρθρο θα μπορούσε να σας δώσει μια πολλά υποσχόμενη απάντηση και πρέπει να έχει απαντήσει στα ερωτήματά σας πώς να χρησιμοποιήσετε την κάμερα Snap στο Zoom. Καταθέστε τις πολύτιμες ερωτήσεις ή προτάσεις σας στην ενότητα σχολίων. Επίσης, ενημερώστε μας τι θέλετε να μάθετε στη συνέχεια.