Τρόπος εισαγωγής και εξαγωγής ρυθμίσεων κορδέλας του Microsoft Word
Miscellanea / / April 22, 2022
Το τυπικό προϊόν Microsoft Word (συμπεριλαμβανομένων των Excel, PowerPoint, Outlook) έχει κορδέλα. ο Κορδέλα της Microsoft αναφέρεται σε ένα σύνολο γραμμών εργαλείων στο επάνω μέρος του παραθύρου σε προγράμματα του Office. Οι χρήστες μπορούν να βρουν γρήγορα τις εντολές που απαιτούνται για την ολοκλήρωση μιας εργασίας με τη γραμμή εργαλείων. Η Κορδέλα είναι επίσης προσαρμόσιμη, καθώς οι χρήστες μπορούν να προσαρμόσουν τις εντολές και να αναδιατάξουν τις καρτέλες ανάλογα με τις προτιμήσεις τους. Εκτός από αυτά, οι χρήστες μπορούν επίσης να δημιουργήσουν νέες ομάδες και καρτέλες για να οργανώσουν καλύτερα το μενού κορδέλας.

Εάν έχετε προσαρμόσει την Κορδέλα σας για να ταιριάζει στις προτιμήσεις σας, η εργασία σε έναν νέο υπολογιστή χωρίς τις αγαπημένες σας ρυθμίσεις μπορεί να είναι μια ταλαιπωρία. Ευτυχώς, το Microsoft Word επιτρέπει στους χρήστες να εισάγουν και να εξάγουν ρυθμίσεις Κορδέλας. Αυτός ο οδηγός θα σας δείξει πώς να εισάγετε και να εξάγετε τις προσαρμοσμένες ρυθμίσεις Ribbon από το Microsoft Word.
Αποκαλύψτε την κορδέλα στο Microsoft Word
Συνήθως, όταν εκκινείτε το Microsoft Word, η κορδέλα σας θα πρέπει να είναι το επόμενο πράγμα μετά το όνομα του εγγράφου. Εάν η Κορδέλα δεν είναι ορατή, σημαίνει ότι έχει κρυφτεί. Δείτε τι πρέπει να κάνετε για να αποκαλύψετε την Κορδέλα σας:
Βήμα 1: Στον υπολογιστή σας, κάντε κλικ στο μενού Έναρξη και αναζητήστε το Word.

Βήμα 2: Κάντε κλικ στην εφαρμογή Word από τα αποτελέσματα.

Βήμα 3: Κάντε κλικ στο εικονίδιο βέλους προς τα πάνω στην επάνω δεξιά γωνία της εφαρμογής.

Βήμα 4: Επιλέξτε «Εμφάνιση καρτελών και εντολών».

Η Κορδέλα σας θα πρέπει να είναι ορατή με όλες τις ενότητες και τις καρτέλες που είναι διαθέσιμες κανονικά.
Εξαγωγή προσαρμοσμένων ρυθμίσεων κορδέλας από το Microsoft Word
Αφού αποκαλύψετε την Κορδέλα, μπορείτε να κάνετε αλλαγές στις ενότητες και τις καρτέλες με βάση το περιεχόμενο της καρδιάς σας. Μετά από αυτό, μπορείτε να εξαγάγετε το προσαρμοσμένο σας
Βήμα 1: Στον υπολογιστή σας, κάντε κλικ στο μενού Έναρξη και αναζητήστε το Word.

Βήμα 2: Κάντε κλικ στην εφαρμογή Word από τα αποτελέσματα.

Βήμα 3: Στο έγγραφο του Word, μεταβείτε στην Κορδέλα. Επιλέξτε την καρτέλα Αρχείο στην επάνω αριστερή γωνία.
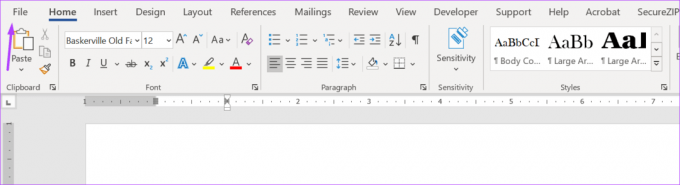
Βήμα 4: Από την κάτω αριστερή στήλη, επιλέξτε την ενότητα «Περισσότερα…».
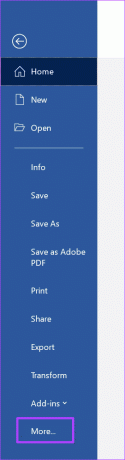
Βήμα 6: Κάντε κλικ στις Επιλογές.
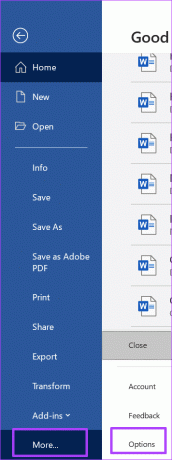
Βήμα 7: Στο παράθυρο διαλόγου Επιλογές του Word, πραγματοποιήστε κύλιση στη λίστα μενού στα αριστερά και επιλέξτε Προσαρμογή κορδέλας από την αριστερή στήλη.

Βήμα 8: Στην κάτω δεξιά γωνία αυτού του παραθύρου, κάντε κλικ στο αναπτυσσόμενο μενού Εισαγωγή/Εξαγωγή.

Βήμα 9: Επιλέξτε «Εξαγωγή όλων των προσαρμογών».

Βήμα 10: Δώστε ένα περιγραφικό όνομα για το αρχείο που πρόκειται να εξαγάγετε στο πεδίο με την ετικέτα Όνομα αρχείου.
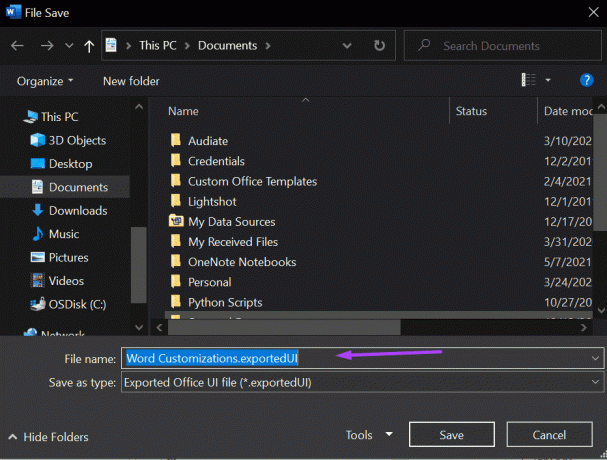
Βήμα 11: Επιλέξτε μια τοποθεσία όπου θέλετε να αποθηκεύσετε το εξαγόμενο αρχείο.
Βήμα 12: Βεβαιωθείτε ότι ο τύπος αρχείου έχει αποθηκευτεί ως "Εξαγόμενο αρχείο διεπαφής χρήστη του Office (.exportedUI)."
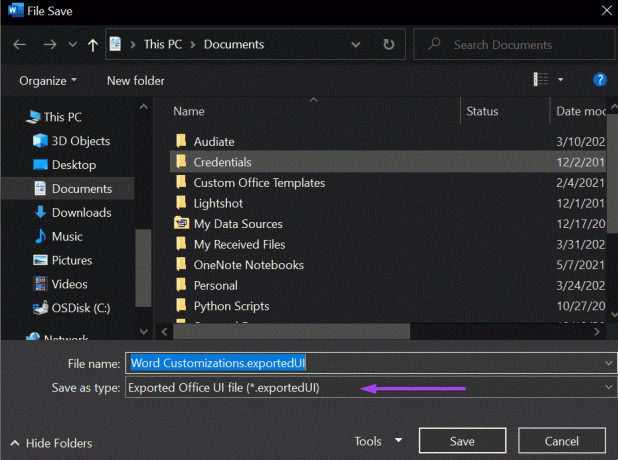
Βήμα 13: Κάντε κλικ στο Save.
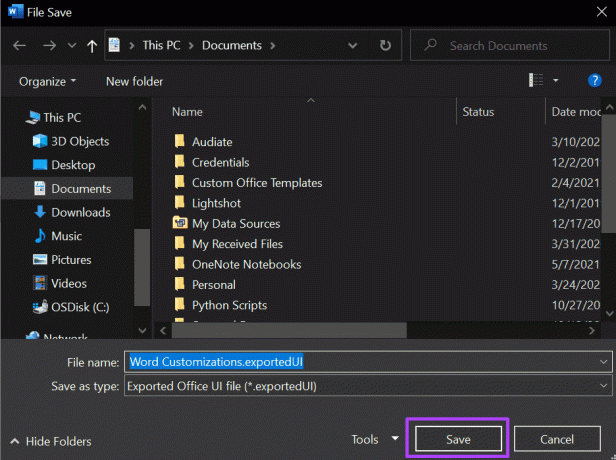
Μπορείτε πάντα να έχετε πρόσβαση στο εξαγόμενο αρχείο αφού ολοκληρώσετε τα παραπάνω βήματα. Μπορείτε να το χρησιμοποιήσετε για να επαναφέρετε τις ρυθμίσεις της κορδέλας σας σε άλλον υπολογιστή εάν χάσετε τις τρέχουσες ρυθμίσεις.
Εισαγωγή προσαρμοσμένων ρυθμίσεων κορδέλας στο Microsoft Word
Εάν θέλετε να εισαγάγετε προσαρμοσμένες ρυθμίσεις κορδέλας για το Word, τότε είναι αρκετά παρόμοια με αυτήν της εξαγωγής τους. Εδώ είναι τα βήματα που πρέπει να ακολουθήσετε:
Βήμα 1: Στον υπολογιστή σας, κάντε κλικ στο μενού Έναρξη και αναζητήστε το Word.

Βήμα 2: Κάντε κλικ στην εφαρμογή Word από τα αποτελέσματα.

Βήμα 3: Στο έγγραφο του Word, μεταβείτε στην Κορδέλα.
Βήμα 4: Κάντε κλικ στην καρτέλα Αρχείο στην επάνω αριστερή γωνία της οθόνης.
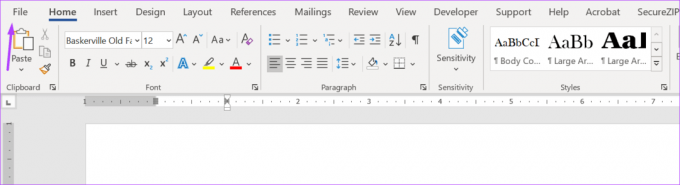
Βήμα 5: Μεταβείτε στην κάτω αριστερή γωνία της εφαρμογής και κάντε κλικ στο More Options.
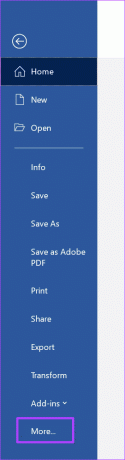
Βήμα 6: Κάντε κλικ στις Επιλογές.
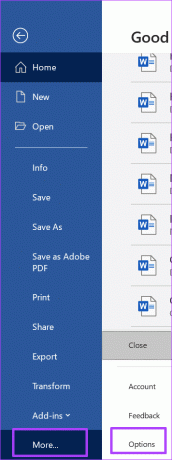
Βήμα 7: Όταν ανοίξει το πλαίσιο διαλόγου Επιλογές, πραγματοποιήστε κύλιση στη λίστα μενού στα αριστερά και επιλέξτε Προσαρμογή κορδέλας.

Βήμα 8: Στην κάτω δεξιά γωνία, κάντε κλικ στο αναπτυσσόμενο μενού Εισαγωγή/Εξαγωγή.

Βήμα 9: Επιλέξτε «Εισαγωγή αρχείου προσαρμογής».
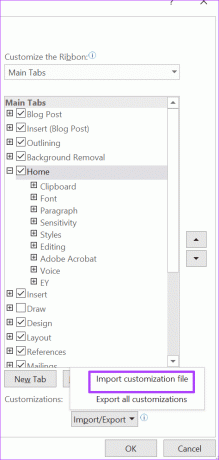
Βήμα 10: Μεταβείτε στη θέση του αρχείου .exportedUI και επιλέξτε το.
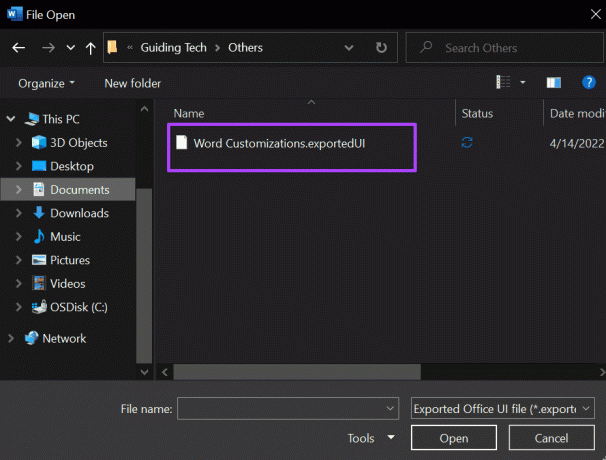
Βήμα 11: Κάντε κλικ στο Άνοιγμα.
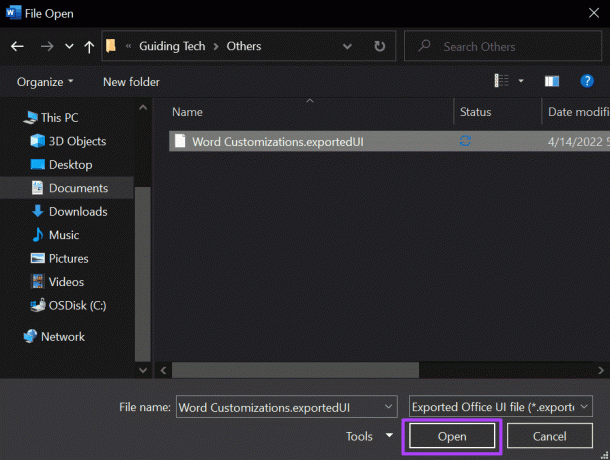
Βήμα 12: Κάντε κλικ στο Ναι στο αναδυόμενο παράθυρο για να αντικαταστήσετε όλες τις προσαρμογές της Κορδέλας.
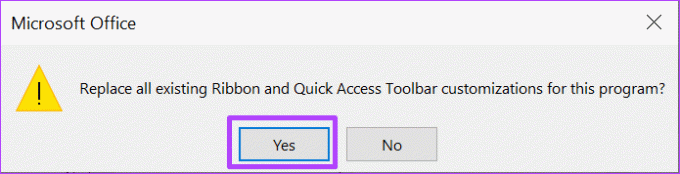
Βήμα 13: Κάντε κλικ στο OK.
Έτσι, το Word θα αντικαταστήσει τις ρυθμίσεις της Κορδέλας και της γραμμής εργαλείων γρήγορης πρόσβασης. Αυτό σημαίνει ότι μπορείτε να ακολουθήσετε τον παλιό και ομοιόμορφο τρόπο δημιουργίας εγγράφων με τις αγαπημένες σας ρυθμίσεις στην κορυφή.
Προσαρμόστε την κορδέλα του Microsoft Office
Εκεί το έχετε για εισαγωγή και εξαγωγή ρυθμίσεων κορδέλας του Microsoft Word. Σημειώστε ότι μπορείτε επίσης να ακολουθήσετε τα ίδια βήματα παραπάνω για να προσαρμόστε τις ρυθμίσεις Κορδέλας. Πρέπει επίσης να ακολουθήσετε τα ίδια βήματα παραπάνω για διαφορετικές εκδόσεις εφαρμογών του Microsoft Office για να έχετε τις ρυθμίσεις κορδέλας διαθέσιμες σε όλους τους τομείς.
Τελευταία ενημέρωση στις 21 Απριλίου 2022
Το παραπάνω άρθρο μπορεί να περιέχει συνδέσμους συνεργατών που βοηθούν στην υποστήριξη της Guiding Tech. Ωστόσο, δεν επηρεάζει τη συντακτική μας ακεραιότητα. Το περιεχόμενο παραμένει αμερόληπτο και αυθεντικό.



