Κορυφαίοι 6 τρόποι για να διορθώσετε το Mac που δεν συνδέεται στο hotspot
Miscellanea / / April 26, 2022
Η χρήση ενός hotspot για κινητά είναι ένας πολύ καλός τρόπος για να συνδεθείτε στο διαδίκτυο όταν είστε μακριά από ένα δίκτυο Wi-Fi. Εάν έχετε καλή σύνδεση δεδομένων στο τηλέφωνό σας, μπορείτε να τη χρησιμοποιήσετε ως σημείο πρόσβασης Wi-Fi και να συνδεθείτε στο Mac σας. Ωστόσο, μπορεί να αντιμετωπίσετε προβλήματα όπως το Το hotspot για κινητά Android δεν λειτουργεί ή Το hotspot iPhone δεν λειτουργεί με το Mac σας.

Εάν το Mac σας δεν συνδέεται σε ένα hotspot από Android ή iPhone, μπορείτε να αντιμετωπίσετε και να διορθώσετε αυτό το πρόβλημα με χρήσιμες λύσεις σε αυτήν την ανάρτηση. Ακολουθώντας αυτά θα επιτρέψει στο Mac σας να συνδεθεί απρόσκοπτα σε ένα κινητό hotspot.
1. Ξεχάστε το Δίκτυο και επανασυνδεθείτε σε αυτό
Όταν το Android ή το iPhone σας εμφανίζεται ως hotspot στη λίστα συνδεσιμότητας, αλλά δεν λειτουργεί όπως αναμένεται, μπορείτε να «ξεχάσετε» αυτές τις συνδέσεις. Είτε δεν συνδέεται είτε δεν λειτουργεί, μπορείτε να προσπαθήσετε να ξεχάσετε το σχετικό hotspot και να προσπαθήσετε να συνδεθείτε ξανά. Δείτε πώς να το κάνετε.
Βήμα 1: Κάντε κλικ στο εικονίδιο Wi-Fi στο Mac σας για να εμφανίσετε τα συνδεδεμένα δίκτυα.

Βήμα 2: Επιλέξτε Προτιμήσεις δικτύου.

Βήμα 3: Κάντε κλικ στο κουμπί Για προχωρημένους στην κάτω δεξιά γωνία.

Βήμα 4: Στην επόμενη οθόνη θα εμφανιστεί μια λίστα με όλα τα δίκτυα Wi-Fi που έχετε χρησιμοποιήσει με το Mac σας. Κάντε κύλιση προς τα κάτω μέχρι να βρείτε το όνομα του hotspot σας και κάντε κλικ σε αυτό για να το επιλέξετε.

Βήμα 5: Κάντε κλικ στο κουμπί «-» κάτω από το πλαίσιο για να αφαιρέσετε την επιλεγμένη καταχώρηση hotspot από τη λίστα.

Βήμα 6: Μετά από αυτό, κάντε κλικ στο OK για να εφαρμόσετε τις αλλαγές.

Ενεργοποιήστε το hotspot στο Android και το iPhone σας. Αφήστε το Mac σας να το αναζητήσει και όταν εμφανιστεί, δοκιμάστε να τα συνδέσετε ξανά.
2. Βεβαιωθείτε ότι το τηλέφωνο διαθέτει σύνδεση στο Διαδίκτυο που λειτουργεί
Αυτό μπορεί να ακούγεται σαν ένα βασικό βήμα, αλλά είναι ένα από τα πιο σημαντικά για να διασφαλίσετε ότι το Mac σας παραμένει συνδεδεμένο στο hotspot σας. Στο τηλέφωνό σας, εκκινήστε το πρόγραμμα περιήγησης Ιστού και πλοηγηθείτε σε μερικούς ιστότοπους για να δείτε εάν φορτώνονται σωστά. Εάν οι ιστοσελίδες δεν φορτώνονται, μπορεί να υπάρχει κάποιο πρόβλημα με τη σύνδεση στο διαδίκτυο στο τηλέφωνό σας.
Δείτε τους οδηγούς μας για τους καλύτερους τρόπους διορθώστε τα δεδομένα κινητής τηλεφωνίας που δεν λειτουργούν σε Android ή iPhone για να αντιμετωπίσετε το πρόβλημα πριν συνδεθείτε στο hotspot.
3. Προσθέστε έναν κωδικό πρόσβασης εάν είναι ανοιχτό δίκτυο
Το Mac σας ενδέχεται να μην συνδέεται σε ανοιχτά δίκτυα κατά καιρούς για λόγους ασφαλείας. Επομένως, εάν το hotspot σας είναι ανοιχτό δίκτυο χωρίς κρυπτογράφηση, ασφαλίστε το με κωδικό πρόσβασης και, στη συνέχεια, δοκιμάστε να συνδέσετε το Mac σας σε αυτό. Το hotspot σε ένα iPhone είναι ασφαλές από προεπιλογή, επομένως αυτό ισχύει μόνο για Android. Δείτε πώς να το κάνετε.
Σημειώστε ότι τα παρακάτω στιγμιότυπα οθόνης τραβήχτηκαν από τηλέφωνο Samsung. Η διεπαφή και οι επιλογές ενδέχεται να διαφέρουν ανάλογα με το μοντέλο του τηλεφώνου σας και την έκδοση Android.
Βήμα 1: Ανοίξτε την εφαρμογή Ρυθμίσεις στο smartphone σας και χρησιμοποιήστε τη γραμμή αναζήτησης για να αναζητήσετε ένα hotspot.


Βήμα 2: Επιλέξτε Mobile Hotspot από τα αποτελέσματα αναζήτησης.
Βήμα 3: Πατήστε ξανά στο Mobile Hotspot για πρόσβαση σε πρόσθετες ρυθμίσεις.

Βήμα 4: Πατήστε Διαμόρφωση για να τροποποιήσετε την κρυπτογράφηση.

Βήμα 5: Πατήστε Ασφάλεια και επιλέξτε οποιοδήποτε πρότυπο ασφαλείας θέλετε εκτός από το Open.

Βήμα 6: Τώρα θα σας ζητηθεί να ορίσετε έναν κωδικό πρόσβασης για το δίκτυο. Εισαγάγετε το και πατήστε Αποθήκευση.

Βήμα 7: Ξεχάστε το δίκτυο στο Mac σας χρησιμοποιώντας την πρώτη μέθοδο και, στη συνέχεια, προσθέστε ξανά το hotspot.
4. Αλλάξτε τη ζώνη στα 2,4 GHz εάν η συσκευή είναι μακριά
Υπάρχουν δύο συχνότητες στις οποίες μπορείτε να εκτελέσετε ένα hotspot για κινητά σε τηλέφωνα Android – 2,4 GHz και 5 GHz. Ενώ η ζώνη των 5 GHz προσφέρει μεγαλύτερες ταχύτητες, έχει το κόστος μιας μειωμένης εμβέλειας. Ως εκ τούτου, εάν το τηλέφωνό σας είναι μακριά από το Mac σας, για παράδειγμα, είναι καλύτερο να χρησιμοποιήσετε τη διαμόρφωση 2,4 GHz στο διπλανό δωμάτιο. Θα έχετε ελαφρώς μικρότερες ταχύτητες, αλλά η εμβέλεια θα ήταν καλύτερη. Δείτε πώς μπορείτε να το αλλάξετε.
Βήμα 1: Ανοίξτε την εφαρμογή Ρυθμίσεις στο smartphone σας και χρησιμοποιήστε τη γραμμή αναζήτησης για αναζήτηση hotspot.


Βήμα 2: Επιλέξτε Mobile Hotspot από τα αποτελέσματα αναζήτησης.
Βήμα 3: Πατήστε ξανά στο Mobile Hotspot για πρόσβαση σε πρόσθετες ρυθμίσεις.

Βήμα 4: Τώρα, πατήστε Διαμόρφωση για να τροποποιήσετε την προτίμηση ζώνης.

Βήμα 5: Επιλέξτε Band και επιλέξτε 2,4 GHz.


Βήμα 6: Πατήστε Αποθήκευση και είστε έτοιμοι.

5. Ενεργοποιήστε τη Μεγιστοποίηση συμβατότητας στο iPhone
Το iPhone διαθέτει μια εναλλαγή που σας επιτρέπει να επεκτείνετε τη συμβατότητα του hotspot του iPhone όταν προσπαθείτε να συνδέσετε μια νέα συσκευή. Η ενεργοποίηση της εναλλαγής θα διασφαλίσει ότι το Mac σας είναι συμβατό με το hotspot και συνδέεται άμεσα. Δείτε πώς μπορείτε να το ενεργοποιήσετε.
Βήμα 1: Ανοίξτε την εφαρμογή Ρυθμίσεις στο iPhone σας και επιλέξτε την επιλογή Personal Hotspot.

Βήμα 2: Ενεργοποιήστε την εναλλαγή δίπλα στην επιλογή Μεγιστοποίηση συμβατότητας.

Δοκιμάστε να συνδέσετε το Mac σας στο hotspot.
6. Μη αυτόματη προσθήκη του SSID και του κωδικού πρόσβασης σε Mac
Εάν δεν βλέπετε καν το hotspot που αναφέρεται στα διαθέσιμα δίκτυα, ο καλύτερος τρόπος για να το αντιμετωπίσετε είναι να προσθέσετε το δίκτυο με μη αυτόματο τρόπο στο Mac σας. Αυτό είναι ιδιαίτερα χρήσιμο εάν προσπαθείτε να συνδεθείτε σε ένα hotspot από ένα τηλέφωνο Android.
Κατά καιρούς, μπορεί να υπάρχει αναντιστοιχία στο πρότυπα κρυπτογράφησης χρησιμοποιείται από το τηλέφωνο και το Mac. Χρησιμοποιώντας αυτήν τη μέθοδο, μπορείτε να το εξαλείψετε και να προσθέσετε απευθείας ένα δίκτυο. Δείτε πώς να το κάνετε.
Βήμα 1: Ενεργοποιήστε το hotspot στο τηλέφωνό σας Android.
Βήμα 2: Ασφαλίστε το με ένα πρότυπο κρυπτογράφησης ακολουθώντας το βήμα 3. Σημειώστε την κρυπτογράφηση που επιλέγετε. Στην περίπτωσή μας, είναι WPA2-Personal.
Βήμα 3: Στο Mac σας, κάντε κλικ στο εικονίδιο Wi-Fi στην κορυφή και, στη συνέχεια, επιλέξτε Άλλα δίκτυα.

Βήμα 4: Τώρα, κάντε κλικ στο Άλλο.

Βήμα 5: Θα δείτε τώρα ένα παράθυρο διαλόγου που σας ζητά να εισαγάγετε το όνομα του δικτύου και άλλες λεπτομέρειες. Εισαγάγετε το ακριβές όνομα του hotspot όπως εμφανίζεται στο τηλέφωνο.

Βήμα 6: Κάντε κλικ στην Ασφάλεια και επιλέξτε το ίδιο πρότυπο κρυπτογράφησης που έχετε ορίσει στο τηλέφωνό σας. Σε αυτήν την περίπτωση, θα είναι WPA2/WPA3 Personal.

Βήμα 7: Εισαγάγετε τον κωδικό πρόσβασης που έχετε ορίσει και κάντε κλικ στο Join.
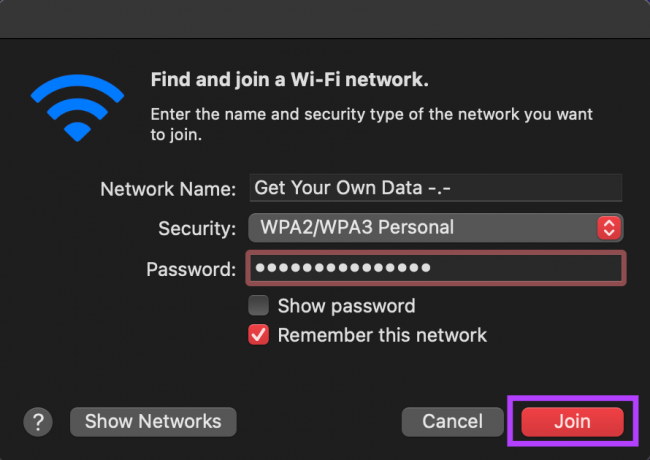
Περιμένετε λίγο και το Mac σας θα πρέπει τώρα να συνδεθεί στο hotspot χωρίς προβλήματα.
Χρησιμοποιήστε το Mobile Hotspot σε Mac ενώ είστε εν κινήσει
Μπορεί να γίνει ενοχλητικό εάν βρίσκεστε έξω και το Mac σας αρνείται να συνδεθεί στο hotspot του τηλεφώνου σας. Ωστόσο, τα βήματα που αναφέρονται παραπάνω θα βοηθήσουν το Mac σας να συνδεθεί στο hotspot σας χωρίς προβλήματα, ανεξάρτητα από το τηλέφωνο που χρησιμοποιείτε.
Τελευταία ενημέρωση στις 26 Απριλίου 2022
Το παραπάνω άρθρο μπορεί να περιέχει συνδέσμους συνεργατών που βοηθούν στην υποστήριξη της Guiding Tech. Ωστόσο, δεν επηρεάζει τη συντακτική μας ακεραιότητα. Το περιεχόμενο παραμένει αμερόληπτο και αυθεντικό.



