Κορυφαίοι 6 τρόποι για να διορθώσετε την αργή αναζήτηση στα Windows 11
Miscellanea / / May 09, 2022
Το εργαλείο αναζήτησης στα Windows είναι απίστευτα χρήσιμο για τον εντοπισμό εφαρμογών, αρχείων και άλλου σημαντικού περιεχομένου στον υπολογιστή σας. Ωστόσο, σας Η εμπειρία κατά το καθαρισμό του υπολογιστή σας μπορεί να υποφέρει εάν τα Windows χρειάζονται πάντα για να φέρουν αποτελέσματα αναζήτησης.

Κατά την αναζήτηση σημαντικών αρχείων, τέτοιες καθυστερήσεις μπορεί να διαταράξουν τη ροή εργασίας σας και να σας απογοητεύσουν. Για να σας βοηθήσουμε, έχουμε συγκεντρώσει μια λίστα με 6 λειτουργικές λύσεις που θα βοηθήσουν στη διόρθωση της αργής αναζήτησης στα Windows 11. Λοιπόν, ας τα ελέγξουμε.
1. Κάντε επανεκκίνηση της υπηρεσίας αναζήτησης των Windows
Αναζήτηση των Windows Η υπηρεσία είναι ένα μικρό πρόγραμμα υπεύθυνος για την παροχή αποτελεσμάτων αναζήτησης για αρχεία, αλληλογραφία και άλλο σημαντικό περιεχόμενο. Εάν η υπηρεσία αντιμετωπίσει πρόβλημα, το εργαλείο αναζήτησης δεν θα λειτουργήσει σωστά. Για να το διορθώσετε, θα χρειαστεί να επανεκκινήσετε την υπηρεσία Αναζήτησης των Windows ακολουθώντας τα παρακάτω βήματα.
Βήμα 1: Πατήστε το πλήκτρο Windows + R για να εκκινήσετε την εντολή Εκτέλεση, πληκτρολογήστε υπηρεσίες.mscκαι πατήστε Enter.

Βήμα 2: Στο παράθυρο Υπηρεσίες, κάντε κύλιση προς τα κάτω για να εντοπίσετε την Αναζήτηση των Windows. Κάντε δεξί κλικ πάνω του και επιλέξτε Επανεκκίνηση από το μενού.

Δοκιμάστε να αναζητήσετε ένα αρχείο με το εργαλείο αναζήτησης για να δείτε αν λειτουργεί όπως αναμένεται.
2. Επανεκκινήστε την Εξερεύνηση των Windows
Η Εξερεύνηση των Windows είναι μια διαδικασία που παρέχει μια γραφική διεπαφή για το Αρχικο ΜΕΝΟΥ, Γραμμή εργασιών και Εξερεύνηση αρχείων. Εάν υπάρχει πρόβλημα με αυτά τα βοηθητικά προγράμματα, το εργαλείο αναζήτησης μπορεί να χρειαστεί περισσότερο χρόνο από τον αναμενόμενο για την ανάκτηση αποτελεσμάτων. Σε αυτήν την περίπτωση, μπορείτε να επανεκκινήσετε την Εξερεύνηση των Windows από τη Διαχείριση εργασιών για να δείτε εάν αυτό βοηθά.
Βήμα 1: Πατήστε Ctrl + Shift + Esc στο πληκτρολόγιό σας για να εκκινήσετε τη Διαχείριση εργασιών.
Βήμα 2: Στην καρτέλα Διεργασίες, εντοπίστε την Εξερεύνηση των Windows. Κάντε δεξί κλικ πάνω του και επιλέξτε Επανεκκίνηση.

Η γραμμή εργασιών θα εξαφανιστεί για λίγα λεπτά και στη συνέχεια θα εμφανιστεί ξανά καθώς το κάνετε αυτό. Δοκιμάστε να χρησιμοποιήσετε ξανά το εργαλείο αναζήτησης για να δείτε εάν το πρόβλημα έχει επιλυθεί.
3. Εκτελέστε το Εργαλείο αντιμετώπισης προβλημάτων αναζήτησης και ευρετηρίου των Windows
Τα Windows 11 προσφέρουν ένα εργαλείο αντιμετώπισης προβλημάτων για τα περισσότερα βοηθητικά προγράμματα. Εάν η αναζήτηση των Windows είναι αφόρητα αργή, μπορείτε να εκτελέσετε το εργαλείο αντιμετώπισης προβλημάτων αναζήτησης και ευρετηρίου στον υπολογιστή σας.
Βήμα 1: Κάντε δεξί κλικ στο μενού Έναρξη και επιλέξτε Ρυθμίσεις από τη λίστα.

Βήμα 2: Στην καρτέλα Σύστημα, κάντε κύλιση προς τα κάτω για να κάνετε κλικ στην Αντιμετώπιση προβλημάτων.

Βήμα 3: Επιλέξτε Άλλα εργαλεία αντιμετώπισης προβλημάτων.

Βήμα 4: Κάντε κλικ στο κουμπί Εκτέλεση δίπλα στην επιλογή "Αναζήτηση και ευρετηρίαση".

Από εκεί, ακολουθήστε τις οδηγίες στην οθόνη για να ολοκληρώσετε τη διαδικασία αντιμετώπισης προβλημάτων.
4. Απενεργοποιήστε την Αναζήτηση Ιστού στο μενού Έναρξη
Εκτός από τις εφαρμογές, τα αρχεία και άλλα έγγραφά σας, το εργαλείο Αναζήτησης των Windows σάς επιτρέπει επίσης να σαρώνετε τον ιστό απευθείας από τη γραμμή εργασιών. Ωστόσο, αυτή η δυνατότητα είναι επίσης γνωστό ότι επιβραδύνει τον υπολογιστή σας ή προκαλεί κατά καιρούς συντριβή των Windows. Ως εκ τούτου, μπορείτε να δοκιμάσετε απενεργοποίηση της αναζήτησης Ιστού στο μενού Έναρξη για να δούμε αν αυτό βελτιώνει την κατάσταση.
Βήμα 1: Πατήστε το πλήκτρο Windows + R για να εκκινήσετε το πλαίσιο διαλόγου Εκτέλεση. Τύπος regedit στο πλαίσιο και πατήστε Enter.
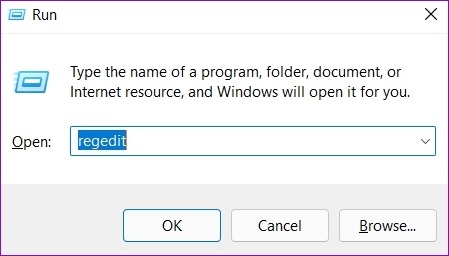
Βήμα 2: Αντιγράψτε και επικολλήστε την ακόλουθη διαδρομή στη γραμμή διευθύνσεων για να πλοηγηθείτε στο κλειδί των Windows:
Υπολογιστής\HKEY_CURRENT_USER\Software\Policies\Microsoft\Windows

Βήμα 3: Κάντε δεξί κλικ στο κλειδί μητρώου των Windows, επιλέξτε Νέο και επιλέξτε Κλειδί. Ονόμασέ το Εξερευνητής.

Βήμα 4: Κάντε δεξί κλικ στον Explorer, επιλέξτε Νέο και επιλέξτε Τιμή DWORD (32-bit). Ονόμασέ το DisableSearchBoxSuggestions.

Βήμα 5: Κάντε διπλό κλικ στο DWORD που δημιουργήθηκε πρόσφατα, αλλάξτε τα δεδομένα τιμής σε 1 και πατήστε OK.
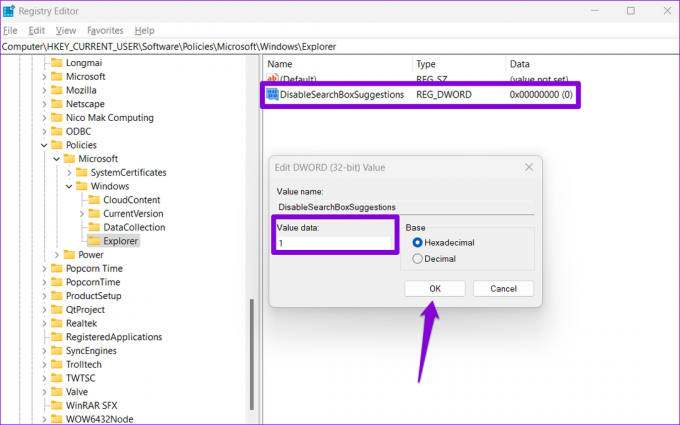
Επανεκκινήστε τον υπολογιστή σας και ελέγξτε εάν το εργαλείο αναζήτησης μπορεί να ανακτήσει αποτελέσματα πιο γρήγορα.
5. Τροποποίηση επιλογών ευρετηρίου
Η ευρετηρίαση των περιεχομένων του υπολογιστή σας επιτρέπει στα Windows να εντοπίζουν τα αρχεία σας πιο γρήγορα. Και η ταχύτητα αναζήτησης στα Windows εξαρτάται από τον αριθμό των αρχείων που έχετε στον υπολογιστή σας. Ωστόσο, εάν δεν κάνετε αναζήτηση για αρχεία και φακέλους σε μια συγκεκριμένη μονάδα δίσκου, μπορείτε να τα εξαιρέσετε από τη λίστα ευρετηρίου για να επιταχύνετε τα πράγματα. Δείτε πώς.
Βήμα 1: Πατήστε το πλήκτρο Windows + I για να εκκινήσετε την εφαρμογή Ρυθμίσεις. Επιλέξτε την καρτέλα Απόρρητο και ασφάλεια από την αριστερή στήλη και επιλέξτε Αναζήτηση στα Windows.

Βήμα 2: Κάντε κύλιση προς τα κάτω για να κάνετε κλικ στις Προηγμένες επιλογές ευρετηρίου.

Βήμα 3: Κάντε κλικ στο Τροποποίηση.

Βήμα 4: Στο παράθυρο Τοποθεσίες ευρετηρίου, καταργήστε την επιλογή των φακέλων ή των μονάδων δίσκου που θέλετε να εξαιρέσετε και πατήστε OK.

Μετά από αυτό, επανεκκινήστε τον υπολογιστή σας και χρησιμοποιήστε το εργαλείο αναζήτησης για να δείτε εάν φορτώνει πιο γρήγορα.
6. Δημιουργήστε ξανά το ευρετήριο αναζήτησης των Windows
Τέλος, εάν η αναζήτηση στα Windows εξακολουθεί να είναι αργή, ενδέχεται να υπάρχει ένα πρόβλημα με τη βιβλιοθήκη ευρετηρίου αναζήτησης στον υπολογιστή σας. Σε αυτήν την περίπτωση, μπορείτε να δοκιμάσετε να δημιουργήσετε ξανά το ευρετήριο από την αρχή. Αυτή η διαδικασία μπορεί να διαρκέσει μερικές ώρες για να ολοκληρωθεί, ανάλογα με τον αριθμό των αρχείων που ευρετηριάζονται.
Βήμα 1: Πατήστε το πλήκτρο Windows + S για να ανοίξετε την αναζήτηση των Windows, πληκτρολογήστε επιλογές ευρετηρίασηςκαι πατήστε Enter.

Βήμα 2: Στη συνέχεια, κάντε κλικ στο Για προχωρημένους.

Βήμα 3: Τέλος, πατήστε το κουμπί Rebuild στην περιοχή Αντιμετώπιση προβλημάτων.

Περιμένετε μέχρι τα Windows να ολοκληρώσουν τη διαδικασία δημιουργίας ευρετηρίου. Και πάλι, αυτό μπορεί να διαρκέσει λίγο, αλλά μπορείτε να συνεχίσετε να χρησιμοποιείτε τον υπολογιστή σας.
Αναζήτηση αποτελεσματικά
Μπορείτε να βρείτε προβλήματα με το εργαλείο αναζήτησης σχεδόν σε όλες τις εκδόσεις των Windows. Ευτυχώς, υπάρχουν μερικά βήματα που μπορείτε να ακολουθήσετε για να βελτιώσετε την εμπειρία αναζήτησής σας στα Windows 11. Λοιπόν, ακολουθήστε τα παραπάνω βήματα και πείτε μας ποιο σας βοήθησε περισσότερο στα παρακάτω σχόλια.
Τελευταία ενημέρωση στις 09 Μαΐου 2022
Το παραπάνω άρθρο μπορεί να περιέχει συνδέσμους συνεργατών που βοηθούν στην υποστήριξη της Guiding Tech. Ωστόσο, δεν επηρεάζει τη συντακτική μας ακεραιότητα. Το περιεχόμενο παραμένει αμερόληπτο και αυθεντικό.

Γραμμένο από
Ο Pankil είναι Πολιτικός Μηχανικός στο επάγγελμα που ξεκίνησε το ταξίδι του ως συγγραφέας στην EOTO.tech. Πρόσφατα εντάχθηκε στο Guiding Tech ως ανεξάρτητος συγγραφέας για να καλύψει οδηγίες, επεξηγήσεις, οδηγούς αγοράς, συμβουλές και κόλπα για Android, iOS, Windows και Web.


![Πώς να εγκαταστήσετε το SAP IDES για εξάσκηση [Windows 10]](/f/16c55fb83d8c366b331e5c287140f2e9.png?width=288&height=384)
