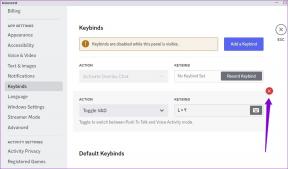Διορθώστε το ποντίκι Battlefront 2 που δεν λειτουργεί στα Windows 10
Miscellanea / / June 03, 2022

Κάθε λάτρης του gaming του Battlefront 2 θα ένιωθε υπερβολική ένταση εάν ο χαρακτήρας που υποδύεται κινδυνεύει. Μαζί με αυτή την ένταση, φανταστείτε το ποντίκι να μην συνεργάζεται με τις προσπάθειές σας λόγω του σφάλματος του δρομέα Battlefront 2. Μια τέτοια κατάσταση στο παιχνίδι λόγω του προβλήματος που δεν λειτουργεί το ποντίκι Battlefront 2 είναι αρκετή για να ενοχλήσει οποιονδήποτε, σωστά; Μπορεί να δείτε τον κέρσορα να περιστρέφεται σε ένα σημείο ή μπορεί να μην μπορείτε να επιλέξετε καμία δυνατότητα στο παιχνίδι λόγω του σφάλματος κίνησης Battlefront 2. Κατά καιρούς, το πρόβλημα μπορεί να αυξηθεί ακόμη και στο ζήτημα του δρομέα του ποντικιού Battlefront 2 που λείπει στην εφαρμογή gaming. Εάν βρίσκεστε σε μια κατάσταση όπου έχετε αντιμετωπίσει παρόμοια προβλήματα, τότε σκεφτείτε να διαβάσετε το άρθρο. Το άρθρο είναι ένας οδηγός για την επίλυση προβλημάτων με το ποντίκι στο παιχνίδι Battlefront 2 στην εφαρμογή gaming.
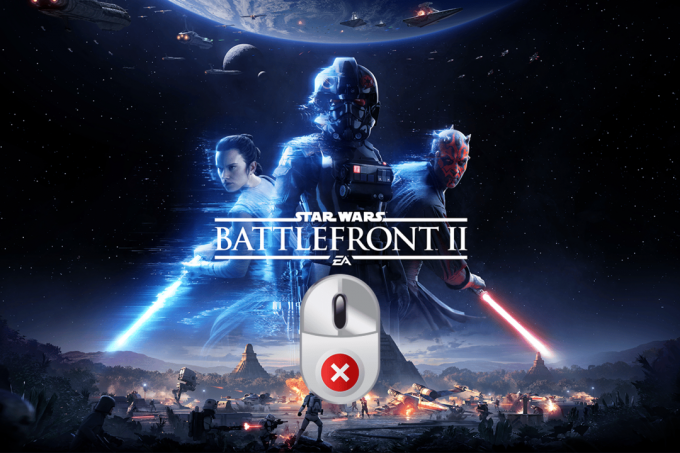
Περιεχόμενα
- Πώς να διορθώσετε το ποντίκι Battlefront 2 που δεν λειτουργεί στα Windows 10
- Μέθοδος 1: Βασικές μέθοδοι αντιμετώπισης προβλημάτων
- Μέθοδος 2: Απενεργοποιήστε την επιτάχυνση δείκτη
- Μέθοδος 3: Απενεργοποίηση επικαλύψεων
- Μέθοδος 4: Τροποποίηση ρυθμίσεων εκκίνησης παιχνιδιού
- Μέθοδος 5: Τροποποίηση Αρχείων Προέλευσης
Πώς να διορθώσετε το ποντίκι Battlefront 2 που δεν λειτουργεί στα Windows 10
Οι λόγοι για τους οποίους το ποντίκι μπορεί να μην λειτουργεί σωστά στο παιχνίδι Battlefront 2 στην εφαρμογή gaming συζητούνται σε αυτήν την ενότητα.
- Παρεμβολές από επικάλυψη λογισμικού- Εάν τα προγράμματα επικάλυψης παρεμβαίνουν στο παιχνίδι Battlefront 2, μπορεί να έχετε το πρόβλημα.
- Παρεμβολές από διεργασίες που εκτελούνται στο παρασκήνιο- Οι εφαρμογές που εκτελούνται στο παρασκήνιο μπορεί να σας ενοχλήσουν στη χρήση του ποντικιού στην εφαρμογή Origin για να παίξετε το παιχνίδι Battlefront 2.
- Κατεστραμμένο αρχείο παιχνιδιού- Το ζήτημα μπορεί να οφείλεται στο κατεστραμμένο αρχείο παιχνιδιού Battlefront 2 ή λόγω κατεστραμμένων αρχείων προσωρινής μνήμης. Επιπλέον, εάν υπάρχουν σφάλματα παιχνιδιού, ενδέχεται να μην μπορείτε να χρησιμοποιήσετε το ποντίκι στο παιχνίδι.
- Υπηρεσίες προέλευσης με ειδικές ανάγκες- Εάν η υπηρεσία Origin είναι απενεργοποιημένη, ενδέχεται να μην μπορείτε να χρησιμοποιήσετε το ποντίκι στο παιχνίδι Battlefront 2.
- Ξεπερασμένα προγράμματα οδήγησης Windows και GPU- Τα παλιά προγράμματα οδήγησης των Windows και γραφικών στον υπολογιστή σας μπορεί να είναι ένας λόγος για το πρόβλημα που δεν λειτουργεί το ποντίκι.
- Λανθασμένη διαμόρφωση δείκτη- Μια εσφαλμένη διαμόρφωση δείκτη στον υπολογιστή σας ενδέχεται να μην σας επιτρέπει να χρησιμοποιήσετε το ποντίκι στο παιχνίδι.
Μέθοδος 1: Βασικές μέθοδοι αντιμετώπισης προβλημάτων
Το πρόβλημα που δεν λειτουργεί το ποντίκι Battlefront 2 μπορεί να επιλυθεί με απλές επιδιορθώσεις. Επομένως, δοκιμάστε να εφαρμόσετε τις βασικές μεθόδους αντιμετώπισης προβλημάτων που αναφέρονται παρακάτω για να διορθώσετε το σφάλμα του δρομέα Battlefront 2 στον υπολογιστή σας.
1. Κάντε επανεκκίνηση του υπολογιστή
Εάν υπάρχουν μικρές δυσλειτουργίες στον υπολογιστή σας για τις οποίες το ποντίκι ενδέχεται να μην λειτουργεί στον υπολογιστή σας, μπορείτε να δοκιμάσετε να επανεκκινήσετε τον υπολογιστή για να διορθώσετε τις δυσλειτουργίες. Αυτή η μέθοδος θα σας βοηθήσει να αφαιρέσετε όλες τις προσωρινά αποθηκευμένες διαμορφώσεις και να αρχικοποιήσετε ξανά τις παραμέτρους που σχετίζονται με την εφαρμογή και το παιχνίδι. Πάτα το Windows πλήκτρο, κάντε κλικ στο Εξουσία κουμπί στο ΑΡΧΗ μενού και κάντε κλικ στο Επανεκκίνηση επιλογή στο μενού για επανεκκίνηση του υπολογιστή σας.

2. Απενεργοποιήστε άλλα προγράμματα που εκτελούνται στο παρασκήνιο
Εάν διάφορες εφαρμογές εκτελούνται στο παρασκήνιο, τότε ενδέχεται να μην μπορείτε να χρησιμοποιήσετε το παιχνίδι Battlefront 2. Μπορείτε να χρησιμοποιήσετε τον σύνδεσμο που δίνεται εδώ για απενεργοποιήστε όλες τις εφαρμογές που εκτελούνται στο παρασκήνιο για να διορθώσετε το πρόβλημα.
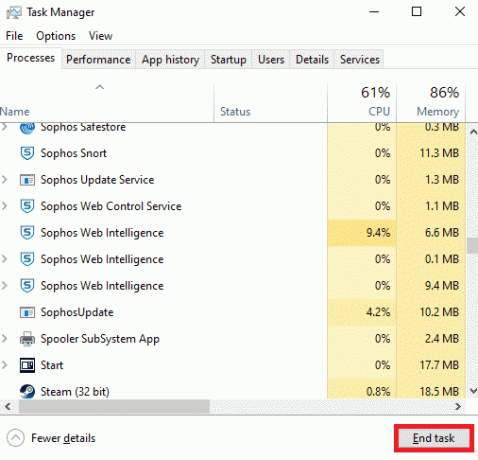
3. Ενημερώστε τα Windows
Η χρήση προηγμένων εφαρμογών παιχνιδιών σε παλιά Windows ενδέχεται να μην σας υποστηρίζει στη χρήση των παιχνιδιών, επομένως, πρέπει να ενημερώσετε τα Windows στον υπολογιστή σας. Διαβάστε το άρθρο στο πώς να ενημερώσετε τα Windows στον υπολογιστή σας χρησιμοποιώντας τον σύνδεσμο που παρέχεται εδώ για να διορθώσετε το πρόβλημα.
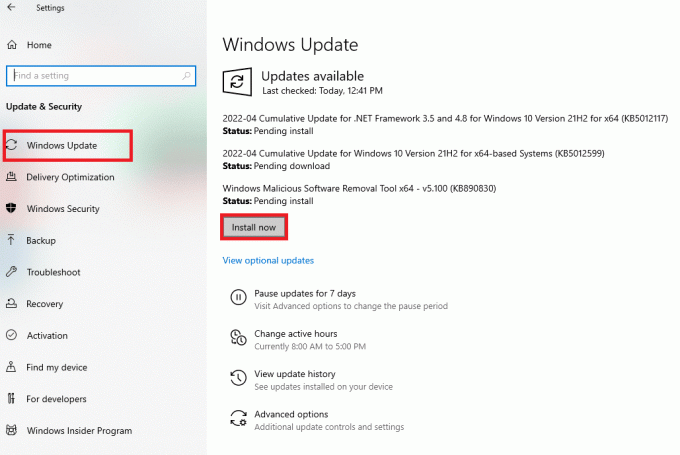
4. Ενημερώστε τα προγράμματα οδήγησης
Τα παλιά προγράμματα οδήγησης μπορεί να προκαλέσουν προβλήματα στη χρήση του ποντικιού στο παιχνίδι στην εφαρμογή gaming. Η ενότητα θα εξηγήσει τις μεθόδους ενημέρωσης των προγραμμάτων οδήγησης στον υπολογιστή σας για την επίλυση του προβλήματος.
4.1 Ενημέρωση προγράμματος οδήγησης γραφικών: Δεδομένου ότι το Origin είναι μια εφαρμογή παιχνιδιού και το Battlefront 2 είναι ένα παιχνίδι, τα προγράμματα θα απαιτούσαν ένα ενημερωμένο πρόγραμμα οδήγησης γραφικών για τη χρήση της εφαρμογής. Μπορείτε να χρησιμοποιήσετε τον σύνδεσμο που δίνεται εδώ για ενημερώστε τα προγράμματα οδήγησης γραφικών στον υπολογιστή σας για να χρησιμοποιήσετε τις εφαρμογές παιχνιδιών χωρίς πρόβλημα.

4.2 Ενημέρωση προγραμμάτων οδήγησης ποντικιού: Πρέπει να ενημερώσετε τα προγράμματα οδήγησης των ποντικιών και των πληκτρολογίων για να διορθώσετε τα προβλήματα με τις περιφερειακές συσκευές για να χρησιμοποιήσετε το παιχνίδι Battlefront 2. Χρησιμοποιήστε τους συνδέσμους που δίνονται εδώ για ενημερώστε τα ποντίκια και άλλα προγράμματα οδήγησης κατάδειξης.
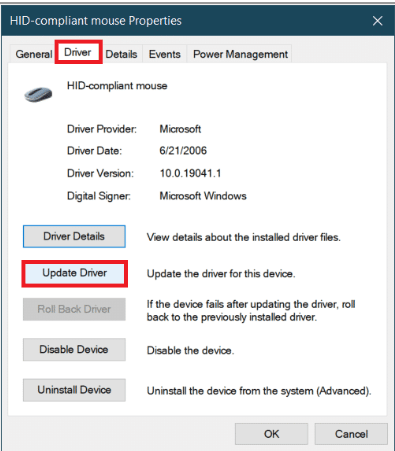
Οι βασικές μέθοδοι αντιμετώπισης προβλημάτων που δίνονται παρακάτω θα σας βοηθήσουν να διορθώσετε το πρόβλημα που δεν λειτουργεί το ποντίκι Battlefront 2 τροποποιώντας τα περιφερειακά.
5. Αποσυνδέστε τους ελεγκτές παιχνιδιών
Εάν έχετε συνδέσει οποιοδήποτε joystick ή άλλα χειριστήρια παιχνιδιών για τη χρήση του παιχνιδιού Battlefront 2 στην εφαρμογή Origin, ενδέχεται να αντιμετωπίσετε προβλήματα με τη χρήση του ποντικιού. Πρέπει να αποσυνδέσετε όλα τα joystick ή τα χειριστήρια παιχνιδιών που είναι συνδεδεμένα στον υπολογιστή σας για να διορθώσετε το πρόβλημα. Εάν έχετε συνδέσει το χειριστήριο παιχνιδιών χρησιμοποιώντας μια θύρα USB, μπορείτε να δοκιμάσετε να αποσυνδέσετε το χειριστήριο από τη θύρα USB. Εναλλακτικά, μπορείτε να αποσυνδέσετε τα χειριστήρια παιχνιδιών που είναι συνδεδεμένα μέσω Bluetooth, απενεργοποιώντας τη σύνδεση Bluetooth στον υπολογιστή σας.

Διαβάστε επίσης:Διορθώστε την υπερθέρμανση και την απενεργοποίηση του Xbox One
6. Αφαιρέστε πολλά ποντίκια που είναι συνδεδεμένα στον υπολογιστή
Εάν υπάρχουν πολλά ποντίκια στον υπολογιστή σας, πρέπει να αφαιρέσετε το ποντίκι για να διορθώσετε το πρόβλημα. Ακολουθήστε τα βήματα που περιγράφονται στο η μέθοδος αφαίρεσης πολλών ποντικών χρησιμοποιώντας τον σύνδεσμο που δίνεται εδώ για να διορθώσετε το πρόβλημα.
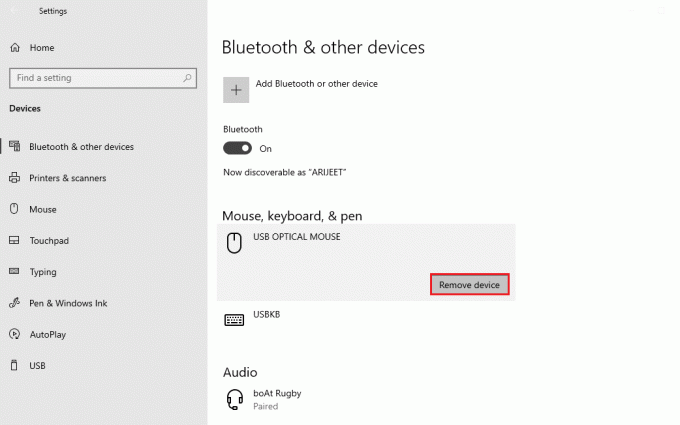
7. Συνδέστε το ποντίκι σε διαφορετική θύρα USB: Μπορείτε να δοκιμάσετε να αλλάξετε τη θύρα USB για τη σύνδεση του ποντικιού και στη συνέχεια να δοκιμάσετε να χρησιμοποιήσετε το ποντίκι για να χρησιμοποιήσετε το παιχνίδι. Για να το κάνετε αυτό, απλώς αποσυνδέστε το ποντίκι από τη σύνδεση θύρας USB και συνδέστε το USB σε μια άλλη θύρα USB του υπολογιστή σας.

8. Αφαίρεση περιφερειακών: Εάν έχετε συνδέσει περιφερειακά στον υπολογιστή, όπως ο εκτυπωτής, οι περιφερειακές συσκευές ενδέχεται να μην σας επιτρέπουν να έχετε σωστή συνδεσιμότητα με το ποντίκι που είναι συνδεδεμένο στον υπολογιστή σας. Πρέπει να αποσυνδέσετε ή να αφαιρέσετε όλα τα περιφερειακά που είναι συνδεδεμένα στον υπολογιστή αποσυνδέοντας απλώς όλες τις συσκευές που είναι συνδεδεμένες στον υπολογιστή σας χρησιμοποιώντας τις διάφορες θύρες για να διορθώσετε το πρόβλημα με το ποντίκι.
Διαβάστε επίσης:Διορθώστε το Star Wars Battlefront 2 Not Launching
Μέθοδος 2: Απενεργοποιήστε την επιτάχυνση δείκτη
Από προεπιλογή, η δυνατότητα επιτάχυνσης δείκτη θα είναι ενεργοποιημένη στον υπολογιστή για να δώσει μεγαλύτερη ακρίβεια στον δείκτη του ποντικιού. Μπορείτε να δοκιμάσετε να περιστρέψετε την επιτάχυνση του δείκτη για να διορθώσετε το πρόβλημα του ποντικιού Battlefront 2 που δεν λειτουργεί στην εφαρμογή gaming.
1. Πάτα το Πλήκτρα Windows + I ταυτόχρονα για να ανοίξετε το Ρυθμίσεις.
2. Κάνε κλικ στο συσκευές Ρυθμίσεις.

3. Κάνε κλικ στο Ποντίκι καρτέλα στο αριστερό τμήμα του παραθύρου και κάντε κλικ στην επιλογή Πρόσθετες επιλογές ποντικιού για να απενεργοποιήσετε την επιτάχυνση του δείκτη.

4. Τώρα, μεταβείτε στο Επιλογές δείκτη καρτέλα και αποεπιλέξτε το Βελτιώστε την ακρίβεια του δείκτη επιλογή στο Κίνηση Ενότητα.
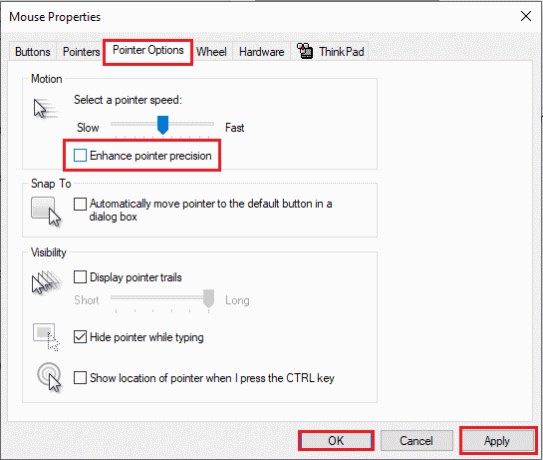
5. Τέλος, κάντε κλικ στο Ισχύουν > Εντάξει για να αποθηκεύσετε τις αλλαγές.
Διαβάστε επίσης:Διορθώστε τη μη σωστή κύλιση του τροχού του ποντικιού
Μέθοδος 3: Απενεργοποίηση επικαλύψεων
Οι εφαρμογές σε διένεξη ή οι επικαλύψεις σε άλλες παρόμοιες εφαρμογές παιχνιδιών ενδέχεται να μην σας επιτρέπουν να χρησιμοποιήσετε το παιχνίδι και ενδέχεται να λάβετε το πρόβλημα που δεν λειτουργεί το ποντίκι Battlefront 2.
1. Απενεργοποιήστε την εφαρμογή TeamViewer
Το Battlefront 2 δεν μπορεί να συνυπάρχει με την εφαρμογή TeamViewer και ενδέχεται να μην επιτρέπει στο ποντίκι να λειτουργεί στο παιχνίδι εάν η εφαρμογή TeamViewer εκτελείται στο παρασκήνιο. Διαβάστε το άρθρο στο πώς να απενεργοποιήσετε την εφαρμογή TeamViewer στο δίκτυό σας.
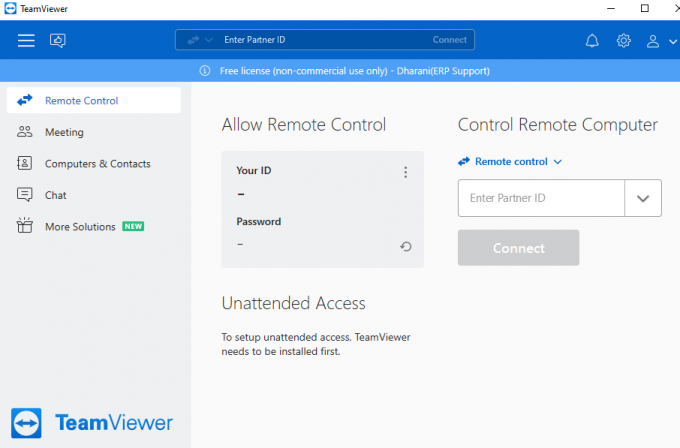
2. Απενεργοποιήστε τη γραμμή παιχνιδιών Xbox
Εάν και πάλι δεν μπορείτε να διορθώσετε το πρόβλημα του ποντικιού που δεν λειτουργεί στο παιχνίδι, μπορείτε να δοκιμάσετε να απενεργοποιήσετε τη γραμμή παιχνιδιού των Windows στον υπολογιστή σας για να λύσετε το πρόβλημα. Διαβάστε το άρθρο στο πώς να απενεργοποιήσετε τη γραμμή παιχνιδιών των Windows χρησιμοποιώντας τον σύνδεσμο που παρέχεται εδώ.
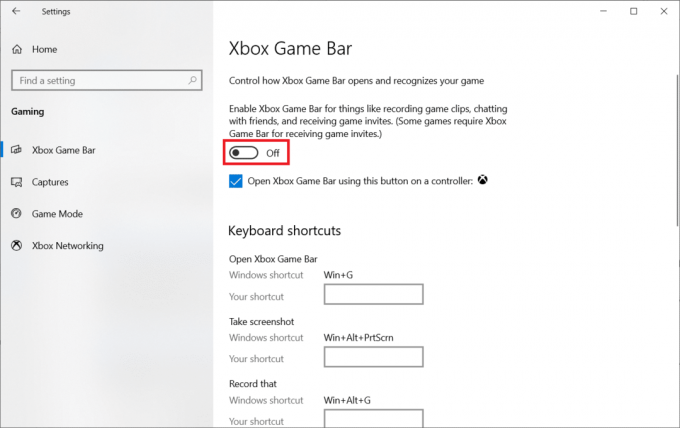
3. Απενεργοποιήστε την επικάλυψη GeForce Experience
Η επικάλυψη GeForce Experience στον υπολογιστή σας μπορεί να σας εμποδίσει να χρησιμοποιήσετε το ποντίκι στο παιχνίδι Battlefront 2. Μπορείς απενεργοποιήστε την επικάλυψη GeForce Experience χρησιμοποιώντας τον σύνδεσμο που παρέχεται εδώ και διορθώστε το πρόβλημα με το ποντίκι.
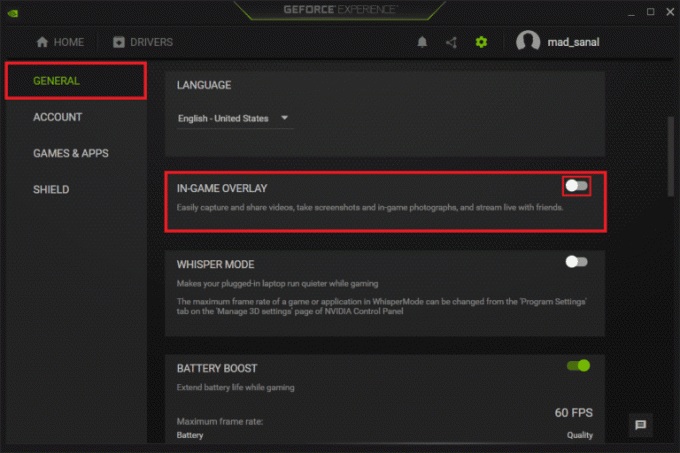
Οι παρακάτω μέθοδοι θα συζητήσουν τις επιλογές απενεργοποίησης της επικάλυψης στις εφαρμογές παιχνιδιών για να διορθώσετε το πρόβλημα που δεν λειτουργεί το ποντίκι Battlefront 2.
4. Απενεργοποιήστε την επικάλυψη Discord
Εάν η επικάλυψη Discord είναι ενεργοποιημένη στην εφαρμογή, ενδέχεται να αντιμετωπίσετε προβλήματα με τη χρήση του ποντικιού στο παιχνίδι, πρέπει να απενεργοποιήσετε την επικάλυψη Discord. Διαβάστε το άρθρο στο πώς να απενεργοποιήσετε την επικάλυψη Discord για να διορθώσετε το πρόβλημα με το ποντίκι στην εφαρμογή Origin.
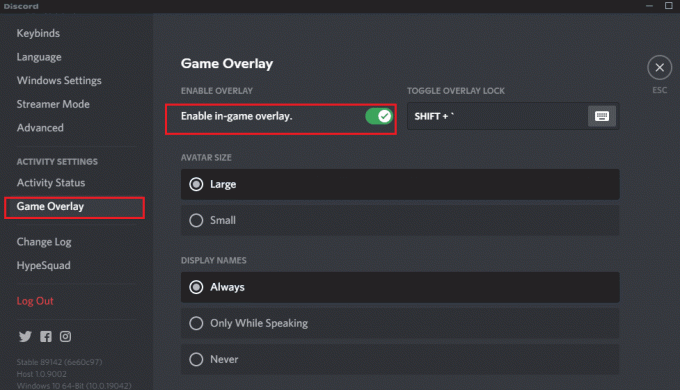
5. Απενεργοποιήστε την επικάλυψη προέλευσης
Μία από τις προβληματικές εφαρμογές επικάλυψης είναι η επικάλυψη Origin, πρέπει να απενεργοποιήσετε την επικάλυψη Origin για να διορθώσετε το πρόβλημα. Χρησιμοποιήστε τον σύνδεσμο που δίνεται εδώ και ακολουθήστε τα βήματα που περιγράφονται στο μέθοδος απενεργοποίησης της επικάλυψης Origin.
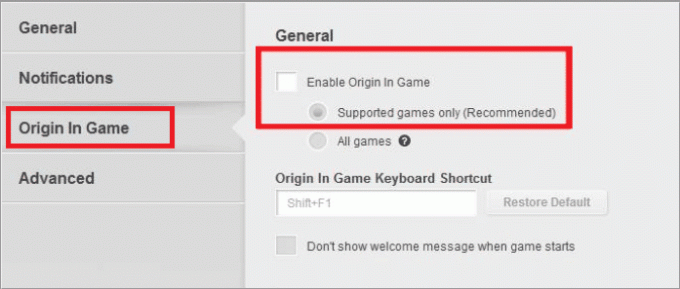
6. Απενεργοποιήστε την επικάλυψη Steam
Η επιλογή επικάλυψης εντός παιχνιδιού στην εφαρμογή Steam ενδέχεται να μην σας βοηθήσει στη χρήση του ποντικιού στο παιχνίδι Battlefront 2. Πρέπει να απενεργοποιήσετε την επικάλυψη Steam για να διορθώσετε το πρόβλημα με το ποντίκι. Χρησιμοποιώντας τον σύνδεσμο που δίνεται εδώ, μπορείτε να μάθετε το μέθοδος απενεργοποίησης της επικάλυψης Steam.
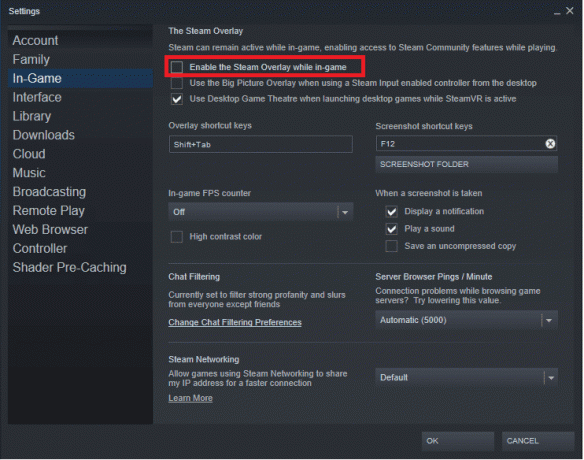
Μέθοδος 4: Τροποποίηση ρυθμίσεων εκκίνησης παιχνιδιού
Τα προβλήματα με το παιχνίδι Battlefront 2 μπορούν να επιλυθούν ακολουθώντας τις μεθόδους που αναφέρονται παρακάτω. Ακολουθήστε τις μεθόδους στην ενότητα για να διορθώσετε το πρόβλημα που δεν λειτουργεί το ποντίκι Battlefront 2 στον υπολογιστή σας.
1. Εκτελέστε το παιχνίδι Battlefront 2 σε λειτουργία παραθύρου
Τα όρια στο παιχνίδι Battlefront 2 ενδέχεται να προκαλέσουν διενέξεις και ενδέχεται να μην μπορείτε να χρησιμοποιήσετε τις βασικές λειτουργίες. Δοκιμάστε να χρησιμοποιήσετε τη λειτουργία χωρίς περιθώρια ή τη λειτουργία Παράθυρο για να παίξετε το παιχνίδι στην εφαρμογή και ελέγξτε αν λειτουργεί καλά. Ακολουθήστε τον οδηγό μας για ανοίξτε τα παιχνίδια Steam σε λειτουργία Windows και κάντε το ίδιο για το Battlefront 2.
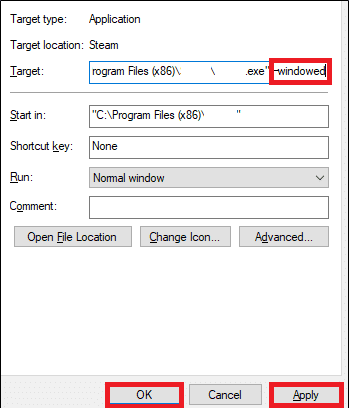
2. Εκτελέστε το Battlefront 2 ως διαχειριστής
Μερικές φορές, ενδέχεται να μην μπορείτε να παίξετε το παιχνίδι Battlefront 2, καθώς δεν του παρέχονται τα δικαιώματα διαχειριστή. Ακολουθήστε τη μέθοδο στον σύνδεσμο που δίνεται εδώ εκτελέστε την εφαρμογή παιχνιδιού Battlefront 2 ως διαχειριστής για να λυθεί το θέμα.

Διαβάστε επίσης:Διορθώστε το Windows 10 Bluetooth Mouse Lag
Μέθοδος 5: Τροποποίηση Αρχείων Προέλευσης
Τα προβλήματα με την εφαρμογή Origin Client μπορεί να είναι ένας λόγος για το πρόβλημα του ποντικιού Battlefront 2 που δεν λειτουργεί στον υπολογιστή σας. Μπορείτε να δοκιμάσετε να ακολουθήσετε τις μεθόδους που δίνονται εδώ για να διορθώσετε τα προβλήματα στην εφαρμογή Origin Client για να επιλύσετε το πρόβλημα.
1. Εκκαθάριση προσωρινής μνήμης προέλευσης
Τα κατεστραμμένα αρχεία προσωρινής μνήμης στο παιχνίδι και την εφαρμογή παιχνιδιών μπορεί να προκαλέσουν πρόβλημα μη λειτουργίας του ποντικιού Battlefront 2. Ακολουθήστε τα βήματα που αναφέρονται στο μέθοδος εκκαθάρισης των αρχείων προσωρινής μνήμης στην εφαρμογή Origin χρησιμοποιώντας τον σύνδεσμο που δίνεται εδώ.

2. Εκτελέστε το Origin Client ως Διαχειριστής
Δοκιμάστε να εκτελέσετε την εφαρμογή Origin Client με τα δικαιώματα διαχειριστή και ελέγξτε εάν μπορείτε να χρησιμοποιήσετε σωστά το ποντίκι σας. Χρησιμοποιήστε τον σύνδεσμο που δίνεται εδώ για εκτελέστε την εφαρμογή Origin Client ως Διαχειριστής για να διορθώσετε το πρόβλημα.
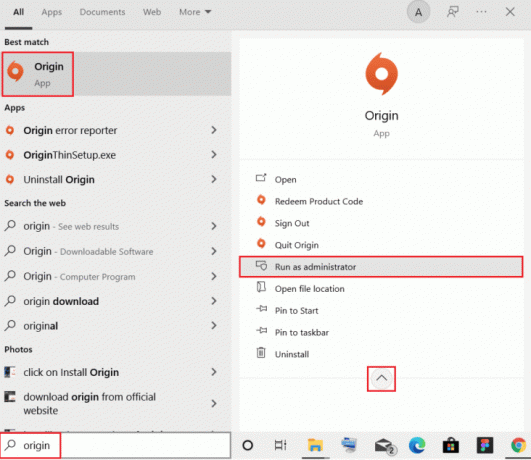
3. Απενεργοποιήστε το Origin Web Helper Service
Η υπηρεσία βοήθειας Web Origin παρεμβαίνει στην εφαρμογή Origin και δημιουργεί πολλά προβλήματα με τα παιχνίδια. Πρέπει να απενεργοποιήσετε αυτήν την υπηρεσία για να διορθώσετε τα προβλήματα με το ποντίκι. Ο σύνδεσμος που δίνεται εδώ θα σας καθοδηγήσει στο μέθοδος απενεργοποίησης της υπηρεσίας Origin Web Helper στον υπολογιστή σας.
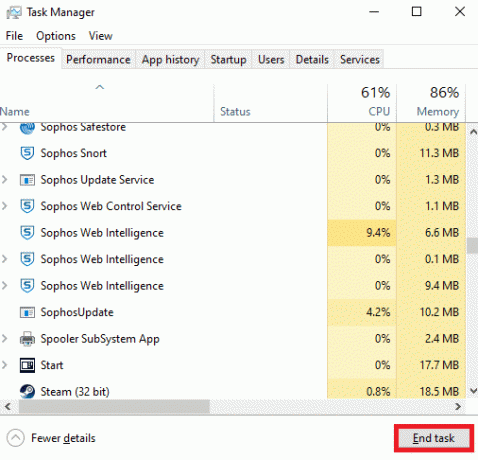
Διαβάστε επίσης:Πώς να διορθώσετε το OBS που δεν καταγράφει ήχο παιχνιδιού
4. Ενεργοποίηση υπηρεσίας προέλευσης κατά την εκκίνηση των Windows
Εάν οι απαιτούμενες υπηρεσίες που σχετίζονται με την εφαρμογή Origin είναι απενεργοποιημένες στην υπηρεσία εκκίνησης, ενδέχεται να αντιμετωπίσετε πρόβλημα που δεν λειτουργεί το ποντίκι Battlefront 2. Πρέπει να ενεργοποιήσετε όλες τις υπηρεσίες για να διορθώσετε το πρόβλημα.
1. Χτύπα το κλειδί Windows, τύπος Διαχειριστής εργασιώνκαι κάντε κλικ στο Ανοιξε.
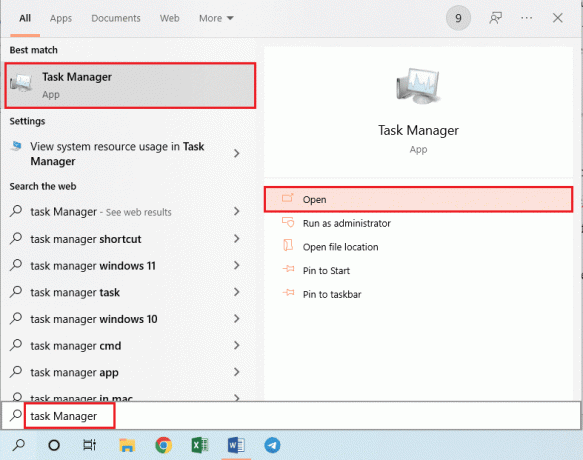
2. Επίλεξε το Μέτωπο μάχης 2 παιχνίδι και την εφαρμογή gaming στο Διαδικασίες καρτέλα και κάντε κλικ στο Τέλος εργασίας κουμπί για να κλείσετε τις εφαρμογές.
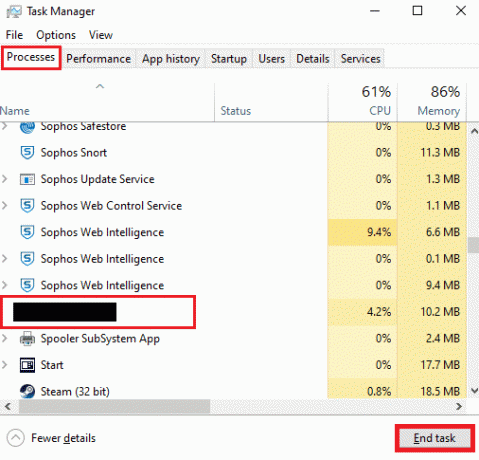
3. Πλοηγηθείτε στο Ξεκίνα καρτέλα στη Διαχείριση εργασιών, επιλέξτε την εφαρμογή Προέλευση στη λίστα και κάντε κλικ στο επιτρέπω κουμπί στο κάτω μέρος για να ενεργοποιήσετε την εφαρμογή Origin στην υπηρεσία εκκίνησης.
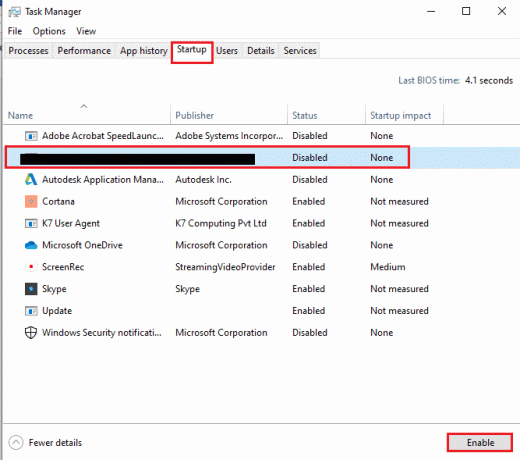
4. Τελικά, επανεκκινήστε τον υπολογιστή και ξεκινήστε ξανά το παιχνίδι Battlefront 2 στην εφαρμογή gaming.
5. Επισκευή Battlefront 2
Εάν το παιχνίδι Battlefront 2 είναι κατεστραμμένο, μπορείτε να δοκιμάσετε να επιδιορθώσετε το αρχείο παιχνιδιού στην εφαρμογή παιχνιδιών Origin για να διορθώσετε το πρόβλημα.
1. Χρησιμοποιήστε τη γραμμή αναζήτησης για να αναζητήσετε την εφαρμογή Προέλευση και να την εκκινήσετε Προέλευση εφαρμογή στον υπολογιστή σας.
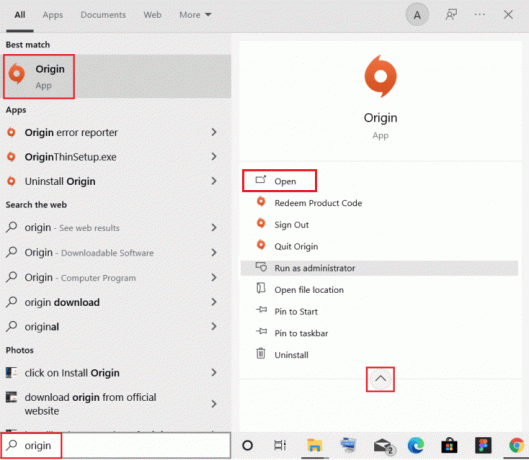
2. Κάνε κλικ στο Η βιβλιοθήκη παιχνιδιών μου καρτέλα στο αριστερό παράθυρο της αρχικής σελίδας Origin.
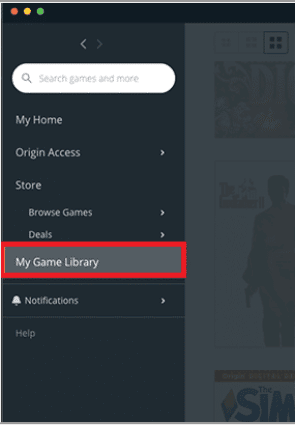
3. Επιλέξτε το παιχνίδι Battlefront 2 στη λίστα, κάντε δεξί κλικ στο παιχνίδι και κάντε κλικ στο Επισκευή επιλογή στη λίστα που εμφανίζεται.
4. Περιμένετε να ολοκληρωθεί η διαδικασία επιδιόρθωσης και, στη συνέχεια, ελέγξτε εάν το σφάλμα δρομέα του Battlefront 2 παραμένει ή όχι.
Διαβάστε επίσης:Πώς να κάνετε ροή παιχνιδιών προέλευσης μέσω Steam
6. Επανεγκαταστήστε το Battlefront 2
Ως τελική λύση, μπορείτε να προσπαθήσετε να απεγκαταστήσετε και να επανεγκαταστήσετε την εφαρμογή για να διορθώσετε το κατεστραμμένο αρχείο παιχνιδιού Battlefront 2 για να διορθώσετε το πρόβλημα με το ποντίκι.
1. Πάτα το κλειδί Windows και πληκτρολογήστε Πίνακας Ελέγχου μετά χτυπήστε Εισαγω.

2. Σειρά Προβολή κατά > Κατηγορία και κάντε κλικ στο Απεγκαταστήστε ένα πρόγραμμα.

3. Στο Προγράμματα και χαρακτηριστικά χρησιμότητα, αναζήτηση για Star Wars Battlefront 2.

4. Τώρα, κάντε κλικ στο Star Wars Battlefront 2 και επιλέξτε Απεγκατάσταση επιλογή.
5. Επιβεβαιώστε την προτροπή κάνοντας κλικ Ναί και Κάντε επανεκκίνηση του υπολογιστή.
6. Επισκεφθείτε το Σελίδα προέλευσης Battlefront 2 και κάντε κλικ στο Αποκτήστε το παιχνίδι. Στη συνέχεια, ακολουθήστε το οδηγίες επί της οθόνης για να κατεβάσετε το παιχνίδι.
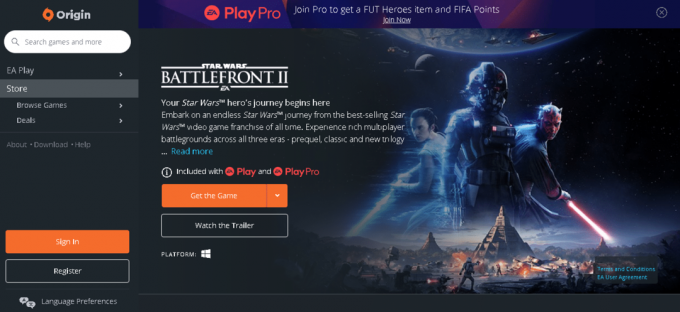
7. Περιμένετε να ολοκληρωθεί η λήψη και μεταβείτε Λήψεις σε Εξερεύνηση αρχείων.
8. Κάντε διπλό κλικ στο κατεβασμένο αρχείο να το ανοίξω.
9. Τώρα, κάντε κλικ στο Εγκαθιστώ επιλογή για να ξεκινήσει η διαδικασία εγκατάστασης.
10. Ακολούθησε το οδηγίες επί της οθόνης για να ολοκληρώσετε τη διαδικασία εγκατάστασης.
Συνιστάται:
- 4 τρόποι για να διορθώσετε το SMITE Δεν είναι δυνατή η σύνδεση στο Steam
- Διορθώστε το σφάλμα ελέγχου ταυτότητας και ενημέρωσης υπηρεσίας Hi Rez Studios
- Διορθώστε τον τραυλισμό των ακουστικών Bluetooth στα Windows 10
- Διορθώστε το Logitech Unifying Receiver που δεν λειτουργεί στα Windows 10
Το άρθρο εξετάζει τις μεθόδους επιδιόρθωσης Το ποντίκι Battlefront 2 δεν λειτουργεί στα Windows 10. Εάν αντιμετωπίζετε το σφάλμα κίνησης Battlefront 2 ή το σφάλμα δρομέα Battlefront 2, μπορείτε να ανατρέξετε στο άρθρο για να λύσετε το πρόβλημα που λείπει ο δρομέας του ποντικιού Battlefront 2. Μοιραστείτε τις προτάσεις και τις απορίες σας στην παρακάτω ενότητα σχολίων σχετικά με αυτό το θέμα.