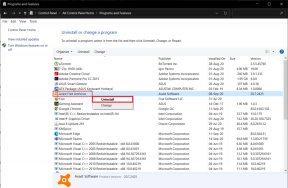Πώς να προσαρμόσετε τα εικονίδια αρχείων και φακέλων σε Mac
Miscellanea / / June 07, 2022
Μία από τις πιο σημαντικές πτυχές ενός υπολογιστή Mac είναι Ευρίσκων. Η εφαρμογή Finder είναι αυτό που θα χρησιμοποιούσατε για πρόσβαση στα αρχεία και τους φακέλους σας εκτός από την εκτέλεση εργασιών όπως μορφοποίηση μιας μονάδας δίσκου ή απεγκατάσταση μιας εφαρμογής. Τούτου λεχθέντος, η βασική λειτουργία του Finder είναι να σας βοηθήσει να οργανώσετε τα αρχεία και τους φακέλους σας.

Το Finder σάς επιτρέπει ομαδοποιήστε και διαχωρίστε τα αρχεία σας με διαφορετικούς τρόπους, όπως η χρήση ετικετών με χρωματική κωδικοποίηση. Επιπλέον, μπορείτε να αλλάξετε τα εικονίδια αρχείου και φακέλου για να διευκολύνετε την εύρεση και την αναγνώρισή τους. Αυτό θα σας βοηθήσει επίσης να κρατάτε τα πράγματα οργανωμένα εάν αντιμετωπίζετε πολλά νέα αρχεία καθημερινά. Δείτε πώς μπορείτε να προσαρμόσετε τα εικονίδια αρχείων και φακέλων στο Mac χρησιμοποιώντας το Finder.
Πώς να προσαρμόσετε το χρώμα των εικονιδίων αρχείων και φακέλων σε Mac
Από προεπιλογή, όλα τα εικονίδια φακέλων στο Mac είναι μπλε. Ως αποτέλεσμα, μπορεί να είναι δύσκολο να βρείτε τον σωστό φάκελο όταν έχετε εκατοντάδες φακέλους παρατεταγμένους μαζί. Έτσι, μπορείτε να αλλάξετε το χρώμα των σημαντικών φακέλων για να τους ξεχωρίσετε από τους υπόλοιπους. Δείτε πώς μπορείτε να το κάνετε.
Βήμα 1: Χρησιμοποιήστε το Finder για να πλοηγηθείτε στη θέση όπου είναι αποθηκευμένος ο φάκελός σας.

Βήμα 2: Κάντε δεξί κλικ στο φάκελο του οποίου το χρώμα εικονιδίου θέλετε να αλλάξετε.

Βήμα 3: Επιλέξτε την επιλογή Λήψη πληροφοριών.

Θα πρέπει τώρα να δείτε όλα τα δεδομένα σχετικά με αυτόν τον φάκελο, συμπεριλαμβανομένου του προεπιλεγμένου εικονιδίου φακέλου.

Βήμα 4: Κάντε κλικ στο μπλε εικονίδιο φακέλου δίπλα στο όνομα του φακέλου.

Βήμα 5: Αφού το επιλέξετε, θα δείτε ένα κόκκινο περίγραμμα γύρω από το εικονίδιο. Πατήστε Command + C στο πληκτρολόγιό σας για να αντιγράψετε το εικονίδιο φακέλου.
Βήμα 6: Ανοίξτε μια εφαρμογή επεξεργασίας φωτογραφιών της επιλογής σας στο Mac σας. Χρησιμοποιούμε την εφαρμογή Προεπισκόπηση για αναφορά.
Βήμα 7: Αφού ανοίξετε την εφαρμογή Προεπισκόπηση, κάντε κλικ στο κουμπί Αρχείο στο επάνω μέρος της οθόνης.
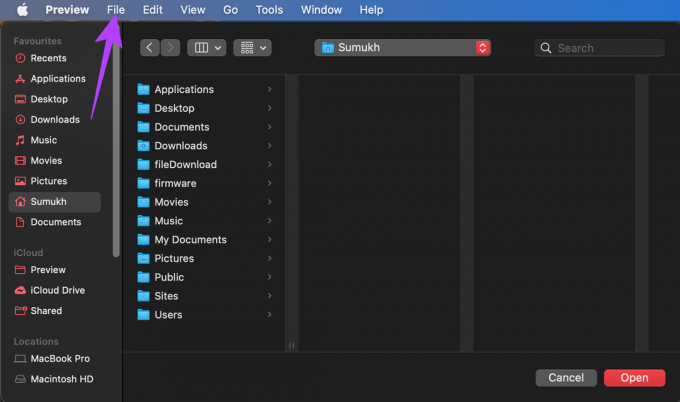
Βήμα 8: Στη συνέχεια, επιλέξτε Νέο από το Πρόχειρο.

Εάν χρησιμοποιείτε διαφορετική εφαρμογή επεξεργασίας φωτογραφιών, μπορείτε να πατήσετε Command + V για να επικολλήσετε το εικονίδιο από το πρόχειρό σας στην κενή περιοχή της εικόνας.
Βήμα 9: Το εικονίδιο του φακέλου θα εμφανίζεται τώρα στην Προεπισκόπηση ως σύνολο εικόνων.
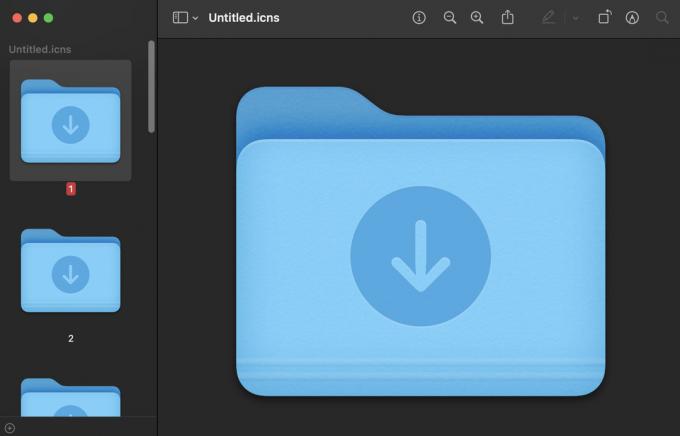
Βήμα 10: Επιλέξτε όλες τις εικόνες πατώντας Command + A στο πληκτρολόγιό σας.
Βήμα 11: Κάντε κλικ στην επιλογή της γραμμής εργαλείων σήμανσης στην επάνω δεξιά γωνία.
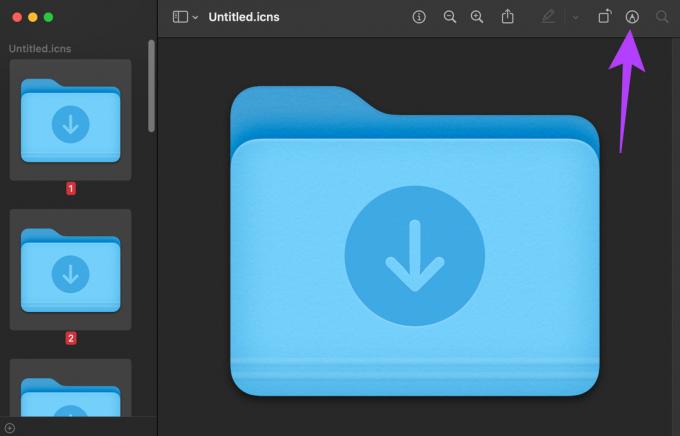
Βήμα 12: Τώρα, κάντε κλικ στο Adjust Color.
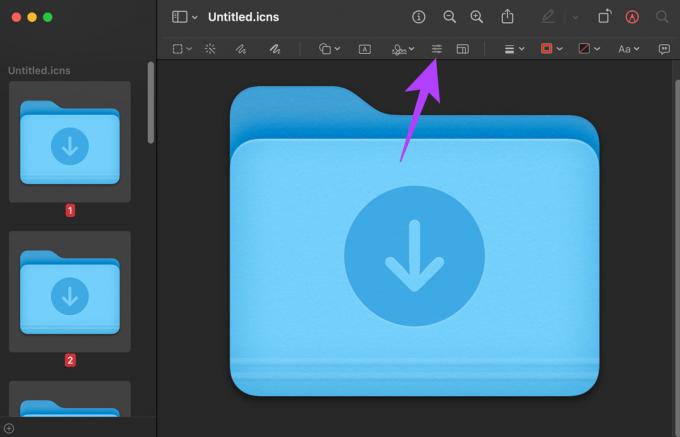
Βήμα 13: Παίξτε με ρυθμιστικά χρωμάτων μέχρι να πετύχετε ένα χρώμα που σας ικανοποιεί.

Μόλις τελειώσετε, κάντε κλικ στο κουμπί «X» στο παράθυρο προσαρμογής χρώματος για να το κλείσετε.
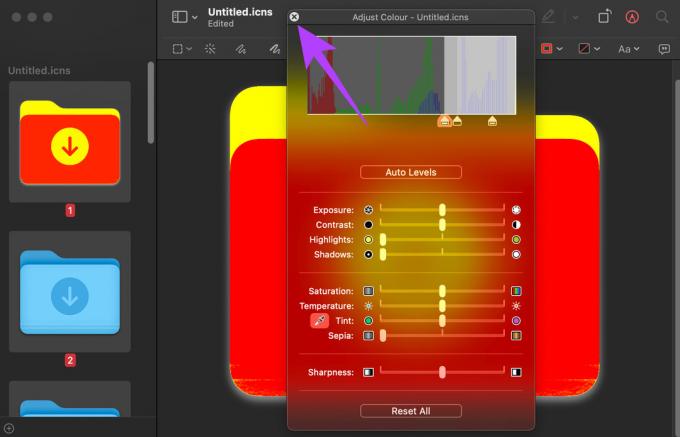
Βήμα 14: Κάντε κλικ μία φορά στο εικονίδιο του φακέλου που μόλις δημιουργήσατε και πατήστε τα πλήκτρα Command + A στο πληκτρολόγιό σας. Αυτό θα επιλέξει το νέο εικονίδιο.
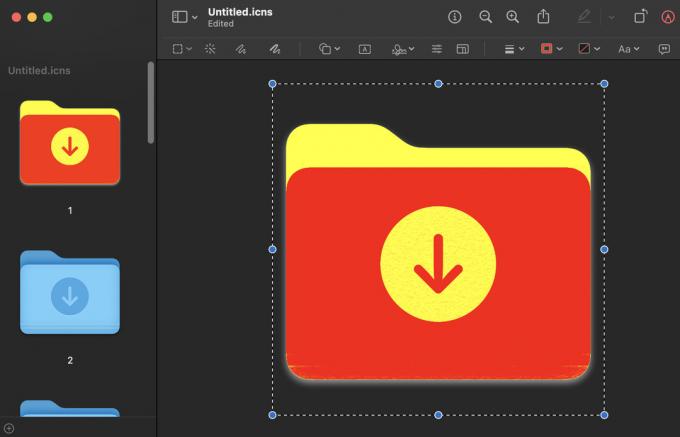
Βήμα 15: Πατήστε τα πλήκτρα Command + C στο πληκτρολόγιό σας για να αντιγράψετε τη νέα εικόνα εικονιδίου.
Βήμα 16: Επιστρέψτε στο παράθυρο Λήψη πληροφοριών του φακέλου του οποίου το εικονίδιο θέλετε να αλλάξετε και κάντε ξανά κλικ στο εικονίδιο του φακέλου.

Βήμα 17: Πατήστε τα πλήκτρα Command + V στο πληκτρολόγιό σας για να επικολλήσετε το επεξεργασμένο εικονίδιο.

Αυτό θα αλλάξει το χρώμα του φακέλου. Μπορείτε να επαναλάβετε τη διαδικασία για όσους φακέλους θέλετε. Η ίδια μέθοδος μπορεί επίσης να χρησιμοποιηθεί για την αλλαγή του χρώματος των αρχείων και των εικονιδίων εφαρμογών.
Εάν θέλετε να επιστρέψετε στο προεπιλεγμένο εικονίδιο για το φάκελο, απλώς επιλέξτε το εικονίδιο φακέλου στο παράθυρο Λήψη πληροφοριών και πατήστε τα πλήκτρα Command + X στο πληκτρολόγιό σας.
Πώς να αντικαταστήσετε τα προεπιλεγμένα εικονίδια αρχείου και φακέλου με προσαρμοσμένες εικόνες
Εάν δεν θέλετε απλώς να αλλάξετε το χρώμα των εικονιδίων, αλλά θέλετε να αντικαταστήσετε τα εικονίδια εξ ολοκλήρου με τις δικές σας εικόνες, αυτό είναι επίσης δυνατό. Εδώ είναι τι πρέπει να κάνετε.
Βήμα 1: Κατεβάστε ή αντιγράψτε μια εικόνα που θέλετε να χρησιμοποιήσετε ως εικονίδιο στο MacBook σας.
Βήμα 2: Ανοίξτε την εικόνα στην Προεπισκόπηση και πατήστε τα πλήκτρα Command + A στο πληκτρολόγιό σας για να την επιλέξετε.

Βήμα 3: Τώρα, πατήστε τα πλήκτρα Command + C για να αντιγράψετε την εικόνα.
Βήμα 4: Χρησιμοποιήστε το Finder για να πλοηγηθείτε στη θέση όπου είναι αποθηκευμένο το αρχείο/φάκελός σας.

Βήμα 5: Κάντε δεξί κλικ στο αρχείο/φάκελο του οποίου το εικονίδιο θέλετε να αλλάξετε.

Βήμα 6: Επιλέξτε την επιλογή Λήψη πληροφοριών.

Θα πρέπει τώρα να δείτε όλα τα δεδομένα σχετικά με αυτό το αρχείο/φάκελο, συμπεριλαμβανομένου του προεπιλεγμένου εικονιδίου.

Βήμα 7: Κάντε κλικ στο εικονίδιο δίπλα στο όνομα του αρχείου/φακέλου.

Βήμα 8: Αφού επιλέξετε το εικονίδιο, θα δείτε ένα κόκκινο περίγραμμα γύρω του.
Βήμα 9: Πατήστε Command + V στο πληκτρολόγιό σας για να επικολλήσετε την αντιγραμμένη εικόνα ως νέο εικονίδιο για το αρχείο ή το φάκελο.

Η προσαρμοσμένη εικόνα σας θα αντικαταστήσει το παλιό εικονίδιο αρχείου ή φακέλου. Εάν θέλετε να επιστρέψετε στο προεπιλεγμένο εικονίδιο για το αρχείο/φάκελο, επιλέξτε το εικονίδιο στο παράθυρο Λήψη πληροφοριών και πατήστε τα πλήκτρα Command + X στο πληκτρολόγιό σας.
Προσαρμόστε φακέλους και διαχωρίστε τα δεδομένα σας
Με αυτόν τον τρόπο μπορείτε να ομαδοποιήσετε διαφορετικούς τύπους φακέλων χρησιμοποιώντας διάφορους χρωματικούς κωδικούς ή προσαρμοσμένα εικονίδια. Αυτό θα διευκολύνει τον εντοπισμό των πιο σημαντικών και συχνά χρησιμοποιούμενων αρχείων ή φακέλων όποτε τα χρειάζεστε χωρίς να διαβάσετε μια μεγάλη λίστα καταλόγων στο Mac σας.
Τελευταία ενημέρωση στις 07 Ιουνίου 2022
Το παραπάνω άρθρο μπορεί να περιέχει συνδέσμους συνεργατών που βοηθούν στην υποστήριξη της Guiding Tech. Ωστόσο, δεν επηρεάζει τη συντακτική μας ακεραιότητα. Το περιεχόμενο παραμένει αμερόληπτο και αυθεντικό.
ΤΟ ΗΞΕΡΕΣ
Το Audacity, το δωρεάν πρόγραμμα επεξεργασίας ψηφιακού ήχου, κυκλοφόρησε στις 28 Μαΐου 2000.