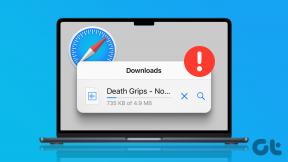Κορυφαίοι 8 τρόποι για να διορθώσετε την υπερσύνδεση που δεν λειτουργεί στο Microsoft Teams
Miscellanea / / June 15, 2022
Το Microsoft Teams επιτρέπει στους χρήστες να δημιουργούν υπερσυνδέσμους για αρχεία, συσκέψεις και μηνύματα. Μπορείτε να ανοίξετε το μενού Περισσότερα (που αντιπροσωπεύεται από τρεις τελείες) και να επιλέξετε τον σύνδεσμο αντιγραφής. Μερικές φορές οι ομάδες κολλάνε δημιουργώντας έναν νέο σύνδεσμο ή ο κοινόχρηστος υπερσύνδεσμος δεν λειτουργεί. Εάν αντιμετωπίζετε τέτοια προβλήματα, ακολουθούν οι τρόποι για να διορθώσετε υπερσυνδέσμους που δεν λειτουργούν στο Microsoft Teams.
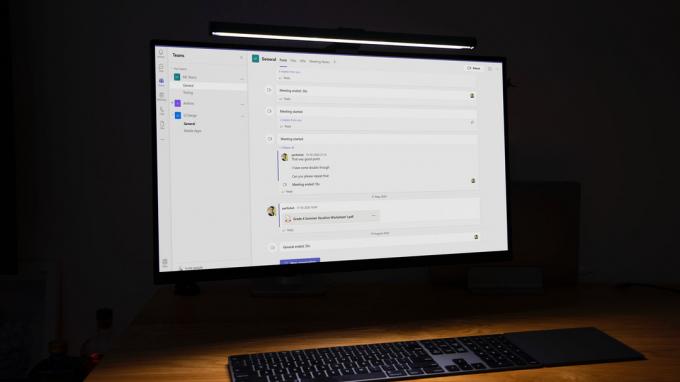
Μπορείτε επίσης να δημιουργήσετε έναν σύνδεσμο για πλοήγηση σε ένα συγκεκριμένο κανάλι και κοινή χρήση μέσω εφαρμογών άμεσων μηνυμάτων. Οι χρήστες πρέπει να ανοίξουν τη σύνδεση και να ελέγξουν το περιεχόμενο στο Microsoft Teams. Εάν ένας υπερσύνδεσμος δεν λειτουργεί, χρησιμοποιήστε τα παρακάτω κόλπα και διορθώστε το πρόβλημα.
1. Διατηρήστε το Microsoft Teams να λειτουργεί στο παρασκήνιο
Λάβατε υπερσύνδεσμο Teams στο Skype ή στο WhatsApp; Όταν κάνετε κλικ στον σύνδεσμο, θα ανοίξει στην εφαρμογή Teams. Όταν το Teams δεν εκτελείται στο παρασκήνιο, οι υπερσύνδεσμοι ενδέχεται να μην ανοίξουν στην εφαρμογή.
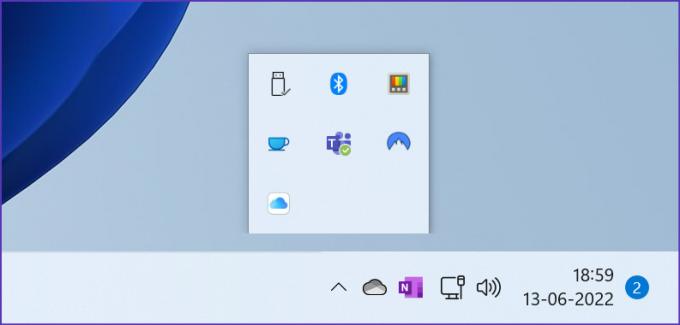
Ανοίξτε το Microsoft Teams στα Windows ή Mac και, στη συνέχεια, χρησιμοποιήστε τον υπερσύνδεσμο. Στα Windows, μπορείτε να κάνετε κλικ στο επάνω βέλος στη γραμμή εργασιών και να βεβαιωθείτε ότι το Teams εκτελείται στο παρασκήνιο.
2. Χρησιμοποιήστε το Microsoft Teams Web
Όταν ανοίγετε έναν υπερσύνδεσμο Teams, θα εκκινήσει πρώτα το προεπιλεγμένο πρόγραμμα περιήγησης στα Windows ή το Mac σας και θα προσφέρει ένα αναδυόμενο παράθυρο για να ανοίξει ο σύνδεσμος στην εγγενή εφαρμογή Teams. Για την καλύτερη εμπειρία, μπορείτε να παραμείνετε στην εγγενή εφαρμογή Teams, αλλά εάν η εφαρμογή δεν ανοίγει, μπορείτε να επιλέξετε "Χρήση της εφαρμογής Ιστού αντ' αυτού" και να προτιμήσετε την έκδοση ιστού Teams.
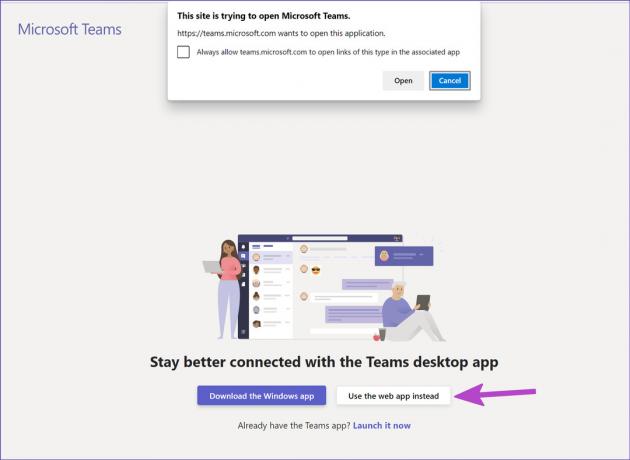
Εάν χρησιμοποιείτε την εφαρμογή web Teams για πρώτη φορά, θα πρέπει να συνδεθείτε με τα στοιχεία του λογαριασμού σας Microsoft.
3. Ανοίξτε το Teams Link σε μια νέα καρτέλα
Εάν ο υπερσύνδεσμος Teams δεν λειτουργεί στο πρόγραμμα περιήγησης, μπορείτε να αντιγράψετε μη αυτόματα τον σύνδεσμο και να τον επικολλήσετε στη νέα καρτέλα για να τον ανοίξετε. Κάντε δεξί κλικ στον σύνδεσμο που λάβατε και αντιγράψτε τον. Ανοιξε το δικό σου προτιμώμενο πρόγραμμα περιήγησης ιστού στην επιφάνεια εργασίας και επικολλήστε τον σύνδεσμο στη γραμμή διευθύνσεων.
Εάν είστε συνδεδεμένοι στην εφαρμογή web Teams, ο σύνδεσμος θα ανοίξει χωρίς κανένα πρόβλημα. Εάν δεν το έχετε κάνει, θα σας ζητήσει να συνδεθείτε με τα διαπιστευτήρια λογαριασμού Microsoft.
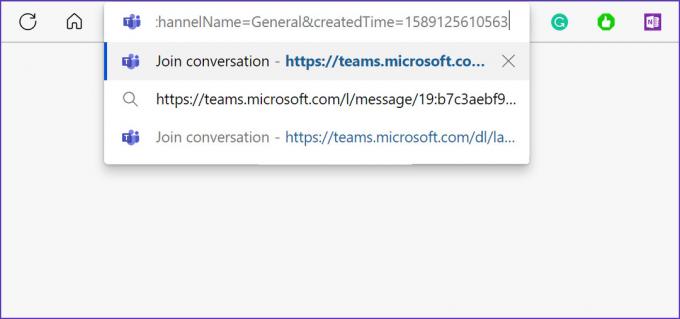
4. Εκκαθάριση της προσωρινής μνήμης της εφαρμογής Teams
Όπως και άλλες εφαρμογές των Windows, το Teams συλλέγει δεδομένα προσωρινής μνήμης στο παρασκήνιο για να βελτιώσει τους χρόνους φόρτωσης εφαρμογών και να εκτελεί συχνές εργασίες γρήγορα. Η προσωρινή μνήμη Older Teams μπορεί να οδηγήσει σε ενοχλητικά ζητήματα όπως το Teams που δεν ανοίγει, η κοινή χρήση οθόνης δεν λειτουργεί, η υπερ-σύνδεση δεν λειτουργεί και πολλά άλλα. Πρέπει να διαγράψετε την προσωρινή μνήμη του Teams και να προσπαθήσετε ξανά.
Βήμα 1: Κλείστε το Microsoft Teams και πατήστε τα πλήκτρα Ctrl + R για να ανοίξετε το μενού Εκτέλεση.
Βήμα 2: Τύπος %appdata%\Microsoft\Teams στο πλαίσιο και πατήστε Enter.

Βήμα 3: Θα ανοίξει τον φάκελο προσωρινής μνήμης του Microsoft Teams στην εφαρμογή Εξερεύνηση αρχείων.
Βήμα 4: Επιλέξτε όλους τους φακέλους και διαγράψτε τους από τον υπολογιστή σας.

Δοκιμάστε να ανοίξετε ξανά τον υπερσύνδεσμο και θα λειτουργήσει όπως αναμένεται. Φυσικά, θα παρατηρήσετε ότι οι σύνδεσμοι χρειάζονται λίγο χρόνο για να ανοίξουν και αυτό θα συμβεί αφού έχετε αφαιρέσει όλη την προσωρινή μνήμη. Έτσι, ο υπολογιστής σας θα συλλέξει μια νέα παρτίδα προσωρινής μνήμης.
5. Αποσυνδεθείτε και συνδεθείτε ξανά
Εάν υπάρχει πρόβλημα ελέγχου ταυτότητας με τον λογαριασμό σας Microsoft στο Teams, η υπερ-σύνδεση θα αποτύχει να λειτουργήσει. Πρέπει να αποσυνδεθείτε από το Teams και να συνδεθείτε ξανά.
Βήμα 1: Ανοίξτε το Microsoft Teams στην επιφάνεια εργασίας.
Βήμα 2: Επιλέξτε την εικόνα του προφίλ σας στο επάνω μέρος.
Βήμα 3: Επιλέξτε Έξοδος και επιβεβαιώστε την απόφασή σας.
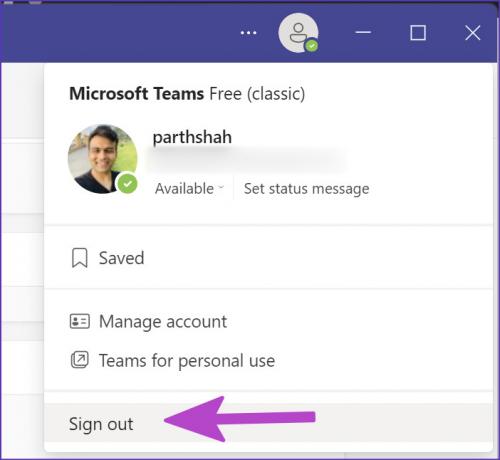
Βήμα 4: Συνδεθείτε με τα ίδια στοιχεία λογαριασμού και αρχίστε να χρησιμοποιείτε υπερσυνδέσμους.
6. Ζητήστε από τον αποστολέα να μοιραστεί ξανά τον σύνδεσμο
Ίσως ο αποστολέας να μην κοινοποίησε τον πλήρη σύνδεσμο και τελικά να επικολλήσει έναν μερικό σύνδεσμο. Εάν λείπει ούτε ένας χαρακτήρας από τον υπερσύνδεσμο, η εφαρμογή Teams δεν μπορεί να τον ανοίξει. Εάν πιστεύετε ότι συμβαίνει αυτό, θα πρέπει να ζητήσετε από τον αποστολέα να μοιραστεί ξανά έναν σύνδεσμο που λειτουργεί.
7. Ομάδες αναγκαστικής επανεκκίνησης
Πριν από λίγες ημέρες, προσπαθήσαμε να δημιουργήσουμε έναν κοινόχρηστο σύνδεσμο για ένα αρχείο PDF από το κανάλι Teams. Το λογισμικό κόλλησε στη δημιουργία του συνδέσμου. Αναγκάζουμε να σταματήσουμε τις ομάδες και προσπαθήσαμε ξανά για να λύσουμε το πρόβλημα.
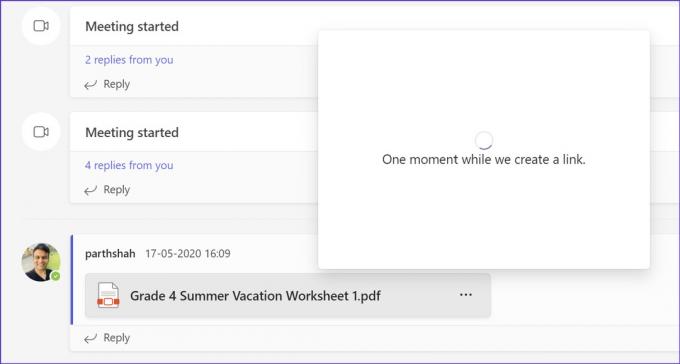
Βήμα 1: Κάντε δεξί κλικ στο κλειδί των Windows και ανοίξτε τη Διαχείριση εργασιών.
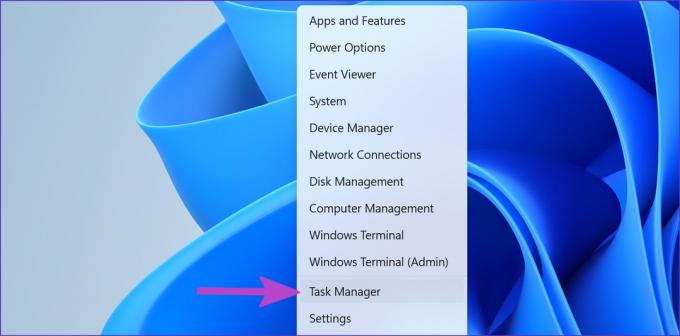
Βήμα 2: Επιλέξτε Ομάδες και πατήστε Τέλος εργασίας.
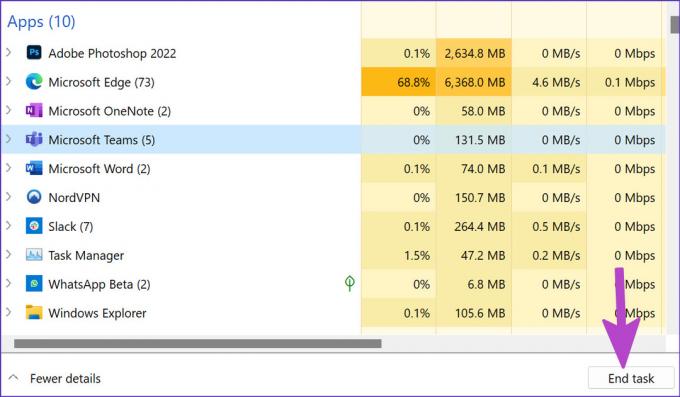
Ανοίξτε τις ομάδες και δημιουργήστε υπερσυνδέσμους χωρίς προβλήματα.
8. Ενημέρωση ομάδων
Μια παλιά εφαρμογή Microsoft Teams σε Windows ή Mac μπορεί να οδηγήσει σε προβλήματα με υπερσυνδέσμους. Ανοίξτε το Teams και επιλέξτε το μενού με τις τρεις κουκκίδες στην κορυφή. Κάντε κλικ στην επιλογή Έλεγχος για ενημερώσεις και εγκαταστήστε την πιο πρόσφατη έκδοση του Teams.
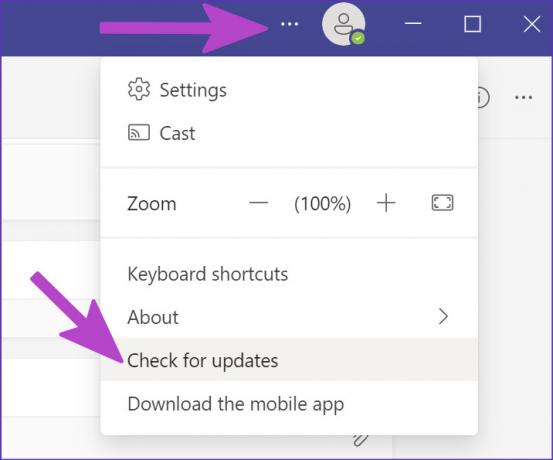
Χρησιμοποιήστε υπερσυνδέσμους στο Microsoft Teams
Οι υπερσύνδεσμοι που δεν λειτουργούν στο Microsoft Teams ενδέχεται να σας αναγκάσουν να χρησιμοποιήσετε ανορθόδοξες μεθόδους για να ολοκληρώσετε τη δουλειά. Μπορείτε να επαναφέρετε την ιδανική ροή εργασίας σας στο Teams χρησιμοποιώντας τις λύσεις που αναφέρονται παραπάνω. Ποιο λειτούργησε για εσάς; Ή βρήκες καινούργιο; Μοιραστείτε το με άλλους και εμάς στα σχόλια.
Τελευταία ενημέρωση στις 15 Ιουνίου 2022
Το παραπάνω άρθρο μπορεί να περιέχει συνδέσμους συνεργατών που βοηθούν στην υποστήριξη της Guiding Tech. Ωστόσο, δεν επηρεάζει τη συντακτική μας ακεραιότητα. Το περιεχόμενο παραμένει αμερόληπτο και αυθεντικό.

Γραμμένο από
Ο Parth εργαζόταν στο παρελθόν στο EOTO.tech καλύπτοντας ειδήσεις τεχνολογίας. Αυτήν τη στιγμή είναι ελεύθερος επαγγελματίας στην Guiding Tech γράφοντας για σύγκριση εφαρμογών, σεμινάρια, συμβουλές και κόλπα λογισμικού και βουτιά σε πλατφόρμες iOS, Android, macOS και Windows.