Διορθώστε το σφάλμα 0X800703ee στα Windows 10
Miscellanea / / June 20, 2022

Το σφάλμα 0X800703ee είναι ένα κοινό πρόβλημα που αντιμετωπίζουν οι χρήστες των Windows κατά την αντιγραφή ενός αρχείου προς ή από μια εξωτερική συσκευή αποθήκευσης. Οι χρήστες βλέπουν ότι ο όγκος ενός αρχείου έχει τροποποιηθεί εξωτερικά. Έτσι, δεν είναι πλέον έγκυρος κωδικός σφάλματος στην οθόνη του συστήματός τους. Έχει παρατηρηθεί ότι εμφανίζεται στα Windows 7, 8.1 και 10. Αυτό το σφάλμα έχει επίσης παρατηρηθεί κατά την εγγραφή δίσκων ή την ενημέρωση των Windows 10. Σχετίζεται με άλλα προγράμματα που κλειδώνουν το απαραίτητο αρχείο από την αντιγραφή. Εάν αντιμετωπίζετε και εσείς το ίδιο πρόβλημα, είμαστε εδώ με συμβουλές που θα σας βοηθήσουν να μάθετε πώς να διορθώσετε το σφάλμα 0X800703ee στα Windows 10.

Περιεχόμενα
- Πώς να διορθώσετε το σφάλμα 0X800703ee στα Windows 10
- Μέθοδος 1: Εκτελέστε σαρώσεις SFC και DISM
- Μέθοδος 2: Ενεργοποιήστε τη δημιουργία αντιγράφων ασφαλείας των Windows και τη σκιώδη αντιγραφή τόμου
- Μέθοδος 3: Διορθώστε σφάλματα συστήματος αρχείων
- Μέθοδος 4: Επανεγκαταστήστε τα προγράμματα οδήγησης USB
- Μέθοδος 5: Διαγραφή προγραμμάτων οδήγησης φίλτρων
- Μέθοδος 6: Απενεργοποιήστε προσωρινά το Antivirus (Εάν υπάρχει)
- Μέθοδος 7: Επανεκκινήστε την υπηρεσία Windows Update
- Μέθοδος 8: Απεγκατάσταση του προγράμματος δημιουργίας αντιγράφων ασφαλείας
- Μέθοδος 9: Εκτελέστε Εκκαθάριση δίσκου
- Μέθοδος 10: Εκτελέστε Clean Boot
- Μέθοδος 11: Εκτελέστε Επαναφορά Συστήματος
Πώς να διορθώσετε το σφάλμα 0X800703ee στο Windows 10
Συνήθως, το σφάλμα προκαλείται από άλλα προγράμματα που δεν επιτρέπουν το άνοιγμα του αρχείου στο σύστημα. Εκτός από αυτό, υπάρχουν και άλλα σφάλματα που μπορούν να οδηγήσουν σε αυτήν την κατάσταση.
- Θέμα προστασίας από ιούς είναι ένας από τους κύριους λόγους πίσω από το σφάλμα 0X800703ee Windows 10. Το προστατευτικό antivirus μπορεί να εμποδίσει την αντιγραφή ή τη μεταφορά ενός αρχείου σε εξωτερικό συσκευή αποθήκευσης.
- Αν το αρχείο που θα μεταφερθεί είναιδιεφθαρμένος μπορεί να οδηγήσει στον κωδικό σφάλματος 0X800703ee.
- Τα συστήματα συνήθως χρησιμοποιούν προγράμματα δημιουργίας αντιγράφων ασφαλείας και εάν το αρχείο που θέλετε να μεταφέρετε είναι ανοιχτό σε ένα τέτοιο πρόγραμμα, μπορεί να προκαλέσει το σφάλμα.
- Αρχεία που υπάρχουν αντιγραφή από κάρτα SD ή άλλη εξωτερική συσκευή συνήθως τείνουν να εμφανίζουν το σφάλμα λόγω διένεξης από το λογισμικό καυστήρα.
- Προγράμματα τρίτων, γενικά, μπορεί επίσης να προκαλέσει το σφάλμα 0X800703ee στα Windows.
- Εάν οι υπηρεσίες όπως Η δημιουργία αντιγράφων ασφαλείας των Windows και η σκιώδης αντιγραφή τόμου είναι απενεργοποιημένα στα Windows, μπορεί να είναι αιτία σφάλματος, καθώς βασίζονται σε αυτά κατά τη μεταφορά αρχείων.
- Αν σας Ο ελεγκτής USB δεν έχει εγκατασταθεί σωστά, μπορεί να ευθύνεται για το πρόβλημα.
Ας συζητήσουμε τις λύσεις για αυτά τα προβλήματα λεπτομερέστερα σε αυτό το άρθρο με εικόνες προς βοήθειά σας.
Μέθοδος 1: Εκτελέστε σαρώσεις SFC και DISM
Ένας από τους κύριους λόγους πίσω από τον κωδικό σφάλματος 0X800703 που εμφανίζεται στα Windows είναι κατεστραμμένα αρχεία. Αυτά τα κατεστραμμένα αρχεία μπορούν να επιλυθούν με σάρωση SFC και DISM στο σύστημά σας. Και οι δύο υπηρεσίες είναι οι καλύτερες στην επιδιόρθωση κατεστραμμένων αρχείων, ενώ ο Έλεγχος αρχείων συστήματος (SFC) χρησιμοποιεί αποθηκευμένες αρχειοθήκες και η Διαχείριση Εξυπηρέτησης Εικόνων Ανάπτυξης (DISM) χρησιμοποιεί ενημερώσεις των Windows για την επίλυση του ζητήματος. Διαβάστε τον οδηγό μας Πώς να επιδιορθώσετε τα αρχεία συστήματος στα Windows 10 για να κατανοήσετε τα βήματα και να τα εκτελέσετε στον υπολογιστή σας για να απαλλαγείτε από τον κωδικό σφάλματος 0X800703ee. Μόλις ολοκληρωθούν οι σαρώσεις, επανεκκινήστε το σύστημά σας για να ελέγξετε εάν το σφάλμα έχει επιλυθεί.

Μέθοδος 2: Ενεργοποιήστε τη δημιουργία αντιγράφων ασφαλείας των Windows και τη σκιώδη αντιγραφή τόμου
Εάν η δημιουργία αντιγράφων ασφαλείας των Windows και η σκιώδης αντιγραφή τόμου στο σύστημά σας είναι απενεργοποιημένα λόγω μη αυτόματων ρυθμίσεων ή λόγω παρεμβολών εφαρμογών τρίτων, μπορεί επίσης να εμφανιστεί το σφάλμα αρχείου. Ως εκ τούτου, είναι καλύτερο να το ενεργοποιήσετε και να ορίσετε αυτές τις δύο υπηρεσίες στο σύστημά σας σε Αυτόματο για να επιλύσετε το πρόβλημα. Ακολουθούν μερικά χρήσιμα βήματα που πρέπει να ακολουθήσετε, τα οποία θα ενεργοποιήσουν τις δύο υπηρεσίες στην επιφάνεια εργασίας σας.
1. Τύπος Windows + Rκλειδί να ανοίξει το Τρέξιμο παράθυρο διαλόγου στον υπολογιστή σας.
2. Τύπος υπηρεσίες.msc στο συγκεκριμένο πεδίο και κάντε κλικ στο Εντάξει.
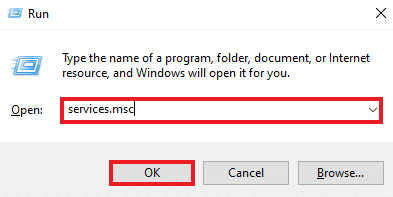
3. Κάντε κύλιση προς τα κάτω και κάντε δεξί κλικ Σκιώδης αντιγραφή τόμου.
4. Κάντε κλικ στο Ιδιότητες επιλογή.

5. Στην καρτέλα Γενικά, αλλάξτε το Τύπος εκκίνησης προς την Αυτόματο, όπως φαίνεται.
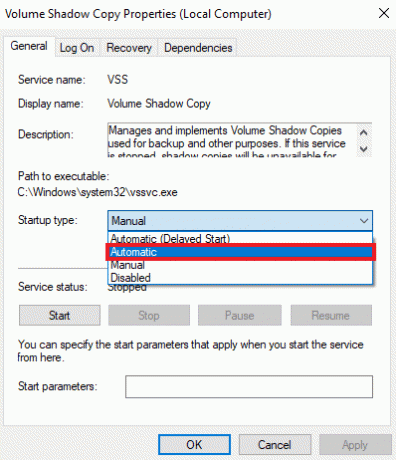
6. Κάντε κλικ στο Εντάξει.
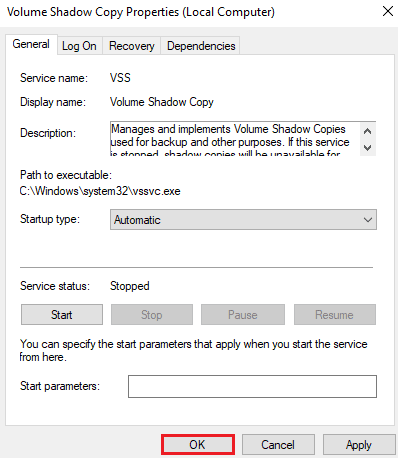
7. Τώρα, μετακινηθείτε προς τα κάτω στο Δημιουργία αντιγράφων ασφαλείας των Windows στις Υπηρεσίες και κάντε δεξί κλικ πάνω του.

8. Κάντε κλικ στο Ιδιότητεςκαι ορίστε το Τύπος εκκίνησης προς την Αυτόματο. Κάντε κλικ στο Εντάξει.

Μόλις τελειώσετε, επαναλάβετε τη διαδικασία μεταφοράς του αρχείου προς ή από μια εξωτερική συσκευή στο σύστημά σας για να ελέγξετε εάν το εν λόγω ζήτημα έχει επιλυθεί.
Διαβάστε επίσης: Διορθώστε τη δημιουργία αντιγράφων ασφαλείας των Windows με σφάλμα 0x807800C5
Μέθοδος 3: Διορθώστε σφάλματα συστήματος αρχείων
Είναι σπάνιο, αλλά μερικές φορές τα σφάλματα με το σύστημα αρχείων μπορεί επίσης να είναι η αιτία πίσω από το γιατί δεν μπορείτε να μεταφέρετε τα αρχεία από ή σε μια εξωτερική συσκευή. Ως εκ τούτου, είναι σημαντικό να διορθώσετε το σύστημα αρχείων. Μπορείτε να χρησιμοποιήσετε τα ενσωματωμένα συστήματα ελέγχου αρχείων για να επιλύσετε το πρόβλημα ακολουθώντας τα επόμενα βήματα.
1. Τύπος Εξερεύνηση αρχείων στη γραμμή αναζήτησης των Windows και κάντε κλικ στο Ανοιξε, όπως φαίνεται.

2. Κάντε δεξί κλικ στο α Τοπικός δίσκος και κάντε κλικ στο Ιδιότητες, όπως φαίνεται.

3. Από το Εργαλεία καρτέλα, κάντε κλικ στο Ελεγχος.

Το σύστημα αρχείων θα σαρωθεί και εάν κάποιο πρόβλημα παραμένει εντός του, θα επιλυθεί αυτόματα.
Μέθοδος 4: Επανεγκαταστήστε τα προγράμματα οδήγησης USB
Ένας άλλος λόγος που πολλοί χρήστες έχουν αναφέρει ότι προκαλεί το σφάλμα 0X800703ee Windows 10 είναι τα ελαττωματικά ελεγκτές USB. Οι ελεγκτές USB μπορεί να καταστραφούν κατά τη μεταφορά αρχείων, κάτι που μπορεί να έχει ως αποτέλεσμα να εμφανιστεί ένα σφάλμα στην οθόνη σας. Το σφάλμα που προέκυψε λόγω των ελεγκτών USB μπορεί να επιλυθεί με την επανεγκατάστασή τους από τη διαχείριση συσκευών. Ας δούμε μερικά λεπτομερή βήματα που θα σας βοηθήσουν να εξηγήσετε καλύτερα πώς να το πραγματοποιήσετε.
1. Τύπος Πλήκτρο Windows + Xκαι κάντε κλικ στο Διαχειριστή της συσκευής να το ανοίξω.
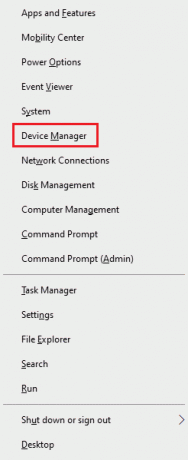
2. Κάντε κλικ στο Universal Serial Bus Controllers από τη λίστα, όπως φαίνεται.
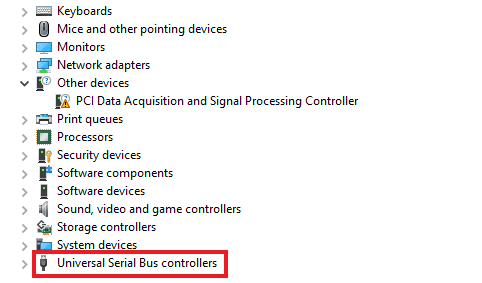
3. Κάντε δεξί κλικ σε κάθε συσκευή κάτω από αυτήν και κάντε κλικ σε Απεγκατάσταση ένα ένα.

4. Κάντε επανεκκίνηση του υπολογιστή σας μόλις γίνει.
Διαβάστε επίσης: Διορθώστε το σφάλμα προγράμματος οδήγησης BCM20702A0 στα Windows 10
Μέθοδος 5: Διαγραφή προγραμμάτων οδήγησης φίλτρων
Κατά τη μεταφορά ενός αρχείου ή αρχείων από μια εξωτερική συσκευή, όπως μια κάρτα SD ή μια μονάδα στυλό στο σύστημά σας, ενδέχεται να αντιμετωπίσετε το σφάλμα 0X800703ee στα Windows. Εάν συμβαίνει αυτό, είναι πολύ πιθανό το σφάλμα να οφείλεται σε διένεξη μεταξύ του λογισμικού του καυστήρα σας και της εξωτερικής συσκευής που χρησιμοποιείται. Ως εκ τούτου, πρέπει να διαγράψετε το πρόγραμμα οδήγησης φίλτρου στο σύστημά σας από τον Επεξεργαστή Μητρώου, όπως φαίνεται στα παρακάτω βήματα.
1. Τύπος Πλήκτρα Windows + R να ανοίξει το Τρέξιμο κουτί διαλόγου.
2. Εισαγω regedit στο πεδίο και κάντε κλικ Εντάξει.

3. Εισάγετε τα ακόλουθα μονοπάτι στη γραμμή πλοήγησης και πατήστε το Εισάγετε κλειδί στο πληκτρολόγιο, όπως φαίνεται παρακάτω.
HKEY_LOCAL_MACHINE\SYSTEM\CurrentControlSet\Control\Class\{4D36E965-E325-11CE-BFC1-08002BE10318}

4. Εντοπίστε και κάντε δεξί κλικ στο 4D36E965-E325-11CE-BFC1-08002BE10318 αρχείο από τη λίστα. Στη συνέχεια, κάντε κλικ στο Εξαγωγή και μεταφέρετε τα αρχεία σας σε κατάλληλη τοποθεσία για να τα δημιουργήσετε αντίγραφα ασφαλείας.
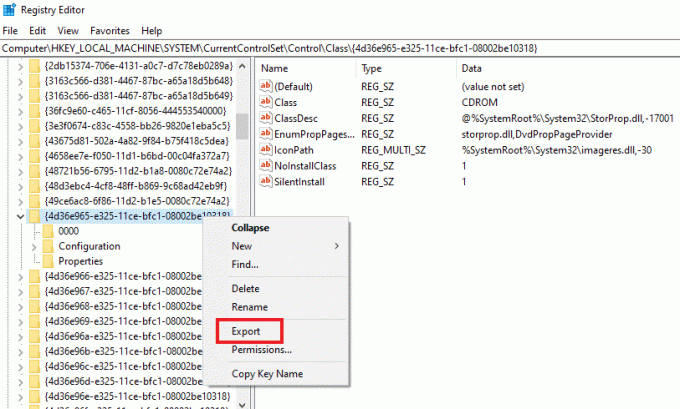
5. Στη συνέχεια, κάντε κλικ στο 4D36E965-E325-11CE-BFC1-08002BE10318 αρχείο.
6. Εντοπίστε και κάντε διπλό κλικ στο Κάτω Φίλτρα και Άνω Φίλτρα ένα ένα.

7. Κάνε κλικ στο Διαγράφω επιλογή από το μενού περιβάλλοντος, όπως φαίνεται.

8. Μόλις γίνει, Κάντε επανεκκίνηση του υπολογιστή σας για να ελέγξετε εάν το σφάλμα έχει επιλυθεί ή όχι.
Μέθοδος 6: Απενεργοποιήστε προσωρινά το Antivirus (Εάν υπάρχει)
Το πρόγραμμα προστασίας από ιούς στο σύστημα μπορεί να είναι ένας από τους πρώτους λόγους για να προκαλέσει το σφάλμα για ένα αρχείο που θέλετε να μεταφέρετε ή να αντιγράψετε. Το Antivirus διατηρεί έναν έλεγχο ασφαλείας στα αρχεία κατά την επεξεργασία τους. Και αν χρειαστεί περισσότερος χρόνος, το 0X800703ee μπορεί να εμφανιστεί στην οθόνη του υπολογιστή σας. Επομένως, είναι καλύτερο να απενεργοποιήσετε οποιοδήποτε πρόγραμμα προστασίας από ιούς τρίτου κατασκευαστή στο σύστημά σας ενώ επεξεργάζεστε το αρχείο. Διαβάστε τον οδηγό μας Πώς να απενεργοποιήσετε προσωρινά το Antivirus στα Windows 10 για να μάθετε όλα τα βήματα που απαιτούνται για να το κάνετε και να ελέγξετε εάν το πρόβλημα επιδιορθώθηκε ή όχι στη συνέχεια.

Διαβάστε επίσης: 13 Καλύτερο δωρεάν λογισμικό αλλαγής φωνής για Windows 10
Μέθοδος 7: Επανεκκινήστε την υπηρεσία Windows Update
Ο λόγος για τον οποίο τα αρχεία δεν μπορούν να μεταφερθούν από ή προς μια εξωτερική συσκευή οφείλεται κυρίως σε ένα πρόβλημα με την υπηρεσία ενημέρωσης των Windows. Η επανεκκίνηση έχει φανεί ότι ακυρώνει το σφάλμα για πολλούς χρήστες.
1. Τύπος Πλήκτρα Windows + R να αναδείξει το Τρέξιμο κουτί διαλόγου.
2. Πληκτρολογήστε υπηρεσίες.msc στο πεδίο του πλαισίου διαλόγου και πατήστε Εισάγετε κλειδί.

3. Κάντε κύλιση προς τα κάτω και κάντε δεξί κλικ Ενημερωμένη έκδοση για Windows από τη λίστα, όπως φαίνεται.

4. Κάντε κλικ στο Ιδιότητες από το μενού περιβάλλοντος.

5. Ρυθμίστε το Τύπος εκκίνησης όπως και άτομα με ειδικές ανάγκες και κάντε κλικ Εντάξει, όπως τονίζεται παρακάτω.
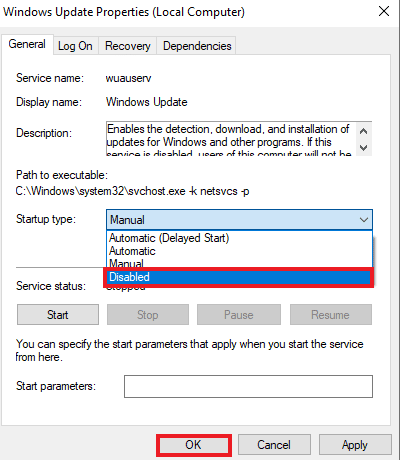
6. Επανεκκίνησηο υπολογιστής σου και ακολουθήστε βήματα 1 έως 4 όπως υποδεικνύεται σε αυτή τη μέθοδο.
7. Τέλος, ρυθμίστε το Τύπος εκκίνησης προς την Αυτόματο και κάντε κλικ στο Εντάξει.

Μέθοδος 8: Απεγκατάσταση του προγράμματος δημιουργίας αντιγράφων ασφαλείας
Κάθε σύστημα έχει ένα πρόγραμμα δημιουργίας αντιγράφων ασφαλείας που εκτελείται στο παρασκήνιο, το οποίο βοηθά επαναφορά και αποθήκευση αρχείων για μεταγενέστερη χρήση. Μερικές φορές, κατά την αντιγραφή ενός αρχείου προς ή από μια εξωτερική συσκευή, τέτοια προγράμματα μπορεί να προκαλέσουν το πρόβλημα της αδυναμίας μεταφοράς του αρχείου. Αυτό το ζήτημα μπορεί να επιλυθεί με απεγκατάσταση του προγράμματος δημιουργίας αντιγράφων ασφαλείας και επανεκκίνηση του συστήματος. Εάν συμβαίνει αυτό με εσάς, μπορείτε να εκτελέσετε τα βήματα που αναφέρονται παρακάτω.
1. Τύπος Πλήκτρα Windows + R να εκτοξεύσει το Τρέξιμο κουτί διαλόγου.
2. Τύπος appwiz.cpl στο δεδομένο πεδίο και κάντε κλικ Εντάξει, όπως φαίνεται.

3. Εντοπίστε το πρόγραμμα δημιουργίας αντιγράφων ασφαλείας από τη λίστα.
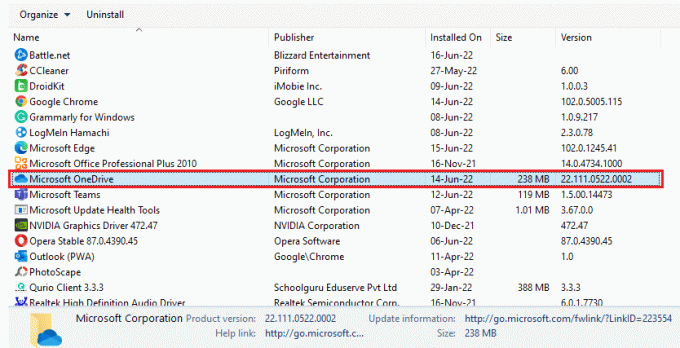
4. Κάντε δεξί κλικ πάνω του και κάντε κλικ Απεγκατάσταση επιλογή, όπως φαίνεται.

5. Τελικά, Επανεκκίνηση τον υπολογιστή σας.
Διαβάστε επίσης: Πώς να απεγκαταστήσετε τα παιχνίδια Steam
Μέθοδος 9: Εκτελέστε Εκκαθάριση δίσκου
Η εκκίνηση προγραμμάτων ή αρχείων οδηγεί σε προσωρινά αρχεία που αποθηκεύονται στους δίσκους. Αυτά τα αρχεία συσσωρεύονται για να γίνουν σφάλμα κατά την αντιγραφή ενός αρχείου από ή από μια εξωτερική συσκευή στο σύστημά σας. Ως εκ τούτου, ο καθαρισμός του δίσκου είναι σημαντικός για να απαλλαγείτε από το πρόβλημα. Μπορείτε να ακολουθήσετε τα παρακάτω βήματα για τον καθαρισμό του δίσκου στο σύστημά σας.
1. Τύπος ΕΚΚΑΘΑΡΙΣΗ δισκου στη γραμμή αναζήτησης των Windows και κάντε κλικ στο Ανοιξε.
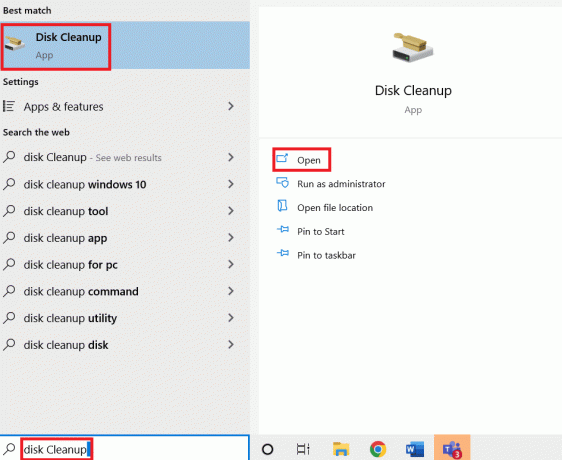
2. Επίλεξε το επιθυμητή μονάδα δίσκου να καθαρίσει από το Εκκαθάριση δίσκου: Επιλογή μονάδας δίσκου αναπτυσσόμενο μενού, όπως φαίνεται.
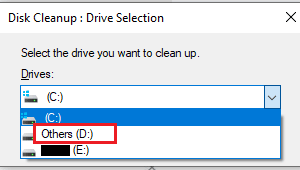
3. Επίλεξε το Αρχεία προς διαγραφή και κάντε κλικ Εντάξει.
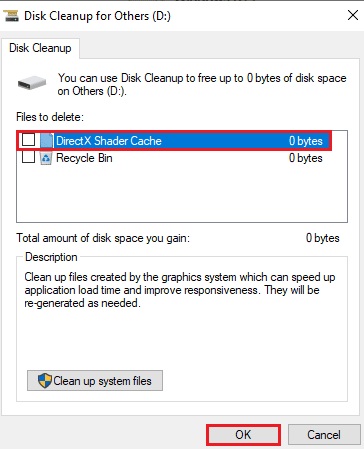
4. Τελικά, Κάντε επανεκκίνηση του υπολογιστή σας για να δείτε τις αλλαγές.
Μέθοδος 10: Εκτελέστε Clean Boot
Εάν καμία από τις μεθόδους δεν έχει επιλύσει το σφάλμα 0X800703ee Windows 10 που εμφανίζεται, ήρθε η ώρα να εκτελέσετε καθαρή εκκίνηση στο σύστημά σας. Διαβάστε και ακολουθήστε τον οδηγό μας για το πώς να το κάνετε Εκτελέστε καθαρή εκκίνηση στα Windows 10 και δείτε αν μπορεί να διορθώσει το πρόβλημα για εσάς.

Διαβάστε επίσης: Διορθώστε το σφάλμα OneDrive 0x8007016a στα Windows 10
Μέθοδος 11: Εκτελέστε Επαναφορά Συστήματος
Εάν έχετε τελειώσει και εξακολουθείτε να αντιμετωπίζετε το πρόβλημα, ήρθε η ώρα να επαναφέρετε το σύστημα. Η διένεξη λογισμικού μπορεί να είναι ένας από τους λόγους για το σφάλμα. Και με μια υγιή επαναφορά συστήματος, μπορείτε να απαλλαγείτε από το σφάλμα οριστικά. Διαβάστε τον οδηγό μας Πώς να χρησιμοποιήσετε την Επαναφορά Συστήματος στα Windows 10 για να μάθετε όλα τα βήματα που απαιτούνται για την ολοκλήρωση της διαδικασίας και τη διόρθωση του ζητήματος που θέλετε.

Συχνές Ερωτήσεις (FAQ)
Q1. Τι σημαίνει με το σφάλμα 0X800703ee;
Απ. Το σφάλμα 0X800703ee είναι ένας κωδικός σφάλματος που δείχνει ότι ο όγκος ενός αρχείου έχει τροποποιηθεί εξωτερικά. Έτσι, το ανοιγμένο αρχείο δεν είναι πλέον έγκυρο στην οθόνη του συστήματός σας όταν προσπαθείτε να αντιγράψετε ένα αρχείο προς ή από μια εξωτερική συσκευή.
Ε2. Εμφανίζεται το σφάλμα 0X800703ee στα Windows 10;
Απ. Εμφανίστηκε το σφάλμα 0X800703ee Windows 7, 8.1 και 10. Δεν είναι συγκεκριμένο για Windows 10 με οποιονδήποτε τρόπο.
Ε3. Καταστρέφει το σύστημά μου η αντιγραφή ενός αρχείου από εξωτερική συσκευή;
Απ.Ναί. Η αντιγραφή ενός αρχείου χρησιμοποιώντας μια εξωτερική συσκευή, όπως μια κάρτα SD ή μια μονάδα στυλό, μπορεί να καταστρέψει το σύστημά σας, εάν η συσκευή έχει καταστραφεί από σφάλμα. Ωστόσο, το πρόβλημα μπορεί να επιλυθεί χρησιμοποιώντας ένα σύστημα προστασίας από ιούς ή σαρώνοντας τη συσκευή πριν από τη μεταφορά του αρχείου. Διαβάστε ξανά αυτό το άρθρο από την αρχή για να λύσετε αμέσως τις αμφιβολίες σας.
Q4. Πώς μπορώ να αποτρέψω την επανεμφάνιση του σφάλματος 0X800703ee;
Απ. Εάν βλέπετε το σφάλμα στο σύστημά σας κάθε φορά που μεταφέρετε ένα αρχείο προς ή από μια εξωτερική συσκευή, τότε συνιστάται να εκτελέσετε μια καθαρή εκκίνηση στο σύστημά σας. Διαβάστε και ακολουθήστε προσεκτικά τις μεθόδους που αναφέρονται παραπάνω σε αυτό το άρθρο για να αποτρέψετε την επανάληψη αυτού του σφάλματος.
Q5. Μπορεί η ενημέρωση των Windows να είναι ένας λόγος πίσω από το σφάλμα 0x800703ee στο σύστημά μου;
Απ. Ναί. Μια κατεστραμμένη ενημέρωση των Windows μπορεί να είναι ο λόγος πίσω από τον κωδικό σφάλματος στο σύστημά σας. Μπορείτε να επιλύσετε το πρόβλημα ενημερώνοντας ξανά τα Windows με μια έκδοση χωρίς σφάλματα.
Συνιστάται:
- Διορθώστε το Stuck on Preparing to Configuration Windows 10
- Διορθώστε το λανθασμένο PSK που παρέχεται για το SSID δικτύου στα Windows 10
- Διορθώστε το σφάλμα Hamachi VPN στα Windows 10
- Διορθώστε το σφάλμα ενημέρωσης 0x80070bcb Windows 10
Ελπίζουμε ότι αυτό το άρθρο σας βοήθησε πολύ να μάθετε πώς να το διορθώσετε 0X800703ee σφάλμα στα Windows 10 και σε άλλες εκδόσεις επίσης. Πείτε μας ποια από τις μεθόδους ήταν μια σωτήρια χάρη για εσάς. Εάν έχετε περαιτέρω ερωτήσεις ή προτάσεις, μη διστάσετε να τις αφήσετε στην παρακάτω ενότητα σχολίων.



![[ΕΠΙΛΥΘΗΚΕ] Μη αναμενόμενη εξαίρεση BSOD καταστήματος στα Windows 10](/f/2ae19619c924072e534ea5653813a7df.png?width=288&height=384)