Κορυφαίοι 6 τρόποι για να διορθώσετε τα εφέ διαφάνειας που δεν λειτουργούν στα Windows 11
Miscellanea / / July 19, 2022
Εφέ διαφάνειας στα Windows 11 κάνουν το λειτουργικό σύστημα να φαίνεται πιο σύγχρονο και οπτικά ελκυστικό. Και αν εκτιμάτε τέτοια διακριτικά εφέ, μπορεί να θέλετε να το κρατήσετε ενεργοποιημένο. Τι γίνεται όμως αν τα εφέ διαφάνειας σταματήσουν να λειτουργούν στα Windows 11;

Αυτή η ανάρτηση περιέχει 6 αποτελεσματικές λύσεις για να διορθώσετε τα εφέ διαφάνειας που δεν λειτουργούν στα Windows 11, εάν το αντιμετωπίζετε κι εσείς. Λοιπόν, ας το ελέγξουμε.
1. Επαληθεύστε τις ρυθμίσεις διαφάνειας
Πρέπει να επαληθεύσετε εάν ενεργοποιήσατε τα εφέ διαφάνειας στον υπολογιστή σας. Εάν δεν είστε σίγουροι, ακολουθήστε τα παρακάτω βήματα για να ενεργοποιήσετε τα εφέ διαφάνειας στα Windows 11.
Βήμα 1: Κάντε δεξί κλικ στο εικονίδιο Έναρξη και επιλέξτε Ρυθμίσεις από τη λίστα.

Βήμα 2: Μεταβείτε στην καρτέλα Εξατομίκευση και κάντε κλικ στο Χρώματα.

Βήμα 3: Ενεργοποιήστε τα εφέ Διαφάνειας, αν δεν είναι ήδη.

2. Απενεργοποίηση εξοικονόμησης μπαταρίας (μόνο για φορητούς υπολογιστές)
Όταν ενεργοποιείτε τη λειτουργία εξοικονόμησης μπαταρίας στον φορητό υπολογιστή σας, τα Windows απενεργοποιούν αυτόματα τις περιττές λειτουργίες που καταναλώνουν ενέργεια, όπως τα εφέ διαφάνειας. Επομένως, πρέπει να απενεργοποιήσετε τη λειτουργία εξοικονόμησης μπαταρίας για να λειτουργήσουν τα εφέ διαφάνειας.
Βήμα 1: Κάντε δεξί κλικ στο εικονίδιο της μπαταρίας στη γραμμή εργασιών και επιλέξτε «Ρυθμίσεις λειτουργίας και αναστολής λειτουργίας».

Βήμα 2: Κάντε κλικ στην Εξοικονόμηση μπαταρίας για να την αναπτύξετε. Στη συνέχεια, κάντε κλικ στο κουμπί «Απενεργοποίηση τώρα» για να απενεργοποιήσετε την εξοικονόμηση μπαταρίας.

Από προεπιλογή, τα Windows ενεργοποιούν την εξοικονόμηση μπαταρίας κάθε φορά που η μπαταρία του φορητού υπολογιστή σας πέσει κάτω από το 20%. Επομένως, θα πρέπει επίσης να βεβαιωθείτε ότι ο φορητός υπολογιστής ή το tablet σας έχει αρκετό χυμό.
3. Μετάβαση σε λειτουργία υψηλής απόδοσης
Τα Windows 11 περιλαμβάνουν διάφορες λειτουργίες τροφοδοσίας που σας επιτρέπουν να δώσετε προτεραιότητα στην απόδοση και την απόδοση ισχύος ή να επιτύχετε μια ισορροπία. Μπορείτε να ρυθμίσετε τα Windows 11 να ευνοούν την απόδοση εάν τα εφέ διαφάνειας δεν λειτουργούν. Δείτε πώς.
Βήμα 1: Κάντε κλικ στο εικονίδιο αναζήτησης στη γραμμή εργασιών, πληκτρολογήστε Πίνακας Ελέγχου, και πατήστε Enter.

Βήμα 2: Χρησιμοποιήστε το αναπτυσσόμενο μενού στην επάνω δεξιά γωνία για να αλλάξετε τον τύπο προβολής σε Μεγάλα εικονίδια. Στη συνέχεια, μεταβείτε στις Επιλογές ενέργειας.

Βήμα 3: Επιλέξτε Υψηλή απόδοση.

Μετά από αυτό, δοκιμάστε να ενεργοποιήσετε ξανά τα εφέ διαφάνειας για να δείτε αν λειτουργεί.
4. Ενημέρωση προγραμμάτων οδήγησης οθόνης
Ένα μερικώς κατεστραμμένο ή ξεπερασμένο πρόγραμμα οδήγησης οθόνης στον υπολογιστή σας μπορεί επίσης να δημιουργήσει προβλήματα με τα εφέ διαφάνειας. Ενημέρωση αυτών των προγραμμάτων οδήγησης οθόνης μπορεί να σας βοηθήσει να διορθώσετε το πρόβλημα. Δείτε πώς να το κάνετε.
Βήμα 1: Κάντε δεξί κλικ στο εικονίδιο Έναρξη και επιλέξτε Διαχείριση Συσκευών από τη λίστα.

Βήμα 2: Κάντε διπλό κλικ στους Προσαρμογείς οθόνης για να το αναπτύξετε. Κάντε δεξί κλικ στο πρόγραμμα οδήγησης της οθόνης σας και επιλέξτε την επιλογή Ενημέρωση προγράμματος οδήγησης.

Από εκεί, ακολουθήστε τις οδηγίες που εμφανίζονται στην οθόνη για να ενημερώσετε το πρόγραμμα οδήγησης. Στη συνέχεια, ελέγξτε αν το πρόβλημα εξακολουθεί να υπάρχει.
5. Tweak αρχεία μητρώου
Εάν το πρόβλημα παραμένει, μπορείτε να χρησιμοποιήσετε τον Επεξεργαστή Μητρώου για να ενεργοποιήσετε τα εφέ διαφάνειας στα Windows 11.
Σημειώστε ότι η τροποποίηση αρχείων μητρώου χωρίς γνώση μπορεί να προκαλέσει μη αναστρέψιμη βλάβη στα Windows. Ως εκ τούτου, θα πρέπει να ακολουθήσετε τα βήματα προσεκτικά και αντίγραφα ασφαλείας αρχείων μητρώου πριν κάνετε οποιεσδήποτε αλλαγές.
Βήμα 1: Πατήστε το πλήκτρο Windows + R για να ανοίξετε το πλαίσιο διαλόγου Εκτέλεση. Πληκτρολογήστε regedit στο πεδίο Άνοιγμα και πατήστε Enter.
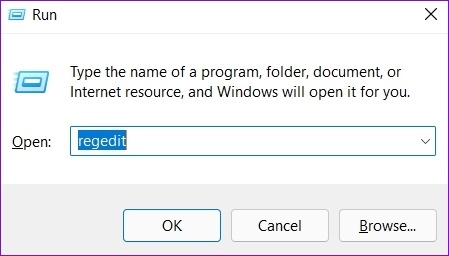
Βήμα 2: Στο παράθυρο του Επεξεργαστή Μητρώου, επικολλήστε την ακόλουθη διαδρομή και πατήστε Enter:
Υπολογιστής\HKEY_CURRENT_USER\Software\Microsoft\Windows\CurrentVersion\Themes\Personalize
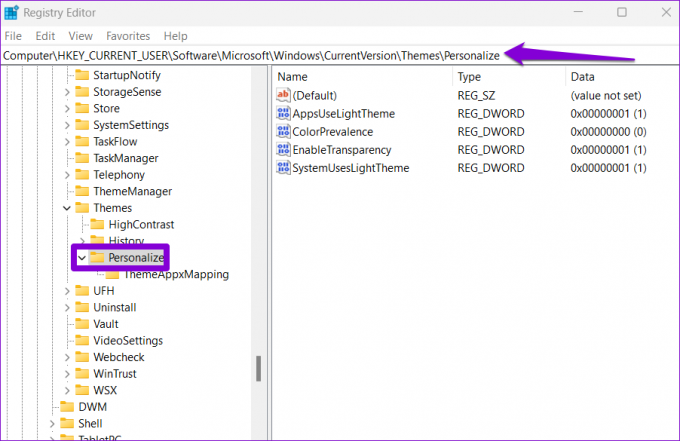
Βήμα 3: Κάντε διπλό κλικ στο EnableTransparency DWORD, αλλάξτε τα δεδομένα τιμής του σε 1 και πατήστε OK.

Κάντε επανεκκίνηση του υπολογιστή σας για να τεθούν σε ισχύ οι αλλαγές και τα εφέ διαφάνειας θα λειτουργούν κανονικά.
6. Δοκιμάστε το Clean Boot
Όταν εκκινείτε τον υπολογιστή σας σε ένα καθαρή κατάσταση εκκίνησης, φορτώνει βασικά προγράμματα οδήγησης και προγράμματα εκκίνησης. Η εκτέλεση του υπολογιστή σας σε κατάσταση καθαρής εκκίνησης θα σας βοηθήσει να προσδιορίσετε εάν μια υπηρεσία παρασκηνίου ή ένα πρόγραμμα ευθύνεται για το πρόβλημα με τα εφέ διαφάνειας.
Βήμα 1: Πατήστε το πλήκτρο Windows + R για να ανοίξετε το παράθυρο διαλόγου Εκτέλεση, πληκτρολογήστε msconfig.mscκαι πατήστε Enter.

Βήμα 2: Κάτω από την καρτέλα Υπηρεσίες, επισημάνετε το πλαίσιο με την ένδειξη "Απόκρυψη όλων των υπηρεσιών της Microsoft" και κάντε κλικ στο κουμπί Απενεργοποίηση όλων.

Βήμα 3: Μεταβείτε στην καρτέλα Εκκίνηση και κάντε κλικ στο Άνοιγμα Διαχείρισης εργασιών.

Βήμα 4: Στην καρτέλα Εκκίνηση, επιλέξτε ένα πρόγραμμα τρίτου κατασκευαστή και κάντε κλικ στο Απενεργοποίηση στο επάνω μέρος. Επαναλάβετε αυτό το βήμα για να απενεργοποιήσετε όλες τις εφαρμογές και τα προγράμματα τρίτων.

Επανεκκινήστε τον υπολογιστή σας για να εισέλθετε σε ένα καθαρό περιβάλλον εκκίνησης και ελέγξτε εάν λειτουργούν τα εφέ διαφάνειας. Εάν είναι, θα πρέπει να καταργήσετε τυχόν εφαρμογές ή προγράμματα που έχουν εγκατασταθεί πρόσφατα για να διορθώσετε το πρόβλημα.
Για να εκκινήσετε ξανά σε κανονική λειτουργία, χρησιμοποιήστε τα παραπάνω βήματα για να ενεργοποιήσετε όλες τις εφαρμογές και τις υπηρεσίες εκκίνησης πριν επανεκκινήσετε τον υπολογιστή σας.
Απολαύστε τα καλύτερα των Windows 11
Με τα Windows 11, η Microsoft έκανε αρκετές οπτικές αλλαγές στο λειτουργικό σύστημα, συμπεριλαμβανομένων των βελτιωμένων εφέ διαφάνειας. Αν και τέτοιες αλλαγές είναι πάντα ευπρόσδεκτες, μπορεί περιστασιακά να αποτύχουν. Ας ελπίσουμε ότι η εξέταση των παραπάνω λύσεων σας βοήθησε να διορθώσετε τα αποτελέσματα διαφάνειας στα Windows 11 και να είστε ήσυχοι.
Τελευταία ενημέρωση στις 19 Ιουλίου, 2022
Το παραπάνω άρθρο μπορεί να περιέχει συνδέσμους συνεργατών που βοηθούν στην υποστήριξη της Guiding Tech. Ωστόσο, δεν επηρεάζει τη συντακτική μας ακεραιότητα. Το περιεχόμενο παραμένει αμερόληπτο και αυθεντικό.

Γραμμένο από
Ο Pankil είναι Πολιτικός Μηχανικός στο επάγγελμα που ξεκίνησε το ταξίδι του ως συγγραφέας στην EOTO.tech. Πρόσφατα εντάχθηκε στο Guiding Tech ως ανεξάρτητος συγγραφέας για να καλύψει οδηγίες, επεξηγήσεις, οδηγούς αγοράς, συμβουλές και κόλπα για Android, iOS, Windows και Web.



