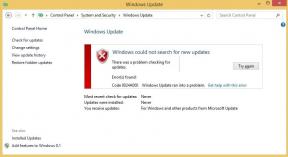Διορθώστε τη συντόμευση του Microsoft Edge που συνεχίζει να εμφανίζεται στην επιφάνεια εργασίας
Miscellanea / / April 03, 2023

Ο Microsoft Edge μετέτρεψε το προεπιλεγμένο πρόγραμμα περιήγησης που αναπτύχθηκε από τη Microsoft για το λειτουργικό λογισμικό Windows 10, το οποίο αντικατέστησε τον πραγματικά αργό, ογκώδες και μπερδεμένο Internet Explorer τότε. Όντας πιο ελαφρύ σε βάρος και πιο βελτιωμένο, πλούσιο σε δυνατότητες για υπηρεσίες web, στόχευε στη μείωση του bloatware. Ωστόσο, όπως κάθε άλλο λογισμικό, έτσι και ο Microsoft Edge ήταν πάντα ευάλωτος σε μικρά και μεγάλα σφάλματα. Ένα από τα σφάλματα που έχουν αναφέρει ότι αντιμετωπίζουν και οι χρήστες αυτές τις μέρες είναι ότι η συντόμευση του Microsoft Edge συνεχίζει να εμφανίζεται στην επιφάνεια εργασίας του υπολογιστή του χρήστη. Σε αυτό το άρθρο, ας μάθουμε πώς να διορθώσουμε αυτό το ζήτημα, ενώ μαθαίνουμε περισσότερα για τη συντόμευση του Microsoft Edge.

Πίνακας περιεχομένων
- Πώς να διορθώσετε τη συντόμευση του Microsoft Edge που συνεχίζει να εμφανίζεται στην επιφάνεια εργασίας
- Τι προκαλεί το σφάλμα συντόμευσης του Microsoft Edge;
- Λύσεις για τη διόρθωση της συντόμευσης του Microsoft Edge που συνεχίζει να εμφανίζεται στην επιφάνεια εργασίας
Πώς να διορθώσετε τη συντόμευση του Microsoft Edge που συνεχίζει να εμφανίζεται στην επιφάνεια εργασίας
Παρόλο που αντιμετωπίζει κάτι ή άλλο πρόβλημα, εξακολουθούμε να πιστεύουμε ότι ο Edge έχει απαράμιλλη υπεροχή σε σύγκριση με τον νοσταλγικό και υποτονικό Internet Explorer. Ωστόσο, έχουν περάσει μερικά χρόνια και εξακολουθούμε να πιστεύουμε ότι η Microsoft μερικές φορές χάνει τις επιθεωρήσεις. Κατανοούμε τη συνέχεια της προθυμίας της μάρκας να καλωσορίζει τους χρήστες για να γνωρίσουν το όχι και τόσο νέο προϊόν, αλλά να διατηρούν το Edge πολύ νευρικό και να προκαλέσετε σιωπηλές τακτικές στους χρήστες που δεν χρησιμοποιούν όπλο, αλλά ένα ενοχλητικό σημείο συντόμευσης στην επιφάνεια εργασίας για να μεταβείτε σε αυτούς δεν φαίνεται υπέροχο ιδέα. Τούτου λεχθέντος, ας σας υπενθυμίσουμε τις αναφορές για την επένδυση της Microsoft στο Open AI και πώς στο εγγύς μέλλον, πρόκειται να ενσωματώσει το ChatGPT στα προϊόντα του Microsoft Office και στο Bing. Σε αυτήν τη ζωτικής σημασίας περίοδο για τη Microsoft, ας δούμε τι πραγματικά πάει στραβά που η συντόμευση του Microsoft Edge συνεχίζει να εμφανίζεται στην επιφάνεια εργασίας και να ενοχλεί τους χρήστες τους.
Τι προκαλεί το σφάλμα συντόμευσης του Microsoft Edge;
Καθώς όλοι μπορούμε να αντιληφθούμε ότι αυτό μπορεί να είναι το κόλπο μιας εταιρείας για να αναγκάσει τους χρήστες να χρησιμοποιούν το Edge και να το ορίσουν ως το προεπιλεγμένο πρόγραμμα περιήγησης στους υπολογιστές τους, τα πράγματα φαίνονται άσχημα και άσχημα όταν Το σφάλμα συντόμευσης του Microsoft edge συνεχίζει να δημιουργείται ξανά και να εμφανίζεται ξανά στους υπολογιστές όπου είναι ήδη το προεπιλεγμένο πρόγραμμα περιήγησης, καθώς και μια συντόμευση υπάρχει ήδη στο επιφάνεια εργασίας. Με το ίδιο το γεγονός ότι το σφάλμα αρχίζει να γίνεται πειστικά αισθητό μετά τις ενημερώσεις που ώθησε η Microsoft μέσα στον μήνα τον Ιανουάριο του 2023, μπορούμε να μαντέψουμε ότι υπάρχει πιθανότητα μερικών σφαλμάτων και κακόβουλων προγραμμάτων στην ενημέρωση που πρέπει να διορθωθούν. Επειδή δεν υπάρχει επίσημη δήλωση από τη Microsoft σχετικά με αυτό, μπορούμε απλώς να υποθέσουμε ότι υπάρχει σφάλμα στην επιφάνεια εργασίας ή στρατηγική για κοριούς.
Λύσεις για τη διόρθωση της συντόμευσης του Microsoft Edge που συνεχίζει να εμφανίζεται στην επιφάνεια εργασίας
Εδώ, έχουμε δώσει τις λύσεις για την επίλυση του προβλήματος.
Μέθοδος 1: Απενεργοποιήστε το Microsoft Edge Startup Boost
Η ενίσχυση εκκίνησης είναι μια δυνατότητα που ενεργοποιεί και εκκινεί μια εφαρμογή γρήγορα και αμέσως μετά ο χρήστης εκκινεί τον υπολογιστή του. Εάν αυτός μπορεί να είναι ένας πιθανός λόγος για την επανεμφάνιση της συντόμευσης ξανά και ξανά, η απενεργοποίησή της θα βοηθούσε.
1. Εκτόξευση Microsoft Edge στον υπολογιστή σας.
2. Στην επάνω δεξιά γωνία, κάντε κλικ στο τρεις οριζόντιες κουκκίδες.
3. Από το αναδυόμενο μενού. επιλέγω Ρυθμίσεις επιλογή.
4. Επίλεξε το Καρτέλα Σύστημα και απόδοση από το αριστερό παράθυρο.
5. Εναλλαγή σε απενεργοποιήστε την ενίσχυση εκκίνησης.

Μέθοδος 2: Καταργήστε τον Microsoft Edge ως προεπιλεγμένο πρόγραμμα περιήγησης
Χρησιμοποιώντας τον Microsoft Edge ως το προεπιλεγμένο πρόγραμμα περιήγησης στον υπολογιστή σας, κερδίζει το πλεονέκτημα να εκτελεί εργασίες και υπηρεσίες, δημιουργώντας έτσι επίσης μια συντόμευση του Microsoft Edge συχνά στην επιφάνεια εργασίας. Η πρόληψη της εκμετάλλευσης μπορεί να είναι δυνατή με τον περιορισμό των προνομιούχων. Στο εξής καταργήστε το Edge ως το προεπιλεγμένο πρόγραμμα περιήγησης στον υπολογιστή σας.
1. Τύπος Πλήκτρα Windows + I μαζί να ανοίξουν Ρυθμίσεις.
2. Κάντε κλικ στο Εφαρμογές.
3. Από τον πίνακα στη δεξιά πλευρά, μεταβείτε στο Προεπιλεγμένες εφαρμογές.
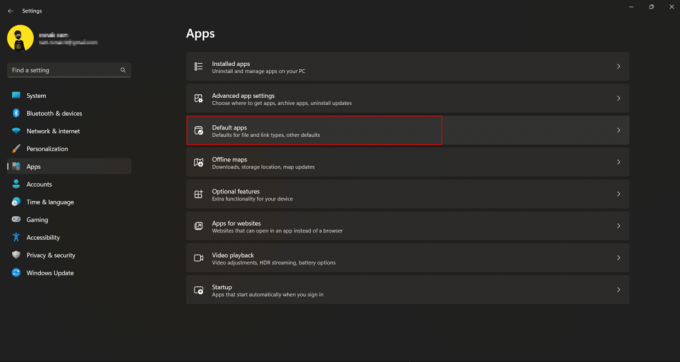
4. Κάντε κύλιση προς τα κάτω για αναζήτηση ή εισαγωγή Google Chrome απευθείας στη γραμμή αναζήτησης.

5. Κάντε κλικ στο Ορισμός προεπιλογής.

Διαβάστε επίσης:Πώς να αλλάξετε το Chrome ως προεπιλεγμένο πρόγραμμα περιήγησης
Μέθοδος 3: Απενεργοποιήστε τον Microsoft Edge κατά την εκκίνηση των Windows
Εάν έχετε επιτρέψει στον Microsoft Edge να εκτελείται κατά την εκκίνηση του υπολογιστή, μπορεί να ξεκινήσει άσκοπα διάφορα Εργασίες που σχετίζονται με το Edge αμέσως μετά την ενεργοποίηση του υπολογιστή, κάτι που μπορεί να προκαλέσει μια συντόμευση στην επιφάνεια εργασίας εμφανίζομαι. Μπορείτε να δοκιμάσετε να απενεργοποιήσετε το πρόγραμμα περιήγησης Edge κατά την εκκίνηση.
1. Τύπος Πλήκτρα Ctrl + Shift + Esc μαζί για την εκτόξευση Διαχειριστής εργασιών.
2. Τώρα, καρτέλα στο Ξεκίνα εφαρμογές.
3. Εντοπίστε και επιλέξτε Microsoft Edge.
4. Τώρα, εντοπίστε και κάντε κλικ στο Καθιστώ ανίκανο επιλογή στην κάτω δεξιά πλευρά της οθόνης.

Διαβάστε επίσης:Πώς να απενεργοποιήσετε τον Microsoft Edge στα Windows 11
Μέθοδος 4: Όχι άλλες προγραμματισμένες εργασίες που σχετίζονται με την άκρη
Συχνά, ο Microsoft Edge εκτελεί διάφορες προγραμματισμένες εργασίες αφού συνδεθείτε στον υπολογιστή σας. Στην παραπάνω μέθοδο, απενεργοποιήσαμε τον Microsoft Edge για εκτέλεση κατά την εκκίνηση. Για να εξαιρεθούν απολύτως τυχόν εργασίες που σχετίζονται με το Edge, η διακοπή αυτών των προγραμματισμένων εργασιών μπορεί να βοηθήσει και να διορθώσει το σφάλμα.
1. Ανοιξε Χρονοδιάγραμμα εργασιών από το Αρχικο ΜΕΝΟΥ.
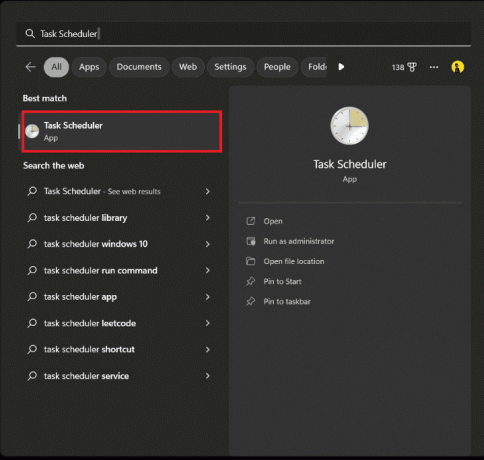
2. Από το αριστερό μενού, κάντε κλικ στο Βιβλιοθήκη χρονοδιαγράμματος εργασιών.
3. Εγκατάσταση εργασίες προγραμματισμένες απόMicrosoft Edge κάνοντας κύλιση προς τα κάτω στη λίστα εργασιών.
4. Στο δεξί παράθυρο, κάντε κλικ στο Καθιστώ ανίκανο.
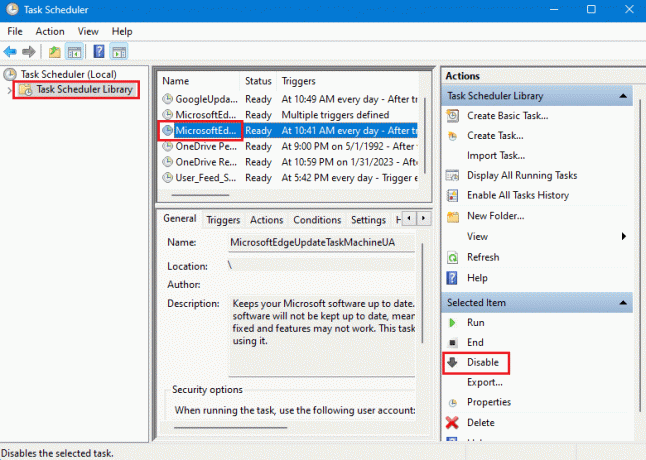
5. Ακολουθήστε το ίδιο για κάθε εργασία στο χρονοδιάγραμμα από Microsoft Edge.
Διαβάστε επίσης:Διορθώστε το Microsoft Edge που δεν λειτουργεί στα Windows 10
Μέθοδος 5: Αλλάξτε την πολιτική ομάδας του Microsoft Edge
Οι πολιτικές ομάδας μπορούν να σας βοηθήσουν να αλλάξετε τον τρόπο εκτέλεσης των εφαρμογών στον υπολογιστή σας. Εάν έχετε επιτρέψει στον Microsoft Edge να εκτελείται αυτόματα στον υπολογιστή σας, μπορεί να ζητήσει από τον υπολογιστή σας να δημιουργήσει συντομεύσεις επιφάνειας εργασίας. Επομένως, η αλλαγή της πολιτικής ομάδας μπορεί να σας βοηθήσει να επιλύσετε αυτό το ζήτημα.
1. Εκτόξευση Επεξεργασία πολιτικής ομάδας πίνακας ελέγχου από το Αρχικο ΜΕΝΟΥ.
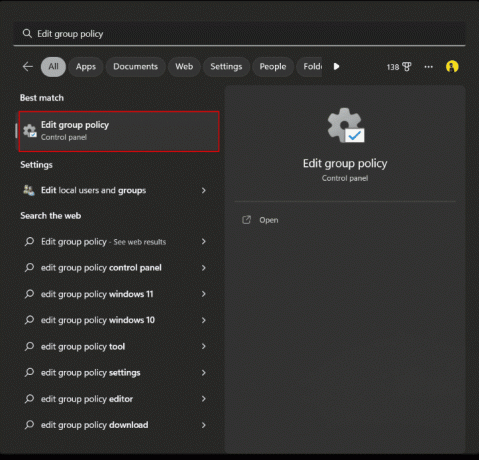
2. Στο αριστερό πλαίσιο, στην Πολιτική τοπικού υπολογιστή, κάντε κλικ στο Διαμόρφωση υπολογιστή.
3. Διαπλέω Πρότυπα διαχείρισης > Στοιχεία των Windows
4. Κάντε κύλιση προς τα κάτω για αναζήτηση και επιλέξτε Microsoft Edge.
5. Τώρα, εντοπίστε Επιτρέψτε στον Microsoft Edge να προεκκινήσει κατά την εκκίνηση των Windows, όταν το σύστημα είναι αδρανές… και κάντε διπλό κλικ πάνω του.
6. Επιλέγω άτομα με ειδικές ανάγκες κουμπί.

7. Κάντε κλικ Ισχύουν και μετά Εντάξει για να αποθηκεύσετε τις αλλαγές.
Μέθοδος 6: Τροποποίηση των ρυθμίσεων επεξεργασίας πολιτικής τοπικής ομάδας
Εάν η προηγούμενη μέθοδος δεν λειτουργεί, μπορείτε να προσπαθήσετε να αποτρέψετε άλλους χρήστες από τη δημιουργία της συντόμευσης επιφάνειας εργασίας στον υπολογιστή σας. Θα πρέπει και πάλι να αλλάξετε την πολιτική ομάδας στον υπολογιστή σας.
1. Ανοιξε Επεξεργασία πολιτικής ομάδας βοηθητικό πρόγραμμα από το μενού έναρξης.
2. Από το αριστερό πλαίσιο, κάντε κλικ στο Πρότυπα διαχείρισης κάτω από Διαμόρφωση χρήστη.
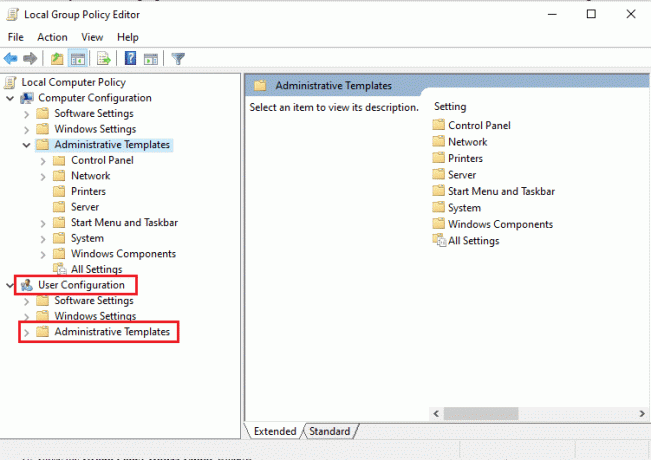
3. Κάντε κλικ και Αναπτύξτε τον κλάδο του Πίνακα Ελέγχου ντοσιέ.
4. Κάντε κλικ στο Εξατομίκευση.
5. Στο δεξί παράθυρο του παραθύρου, εντοπίστε και επιλέξτε Αποτροπή αλλαγής εικονιδίων επιφάνειας εργασίας.
6. Επιλέγω Ενεργοποιημένο και κάντε κλικ στο Εντάξει.
Διαβάστε επίσης:Απενεργοποιήστε την ειδοποίηση Microsoft Edge των Windows 10
Μέθοδος 7: Τροποποίηση μητρώου συστήματος
Μια τροποποίηση στον Επεξεργαστή Μητρώου είναι ελαφρώς ασταθής και ενέχει κάποιο βαθμό κινδύνου. Παρά το γεγονός ότι αυτή είναι μια σίγουρη επιδιόρθωση για τη συντόμευση του Microsoft Edge συνεχίζει να εμφανίζεται στην επιφάνεια εργασίας, δεν σας συνιστούμε να εκτελέσετε τη μέθοδο πριν δοκιμάσετε οποιαδήποτε άλλη λύση αντιμετώπισης προβλημάτων.
Σημείωση: Δημιουργήστε αντίγραφα ασφαλείας των δεδομένων σας και δημιουργήστε πρώτα ένα σημείο επαναφοράς.
Επιλογή I: Χρήση αρχείου μητρώου
1. Δημιουργώ ένα Έγγραφο κειμένου, δηλ. α Μπλοκ ΣΗΜΕΙΩΣΕΩΝ Αρχείο
2. Αντιγράψτε τα παρακάτω εντολή και επικολλήστε το στο Σημειωματάριο:
Windows Registry Editor Έκδοση 5.00[HKEY_LOCAL_MACHINE\SOFTWARE\Policies\Microsoft\EdgeUpdate]"CreateDesktopShortcutDefault"=dword: 00000000"RemoveDesktopShortcutDefault"=dword: 00000001
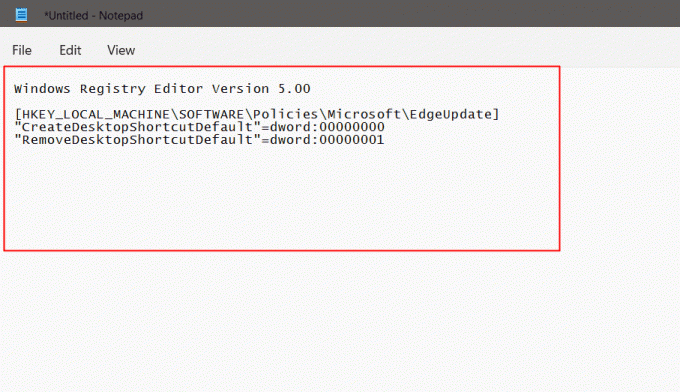
3. Κάντε κλικ στο Αρχείο επιλογή στο επάνω μενού και από το αναδυόμενο παράθυρο, επιλέξτε Αποθήκευση ως.
4. Κατά την αποθήκευση του αρχείου, ονομάστε το αρχείο σε μορφή .reg π.χ., edgeshortcut.reg
5. Αλλάξτε τον τύπο Αποθήκευση ως σε Όλα τα αρχεία κάνοντας κλικ στο αναπτυσσόμενο βέλος.
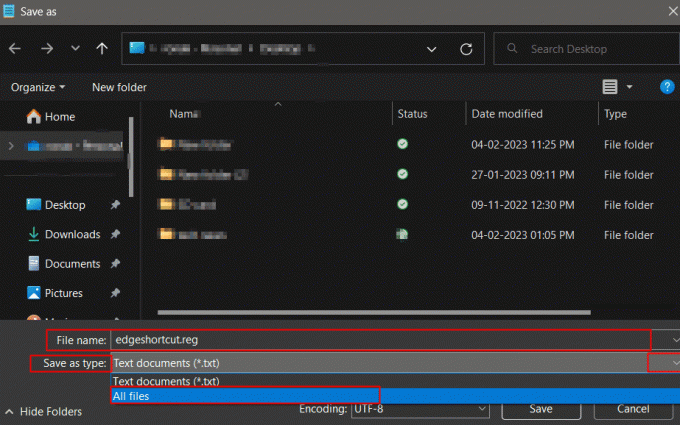
6. Αποθηκεύστε το αρχείο, βολικά στην επιφάνεια εργασίας.
7. Από την επιφάνεια εργασίας, κάντε διπλό κλικ στο αρχείο μητρώου για να το εκκινήσετε.
8. Επιλέξτε Ναι στην προτροπή που εμφανίζεται.

9. Επανεκκίνηση το PC.
Επιλογή II: Μη αυτόματη τροποποίηση κλειδιών μητρώου
Η μη αυτόματη μέθοδος είναι περισσότερο ένας ογκώδης και ακατάστατος τρόπος τροποποίησης του Επεξεργαστή Μητρώου. Ωστόσο, εάν θέλετε να ακολουθήσετε έναν χειροκίνητο τρόπο για να κάνετε το ίδιο, αυτά είναι τα βήματα που μπορείτε να ακολουθήσετε:
1. Πάτα το κλειδί Windows και αναζήτηση Επεξεργαστής Μητρώου και κάντε κλικ στο Ανοιξε.

2. Αντιγράψτε την εντολή από εδώ και επικολλήστε την στο Γραμμή διευθύνσεων μητρώου:
Υπολογιστής\HKEY_LOCAL_MACHINE\SOFTWARE\Πολιτικές\Microsoft
3. Κάντε δεξί κλικ Microsoft.
4. Επιλέγω Νέος και μετά κάντε κλικ στο Κλειδί.

5. Μετονομάστε το κλειδί που δημιουργήθηκε πρόσφατα ως EdgeUpdate.

6. Κάντε δεξί κλικ EdgeUpdate και επιλέξτε Νέος.
7. Από το αναδυόμενο παράθυρο, επιλέξτε Τιμή DWORD (32-bit)..

8. Στο δεξί παράθυρο, κάντε δεξί κλικ πάνω του.
9. Μετονομάστε το σε CreateDesktopShortcutDefault.

10. Κάντε δεξί κλικ πάνω του και από το αναδυόμενο παράθυρο, κάντε κλικ στο τροποποιώ για να ορίσετε το δεδομένα αξίας προς την 0.
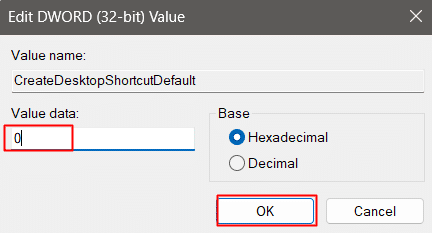
11. Δημιουργήστε ένα ακόμη Τιμή DWORD (32-bit)..
12. Μετονομάστε το σε RemoveDesktopShortcutDefault.

13. Τροποποίηση και ορίστε τα δεδομένα τιμής προς την 1.
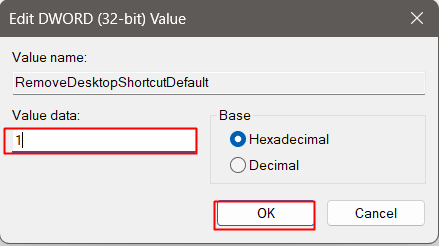
14. Κλείσε Επεξεργαστής Μητρώου και επανεκκινήστε τον υπολογιστή.
Αυτό θα καταργήσει τελικά τη συντόμευση Edge και δεν θα μπορεί πλέον να δημιουργήσει μία.
Διαβάστε επίσης:Διόρθωση Microsoft Edge ανοίγει πολλά παράθυρα
Μέθοδος 8: Απεγκαταστήστε τον Microsoft Edge
Μέχρι αυτή τη στιγμή, μία από τις προαναφερθείσες λύσεις θα είχε διορθώσει για εσάς το πρόβλημα της συντόμευσης του Microsoft Edge στην επιφάνεια εργασίας. Ωστόσο, τελικά, αν δεν θέλετε να εκτελέσετε καμία από αυτές τις επιδιορθώσεις στον υπολογιστή σας ή στο Edge με έναν περιβόητο τρόπο που σας έχει αφήσει ενοχλημένους μέχρι την άκρη, μπορείτε να την απεγκαταστήσετε εντελώς. Τα Windows δεν επιτρέπουν απευθείας σε έναν χρήστη να απεγκαταστήσει το πρόγραμμα περιήγησης Microsoft Edge από έναν υπολογιστή.
1. Θα έπρεπε πρώτα να Κατεβάστε Geek Uninstaller.

2. Εκκινήστε το πρόγραμμα απεγκατάστασης στον υπολογιστή σας.
3. Από τη λίστα προγραμμάτων, μεταβείτε και κάντε δεξί κλικ στον Microsoft Edge.
4. Επιλέγω Αναγκαστική αφαίρεση.
5. Έγκριση κάνοντας κλικ στο Ναί.
6. Κάντε το το ίδιο με το Microsoft Edge Update πρόγραμμα.

Συνιστάται:
- Πώς να αφαιρέσετε το DRM από το EPUB
- 28 καλύτερες επεκτάσεις Chrome για φοιτητές
- Διορθώστε το Microsoft Edge ERR NETWORK CHANGED στα Windows 10
- Διορθώστε το σφάλμα STATUS BREAKPOINT στο Microsoft Edge
Με αυτό τελειώνει το άρθρο. Ευχαριστούμε που το διαβάσατε. Ελπίζουμε ότι αυτός ο οδηγός ήταν χρήσιμος και μπορέσατε να το διορθώσετε Η συντόμευση του Microsoft Edge συνεχίζει να εμφανίζεται στο ζήτημα της επιφάνειας εργασίας. Ενημερώστε μας ποια μέθοδος λειτούργησε καλύτερα για εσάς. Εάν έχετε απορίες ή προτάσεις, μην διστάσετε να τις αφήσετε στην παρακάτω ενότητα σχολίων.