Πώς να σταματήσετε τη διχόνοια από τη μείωση του όγκου της εφαρμογής στα Windows
Miscellanea / / April 03, 2023
Εάν είστε χρήστης του Discord, θα το είχατε παρατηρήσει κατά την εκτέλεση Διχόνοια, η ένταση που προέρχεται από κάποιες άλλες εφαρμογές μειώνεται σημαντικά. Εάν υποθέτετε ότι πρόκειται για πρόβλημα, είναι στην πραγματικότητα μια δυνατότητα που ονομάζεται Εξασθένιση και δείτε πώς μπορείτε να το διορθώσετε και να σταματήσετε το Discord να μειώνει τον όγκο της εφαρμογής.
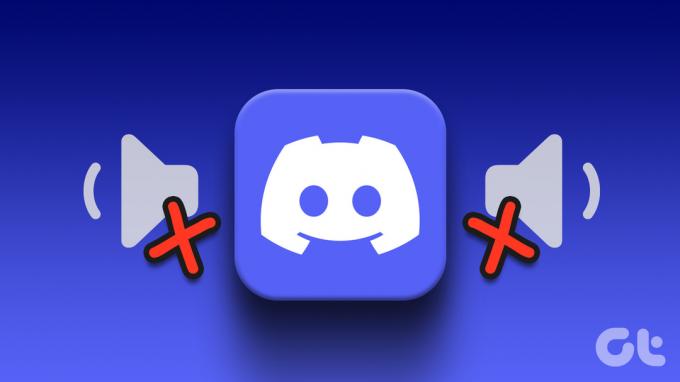
Ωστόσο, πριν φτάσουμε στα βήματα, ας καταλάβουμε πρώτα τι είναι το Attenuation. Λοιπόν, το Discord's Attenuation είναι μια εύχρηστη λειτουργία που μειώνει προσωρινά την ένταση που προέρχεται από άλλες πηγές/εφαρμογές. Όταν έχετε πολλές πηγές ήχου, η εξασθένηση σάς επιτρέπει to δώστε προσοχή στην πρωτογενή πηγή.
Αυτή η δυνατότητα είναι ενσωματωμένη στα Windows, αλλά δεν είναι τόσο κομψή όσο αυτή του Discord. Τούτου λεχθέντος, εάν είστε ενοχλημένοι από τη δυνατότητα Εξασθένησης του Discord, μπορείτε εύκολα να την απενεργοποιήσετε. Ακολουθήστε τα παρακάτω βήματα για να το κάνετε.
Πώς να σταματήσετε τη διχόνοια από τη μείωση της έντασης ήχου στα Windows
Βήμα 1: Ανοίξτε το Discord στα Windows και κάντε κλικ στο εικονίδιο με το γρανάζι κάτω αριστερά για να μεταβείτε στις Ρυθμίσεις.
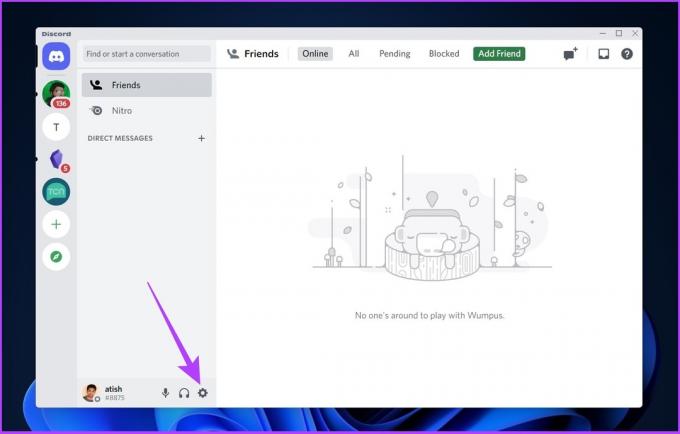
Βήμα 2: Επιλέξτε «Φωνή και βίντεο» στην πλαϊνή γραμμή.

Βήμα 3: Κάντε κύλιση προς τα κάτω στην κύρια σελίδα για να βρείτε το Attenuation και σύρετέ το στο 0%.

Και αυτό είναι. Αυτό θα πρέπει να διορθώσει το Discord που μειώνει τον όγκο άλλων εφαρμογών στα Windows. Ωστόσο, σε ορισμένες περιπτώσεις, δεν είναι δυνατό να απενεργοποιήσετε το Discord Attenuation ακόμη και μετά την αλλαγή της ρύθμισης.
Γιατί το Discord Attenuation δεν απενεργοποιείται
Μπορεί να υπάρχουν διάφοροι λόγοι για τους οποίους το Discord Attenuation δεν απενεργοποιείται, αλλά ως επί το πλείστον, το πρόβλημα συμβαίνει λόγω της διένεξης μεταξύ των ρυθμίσεων του Discord και των ρυθμίσεων ήχου των Windows. Ακολουθήστε την επόμενη ενότητα για να διορθώσετε αυτό το ζήτημα.
3 τρόποι για να διορθώσετε την εξασθένηση της διαφοράς που δεν απενεργοποιείται
Μερικές φορές, ακόμα και μετά την απενεργοποίηση της ρύθμισης Discord Attenuation, η ένταση των άλλων πηγών ήχου συνεχίζει να μειώνεται, κατασκευή δεν ξέρεις ποια είναι η αιτία. Λοιπόν, στις περισσότερες περιπτώσεις, δεν είναι Discord, είναι Windows.
είναι Ρυθμίσεις ήχου των Windows που παρεμβαίνουν σε άλλες εφαρμογές για να εμποδίσουν την έξοδος ήχου. Τώρα, εδώ είναι 3 εύκολες διορθώσεις. Ας πηδήξουμε.
1. Απενεργοποιήστε τη Δραστηριότητα επικοινωνιών των Windows
Αυτή είναι μια από τις πιο συνηθισμένες επιδιορθώσεις. Οι ρυθμίσεις δραστηριότητας επικοινωνίας των Windows καθορίζουν και αποφασίζουν τι θα κάνουν με άλλες πηγές μόλις τα Windows εντοπίσουν ενεργή επικοινωνία μέσω μιας εφαρμογής. Εδώ είναι η βήμα προς βήμα επιδιόρθωση.
Βήμα 1: Ανοίξτε τις Ρυθμίσεις χρησιμοποιώντας την Αναζήτηση των Windows.
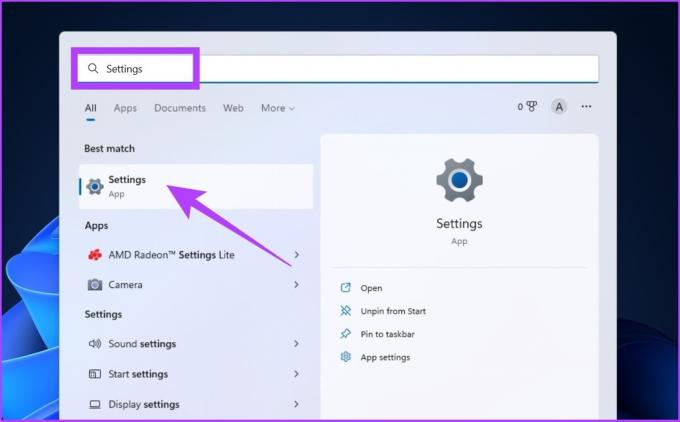
Βήμα 2: Στην περιοχή Σύστημα, κάντε κλικ στο Ήχος.

Βήμα 3: Κάντε κύλιση προς τα κάτω και κάντε κλικ στο «Περισσότερες ρυθμίσεις ήχου».
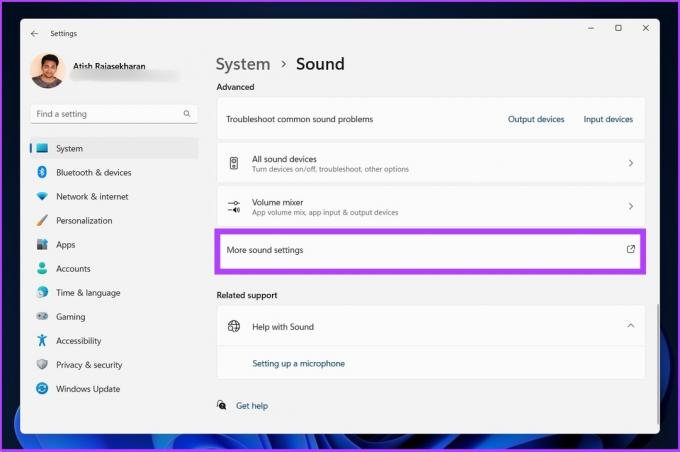
Βήμα 4: Στο πλαίσιο διαλόγου Ήχος, μεταβείτε στην καρτέλα Επικοινωνίες.
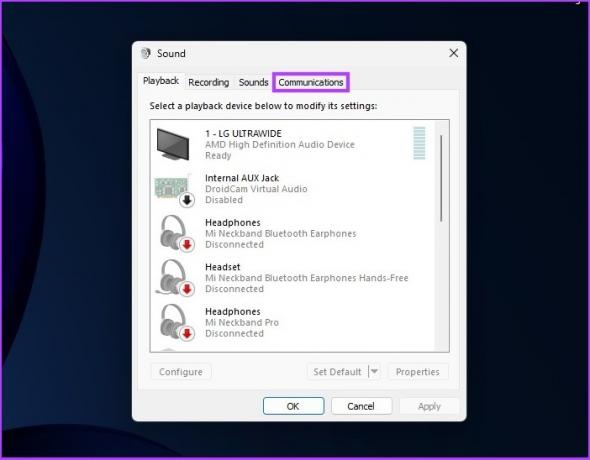
Βήμα 5: Επιλέξτε Να μην γίνει τίποτα, κάντε κλικ στο Εφαρμογή και, στη συνέχεια, πατήστε OK.
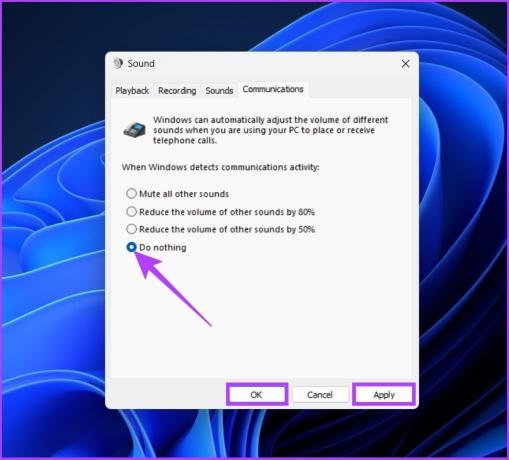
Και εκεί το έχετε. Θα πρέπει να επιλυθεί η μείωση της έντασης σε άλλες εφαρμογές. Ωστόσο, εάν δεν το έκανε, ακολουθήστε την επόμενη μέθοδο.
2. Απενεργοποιήστε το Exclusive Control
Σχεδόν κάθε εφαρμογή, συμπεριλαμβανομένου του Discord, που απαιτεί Ήχος των Windows πρόσβαση έχει δοθεί αποκλειστικός έλεγχος στην έξοδο ήχου. Αυτό μπορεί μερικές φορές να έχει ως αποτέλεσμα τη μείωση της έντασης του ήχου της εφαρμογής. Δείτε πώς μπορείτε να το διορθώσετε.
Βήμα 1: Ανοίξτε τις Ρυθμίσεις χρησιμοποιώντας την Αναζήτηση των Windows.
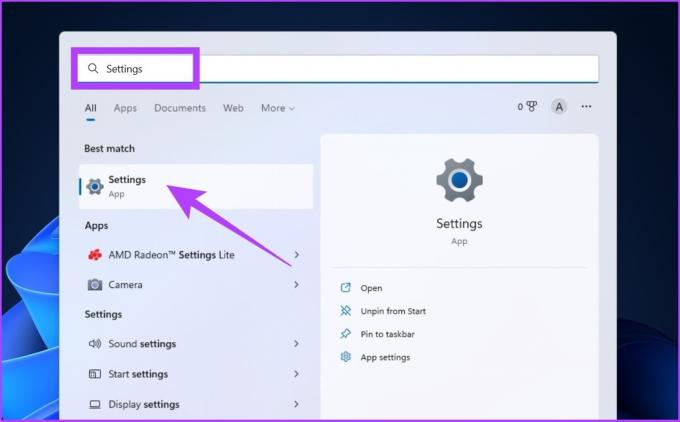
Βήμα 2: Στην περιοχή Σύστημα, κάντε κλικ στο Ήχος.

Βήμα 3: Κάντε κύλιση προς τα κάτω και κάντε κλικ στο «Περισσότερες ρυθμίσεις ήχου».
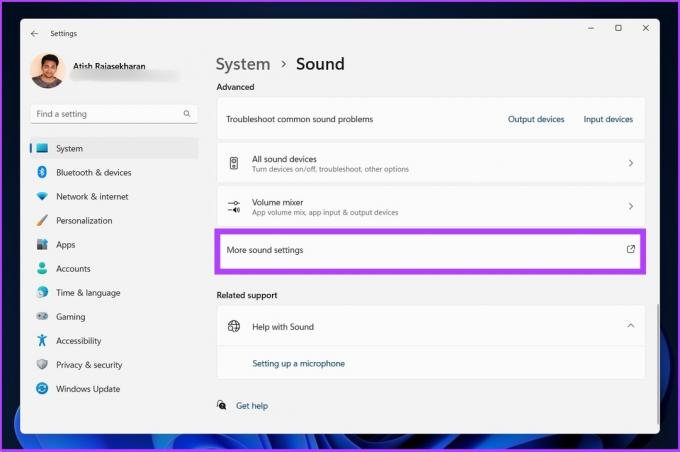
Βήμα 4: Κάντε δεξί κλικ στη συσκευή ήχου και επιλέξτε Ιδιότητες.

Βήμα 5: Κάντε κλικ στο Advanced.

Βήμα 6: Τώρα, καταργήστε την επιλογή "Να επιτρέπεται στις εφαρμογές να αναλαμβάνουν τον αποκλειστικό έλεγχο αυτής της συσκευής."

Βήμα 7: Κάντε κλικ στο Apply και μετά στο OK.

Με αυτό, εφαρμογές όπως το Discord δεν θα έχουν τον πλήρη έλεγχο της εξόδου ήχου του συστήματός σας. Και μετά από αυτό, εάν το Text-to-Speech του Discord δεν λειτουργεί, ελέγξτε ολοκληρωμένος οδηγός μας πάνω στο ίδιο.
3. Ελέγξτε Sound Mixer/Audio Monitoring Apps
Στην εποχή μας, είναι πολύ συνηθισμένο για τους χρήστες να έχουν και να χρησιμοποιούν εφαρμογές παρακολούθησης ήχου για να εξισορροπούν την ποιότητα του ήχου ή να τις χρησιμοποιούν.ή μίξη ήχου. Εάν εμπίπτετε σε αυτήν την κατηγορία, και εάν οι δύο παραπάνω μέθοδοι ήτανμην κάνεις καλό, Το λογισμικό μίξης ή εξισορρόπησης ήχου πρέπει να είναι ο ένοχος.
Επομένως, ελέγξτε τις ρυθμίσεις της εφαρμογής ήχου σας για να δείτε αν μειώνει την ένταση όταν χρησιμοποιείτε το Discord και επιλύστε το πρόβλημα.
Συχνές ερωτήσεις σχετικά με την εξασθένηση της διχόνοιας
Μεταβείτε στις Ρυθμίσεις χρήστη > Φωνή και βίντεο. Θα βρείτε αυτή τη νέα δυνατότητα δοκιμής μικροφώνου κάτω από τα ρυθμιστικά έντασης ήχου εισόδου και εξόδου. Κάντε κλικ στο Let’s Check και αρχίστε να μιλάτε. Στη συνέχεια, η επιλεγμένη συσκευή εξόδου θα αναπαράγει τον ήχο.
Κάντε κλικ στην εικόνα προφίλ > κάντε κύλιση προς τα κάτω στις Ρυθμίσεις εφαρμογής > πατήστε Φωνή > στο κάτω μέρος της οθόνης, πατήστε «Push to Talk» ή Δραστηριότητα φωνής, ανάλογα με τη λειτουργία που θέλετε να χρησιμοποιήσετε.
Όχι άλλα εμπόδια ήχου
Δεν είναι ασυνήθιστο οι λειτουργίες που έχουν κυκλοφορήσει για καλύτερη χρηστικότητα να αποτυγχάνουν και να θέσουν ολόκληρη την εμπειρία του χρήστη στα σκουπίδια. Με το Discord's Attenuation, όλα λειτουργούν καλά, αλλά όταν το απενεργοποιείτε, τα Windows δεν επαναφέρουν όλες τις προεπιλεγμένες ρυθμίσεις. Εάν αντιμετωπίζατε αυτό το ζήτημα, ελπίζουμε ότι αυτό το άρθρο σας βοήθησε να το επιλύσετε μια για πάντα.
Τελευταία ενημέρωση στις 19 Οκτωβρίου 2022
Το παραπάνω άρθρο μπορεί να περιέχει συνδέσμους συνεργατών που βοηθούν στην υποστήριξη της Guiding Tech. Ωστόσο, δεν επηρεάζει τη συντακτική μας ακεραιότητα. Το περιεχόμενο παραμένει αμερόληπτο και αυθεντικό.



