Πώς να διορθώσετε τα AirPods συνδεδεμένα σε Mac αλλά χωρίς ήχο
Miscellanea / / April 04, 2023
Τα AirPods είναι βολικά στη χρήση και η ποιότητα του ήχου τους αφήνει πίσω όλες τις άλλες συσκευές ήχου. Διαθέτει διάφορα μοντέλα όπως AirPods 2ης γενιάς, AirPods 3ης γενιάς, AirPods Pro και AirPods Max. Η Apple έχει αναβαθμίσει τις δυνατότητες των AirPods με κάθε μοντέλο. Για παράδειγμα, το AirPods Max έχει 20 ώρες χρόνο ακρόασης με μία μόνο φόρτιση, εξατομικευμένο χωρικό ήχο με δυναμική παρακολούθηση κεφαλιού και πολλά άλλα. Και τα AirPods Pro και AirPods 3ης γενιάς είναι ανθεκτικά στον ιδρώτα και στο νερό. Εκτός από όλα αυτά τα χαρακτηριστικά, ορισμένοι χρήστες έχουν συναντήσει AirPods συνδεδεμένα σε Mac αλλά χωρίς ήχο και AirPods συνδεδεμένα αλλά ήχο που προέρχεται από προβλήματα Mac. Εάν έχετε συναντήσει αυτό το ζήτημα, μην ανησυχείτε. Σε αυτό το άρθρο, θα συζητήσουμε τον τρόπο διόρθωσης ενός AirPods που δεν λειτουργεί σε πρόβλημα Mac πλήρως.

Πίνακας περιεχομένων
- Πώς να διορθώσετε τα AirPods συνδεδεμένα σε Mac αλλά χωρίς ήχο
- Τι προκαλεί τη σύνδεση των Airpods σε Mac αλλά χωρίς ήχο;
- Πώς να διορθώσετε τα Airpods που είναι συνδεδεμένα σε Mac αλλά δεν έχουν ήχο;
Πώς να διορθώσετε τα AirPods συνδεδεμένα σε Mac αλλά χωρίς ήχο
Διαβάστε αυτό το άρθρο μέχρι το τέλος για να μάθετε τα βήματα που δείχνουν πώς να διορθώσετε τα AirPods που είναι συνδεδεμένα σε Mac αλλά χωρίς ήχο με λεπτομερή τρόπο χρησιμοποιώντας τις εικόνες για καλύτερη κατανόηση.
Τι προκαλεί τη σύνδεση των Airpods σε Mac αλλά χωρίς ήχο;
AirPods έχουν φανταστική σχεδίαση με χαρακτηριστικά όπως ακύρωση θορύβου, προσαρμοστική διαφάνεια και πολλά άλλα. Εκτός αυτού, συνδυάζονται επίσης πολύ εύκολα με συσκευές όπως iPhone, Mac και άλλες. Τα AirPods σάς επιτρέπουν να κάνετε πολλά πράγματα, για παράδειγμα, να ακούτε τα αγαπημένα σας τραγούδια, να πραγματοποιείτε τηλεφωνικές κλήσεις και πολλά άλλα. Παρά τα διάφορα εκπληκτικά χαρακτηριστικά του, οι άνθρωποι έχουν αντιμετωπίσει το πρόβλημα ότι δεν ακούγεται ήχος από τα AirPods όταν είναι συνδεδεμένο σε Mac. Τώρα, ας μιλήσουμε για τις αιτίες της σύνδεσης των AirPods σε mac αλλά χωρίς ήχο ή των AirPods συνδεδεμένων αλλά του ήχου που προέρχεται από πρόβλημα Mac.
- Αυτό το πρόβλημα μπορεί επίσης να προκληθεί από α έντομο, επομένως, δοκιμάστε να ενημερώσετε τη συσκευή σας.
- Ισως υπάρξει βρωμιά ή κερί αυτιού στα AirPods σας που μπορεί να προκαλεί προβλήματα ήχου.
- Μπορεί να αντιμετωπίσετε αυτό το πρόβλημα εάν αυτόματη ανίχνευση αυτιού είναι ενεργοποιημένο.
- Ωρες ωρες Αισθητήρεςτων AirPods σας αποτυγχάνουν να εντοπίσουν την τοποθέτηση στο αυτί, προκαλώντας τη σύνδεση του AirPods Pro αλλά κανένα πρόβλημα ήχου.
Πώς να διορθώσετε τα Airpods που είναι συνδεδεμένα σε Mac αλλά δεν έχουν ήχο;
Για να διορθώσετε τα AirPods που είναι συνδεδεμένα σε mac αλλά δεν έχουν ήχο ή τα AirPods συνδεδεμένα αλλά ο ήχος που προέρχεται από πρόβλημα Mac, διαβάστε τις μεθόδους που δίνονται παρακάτω.
Μέθοδος 1: Επανεκκινήστε το Mac
Για να επανεκκινήσετε το Mac σας, ακολουθήστε τα παρακάτω βήματα:
1. Πρώτα, κάντε κλικ στο Εικονίδιο μενού Apple στο Mac σας.
2. Στη συνέχεια, κάντε κλικ στο Επανεκκίνηση… επιλογή.

Μέθοδος 2: Επανεκκινήστε τα AirPods
Η επανεκκίνηση των AirPods θα πρέπει να είναι το πρώτο βήμα που θα κάνετε για να διορθώσετε το πρόβλημα που συζητήθηκε.
1. Βάλτε το δικό σας και τα δύο AirPods μέσα στο Θήκη AirPods και κλείστε το καπάκι. Τα AirPods θα απενεργοποιηθούν.
2. Στη συνέχεια, μετά από λίγο, ανοίξτε το καπάκι ξανά και πάρτε το AirPods έξω για να τα ενεργοποιήσετε ξανά.
3. Επανασυνδέστε το AirPods στο δικό σου Bluetooth συσκευή.
Μέθοδος 3: Συνδέστε ξανά τα AirPods στο Ear
Μερικές φορές οι αισθητήρες των AirPods σας αποτυχία ανίχνευσης τοποθέτησης στο αυτί, με αποτέλεσμα τα Airpods σας να μην παράγουν ήχο. Και μπορεί να αντιμετωπίσετε το AirPods Pro συνδεδεμένο, αλλά όχι θέμα ήχου εξαιτίας αυτού. Επομένως, αφαιρέστε το AirPods από τα αυτιά σας και μετά τοποθετήστε τα πίσω.
Μέθοδος 4: Φόρτιση AirPods
Βεβαιωθείτε ότι τα AirPods σας είναι φορτισμένα προτού αρχίσετε να τα χρησιμοποιείτε, γιατί εάν δεν φορτιστούν, ενδέχεται να αντιμετωπίσετε AirPods συνδεδεμένα σε Mac αλλά να μην υπάρχει πρόβλημα ήχου. Κάνε κλικ στο Bluetooth εικονίδιο από την επάνω γραμμή μενού και τοποθετήστε το δείκτη του ποντικιού σας στο συνδεδεμένα AirPods για να ελέγξετε το κατάσταση μπαταρίας τόσο για το δεξί όσο και για το αριστερό AirPod.

Εάν διαπιστώσετε ότι τα AirPods σας δεν χρεώνονται:
1. Τοποθετήστε τα AirPods στο Θήκη AirPods.
2. Μετά από αυτό, κλείστε το καπάκι.
3. Συνδέστε το συνδετήρας κεραυνού μέσα στο κάτω μέρος της θήκης AirPods.
4. Συνδέστε το Υποδοχή USB μέσα στο Φορτιστής USB.
5. Τώρα, τοποθετήστε το δικό σας AirPods στο θήκη φόρτισης.
6. Στη συνέχεια, ανοίξτε το καπάκι απο Θήκη AirPod και κρατήστε το κοντά σας Μακ και συνδέστε και τις δύο συσκευές μεταξύ τους.
Διαβάστε επίσης: Πώς να διορθώσετε όλα τα ονόματα επαφών που εξαφανίστηκαν στο iPhone
Μέθοδος 5: Καθαρίστε τα AirPods και τις θύρες φόρτισης
Μπορείτε επίσης να αντιμετωπίσετε τα AirPods συνδεδεμένα αλλά ο ήχος να προέρχεται από προβλήματα Mac, εάν υπάρχει βρωμιά, κερί αυτιού ή βρωμιά στο AirPod σας. Επομένως, φροντίστε να καθαρίσετε τα AirPods, τη θύρα φόρτισης και τη θήκη φόρτισης. Χρησιμοποιώντας ένα q-tip, ένα υγρό μαντηλάκι καθαρισμού, ή α βαμβάκι, σκουπίστε απαλά σας AirPods.
Σημείωση: Καθώς τα καθαρίζετε, βεβαιωθείτε κάνω μη χρησιμοποιείτε νερό γιατί αυτό μπορεί βλάβη ή να τα καταστρέψουν. Αλλά αν θέλετε να χρησιμοποιήσετε ένα υγρό για να καθαρίσετε τα Airpods σας, μπορείτε να χρησιμοποιήσετε μια μικρή ποσότητα αλκοόλ γιατί αυτό είναι γρήγορο στέγνωμα. Βεβαιωθείτε ότι δεν το χρησιμοποιείτε σε μεγαλύτερες ποσότητες. Διαφορετικά, μπορεί να βλάψει τα εσωτερικά μέρη των AirPods σας.
Μέθοδος 6: Απενεργοποιήστε και ενεργοποιήστε το Bluetooth
Μπορείτε επίσης να δοκιμάσετε να επανεκκινήσετε το Bluetooth για να δείτε εάν το πρόβλημα διορθώνεται ή όχι.
1. Πρώτα, μεταβείτε στο Επιλογές συστήματος στο Mac σας.
2. Στη συνέχεια, επιλέξτε το Bluetooth εικονίδιο από το μενού.

3. Επειτα, σβήνω η εναλλαγή για το Bluetooth επιλογή και ενεργοποιήστε το ξανά μετά από λίγο.
Μέθοδος 7: Επανασυνδέστε τα AirPods σε Mac
Εάν θέλετε να επιλέξετε αυτήν τη μέθοδο, μπορείτε να δοκιμάσετε τα βήματα που δίνονται παρακάτω.
1. Ανοιξε Επιλογές συστήματος στο Mac σας.
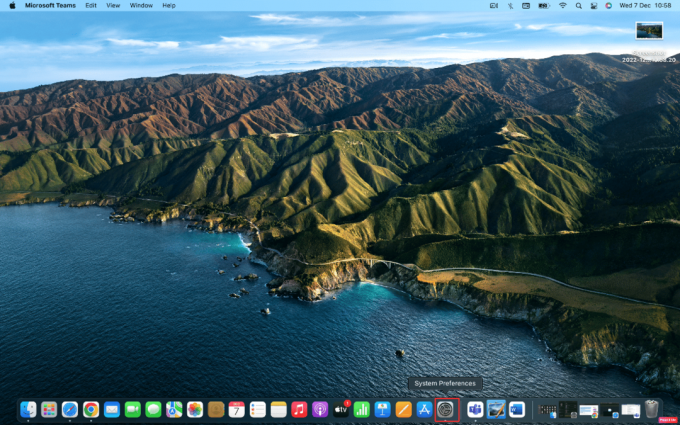
2. Στη συνέχεια, κάντε κλικ στο Bluetooth επιλογή.
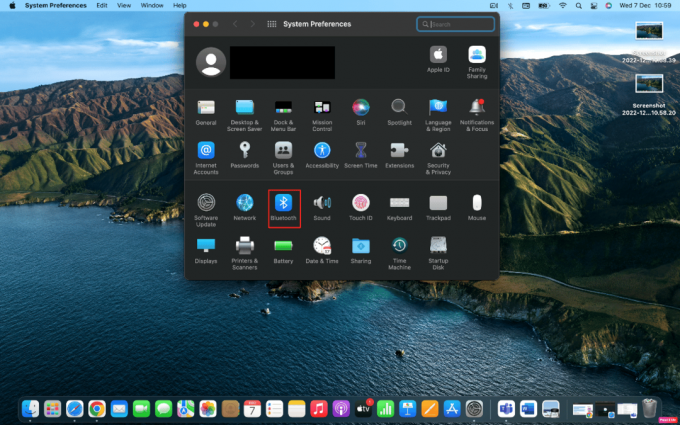
3. Κάτω από συσκευές, κάντε δεξί κλικ τα AirPods σας και κάντε κλικ στο Αφαιρώ.
 \
\
4. Συνδέω-συωδεομαι ο AirPods ξανά με το Mac σας.
Διαβάστε επίσης: Πώς να κάνετε τα AirPods πιο δυνατά
Μέθοδος 8: Απενεργοποιήστε την αυτόματη ανίχνευση αυτιού
Για να απενεργοποιήσετε την αυτόματη ανίχνευση αυτιού, ακολουθήστε τα παρακάτω βήματα.
1. Πρώτα, μεταβείτε στο Επιλογές συστήματος.
2. Στη συνέχεια, επιλέξτε το Bluetooth επιλογή.
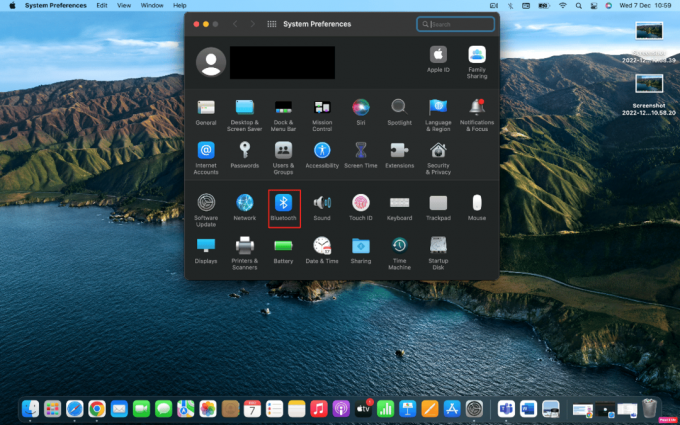
3. Κάντε κλικ στο Επιλογές δίπλα σου AirPods από το συσκευές μενού.

4. Τέλος, αποεπιλέξτε το Αυτόματη ανίχνευση αυτιού και κάντε κλικ στο Εγινε επιλογή.

Μέθοδος 9: Ορίστε τα AirPods ως συσκευή εξόδου
Επιλογή AirPods ως συσκευή εξόδου ήχου μπορεί να βοηθήσει στην επίλυση του προβλήματος. Επομένως, ακολουθήστε τα βήματα που δίνονται.
1. Ανοιξε Επιλογές συστήματος στο Mac σας και κάντε κλικ στο Ήχος επιλογή.
2. Στη συνέχεια, κάτω από το Παραγωγή καρτέλα, επιλέξτε το δικό σας AirPods για έξοδο ήχου.

Διαβάστε επίσης: Πώς να διορθώσετε το πρόβλημα που δεν θα επαναφέρετε τα AirPods
Μέθοδος 10: Προσαρμόστε την ισορροπία έντασης των AirPods
Εάν θέλετε να μάθετε πώς να προσαρμόζετε την ισορροπία της έντασης, διαβάστε τα βήματα που δίνονται και δοκιμάστε τα στη συσκευή σας.
1. Εκτόξευση Επιλογές συστήματος στο Mac σας.
2. Στη συνέχεια, κάντε κλικ στο Ήχος επιλογή.
3. Εναλλαγή στο Παραγωγή αυτί.
4. Ρυθμίστε το ολισθητής για το Ισορροπία επιλογή στο Μέσης της γραμμής για λήψη ίσης έντασης και στα δύο AirPods.
Σημείωση: Εκτός από τη ρύθμιση της έντασης για τα AirPods σας, βεβαιωθείτε επίσης ότι η ένταση εξόδου δεν είναι πολύ χαμηλή ή σίγαση.

Μέθοδος 11: Ενημέρωση macOS
Ενημερώνοντας το macOS σας στην πιο πρόσφατη έκδοση, μπορείτε να απαλλαγείτε από όλα τα σφάλματα που μπορεί να προκαλούν αυτό το πρόβλημα. Δοκιμάστε τα βήματα που δίνονται για να ενημερώσετε το Mac σας.
1. Ανοιξε Επιλογές συστήματος στη συσκευή Mac σας.
2. Στη συνέχεια, κάντε κλικ στο Ενημέρωση λογισμικού > Αναβάθμισε τώρα.
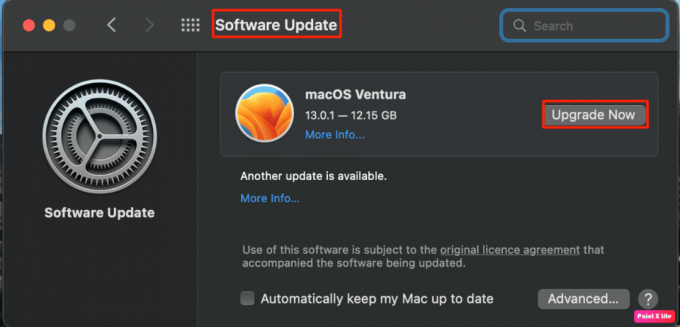
Μέθοδος 12: Επαναφέρετε το Mac Bluetooth
Μπορείτε να διορθώσετε ότι δεν έρχεται ήχος από τα AirPods όταν είναι συνδεδεμένο σε Mac επιλέγοντας αυτήν τη μέθοδο. Ακολουθήστε αυτή τη μέθοδο ακολουθώντας τα παρακάτω βήματα.
1. Πατήστε και κρατήστε πατημένο το Shift + Option πλήκτρα στο πληκτρολόγιό σας και κάντε κλικ στο εικονίδιο Bluetooth στη γραμμή μενού στο πάνω μέρος της οθόνης.
2. Στη συνέχεια, κάντε κλικ στο Επαναφέρετε τη μονάδα Bluetooth επιλογή.

3. Στη συνέχεια, επιβεβαιώστε την ενέργειά σας επιλέγοντας το Εντάξει επιλογή.
Διαβάστε επίσης: Διορθώστε το πρόβλημα μη φόρτισης των AirPods
Μέθοδος 13: Επαναφέρετε τα AirPods
Προσπαθήστε να επαναφέρετε τα AirPods στο Mac σας για να επιλύσετε το πρόβλημα που μπορεί να αντιμετωπίσετε. Για να επαναφέρετε τα AirPods σε Mac, ακολουθήστε τα παρακάτω βήματα.
1. Επιλέγω Προτιμήσεις συστήματος >Bluetooth.

2. Από το συσκευές καρτέλα, κάντε δεξί κλικ στο δικό σας AirPods και κάντε κλικ στο Αφαιρώ επιλογή.
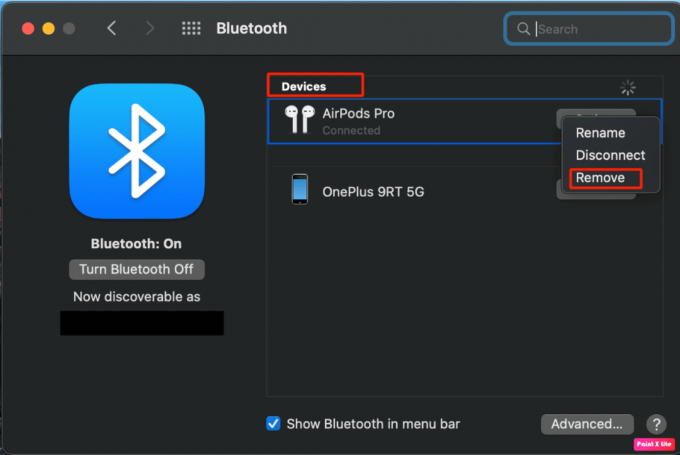
3. Στη συνέχεια, κάντε κλικ στο Αφαιρώ από το αναδυόμενο παράθυρο.
4. Τοποθετήστε το δικό σας AirPods στο φόρτισηυπόθεση και κρατήστε το καπάκι ανοιχτό.
5. Κρατήστε πατημένο το κουμπί ρύθμισης βρίσκεται στο πίσω μέρος της θήκης σας μέχρι στιγμής φως κατάστασης αναβοσβήνει συνεχώς κεχριμπάρι και μετά άσπρο.
6. Τέλος, συνδέστε το AirPods ξανά με τη συσκευή σας μεταβαίνοντας στο Προτιμήσεις συστήματος > Bluetooth και επιλέγοντας το Συνδέω-συωδεομαι επιλογή.
Συνιστάται:
- Πώς να αναζητήσετε πολλά Hashtags στο Instagram
- Πώς να πείτε πόσο καιρό έχετε το iPhone σας
- 10 τρόποι για να διορθώσετε τη μη φόρτιση του Powerbeats Pro
- Διορθώστε τα AirPods που παίζουν μόνο στο ένα αυτί
Ελπίζουμε αφού διαβάσατε το άρθρο μας, να μπορέσατε να το διορθώσετε Τα AirPods είναι συνδεδεμένα σε Mac αλλά χωρίς ήχο θέμα. Παρόλο που τα AirPods έχουν εκπληκτική ποιότητα, αλλά για να διατηρήσετε αυτή την ποιότητα, βεβαιωθείτε ότι τα χρησιμοποιείτε με σύνεση. Μη διστάσετε να επικοινωνήσετε μαζί μας με τις ερωτήσεις και τις προτάσεις σας μέσω της παρακάτω ενότητας σχολίων. Επίσης, ενημερώστε μας για το τι θέλετε να μάθετε στη συνέχεια.



