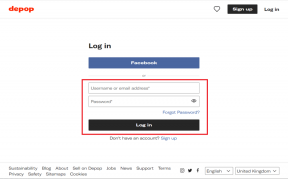Διορθώστε το σφάλμα εγκατάστασης OBS στα Windows 10
Miscellanea / / April 04, 2023
Μερικές φορές, ενώ προσπαθείτε να εγκαταστήσετε το λογισμικό OBS στον υπολογιστή σας, ενδέχεται να λάβετε σφάλματα που μπορεί να εμποδίσουν τη διαδικασία εγκατάστασης. Αυτό είναι ένα κοινό σφάλμα και μπορεί να προκληθεί από σφάλματα συστήματος. Το σφάλμα εγκατάστασης OBS μπορεί να προκαλέσει πολλές σοβαρές ανησυχίες στον χρήστη καθώς μπορεί να τον εμποδίσει να κατεβάσει τα αρχεία. Πριν καταλάβετε τι προκαλεί αυτό το σφάλμα και πώς να εγκαταστήσετε το OBS στον υπολογιστή σας, εξηγήστε μας τι κάνει το OBS. Το λογισμικό OBS ή Open Broadcaster είναι ένα σημαντικό όργανο εγγραφής βίντεο εκτός σύνδεσης που μπορεί να δημιουργήσει και να δημοσιεύσει μίξεις βίντεο και ήχου υψηλής ποιότητας. Σε αυτόν τον οδηγό, θα συζητήσουμε τους λόγους και τις μεθόδους επίλυσης των σφαλμάτων κατά την εγκατάσταση του αρχείου OBS.
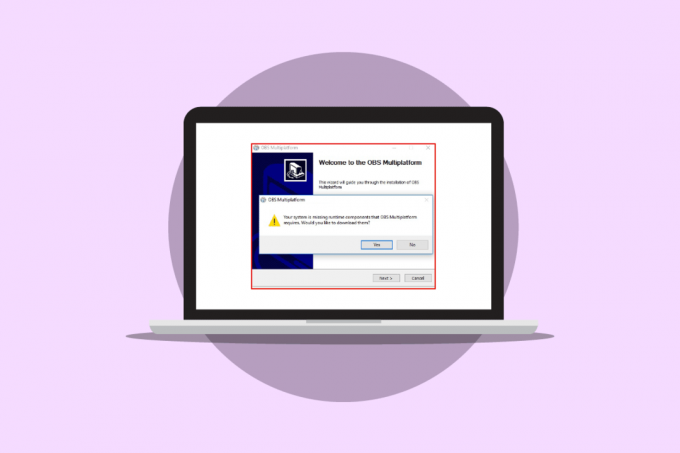
Πίνακας περιεχομένων
- Πώς να διορθώσετε το σφάλμα εγκατάστασης OBS στα Windows 10
- Μέθοδος 1: Εκτελέστε Clean Boot
- Μέθοδος 2: Εκτελέστε το αρχείο OBS ως διαχειριστής
- Μέθοδος 3: Επιδιόρθωση αρχείων συστήματος
- Μέθοδος 4: Επανεγκαταστήστε το Microsoft Visual C++ Redistributable
- Μέθοδος 5: Εκκαθάριση προσωρινού φακέλου
- Μέθοδος 6: Χρησιμοποιήστε το βοηθητικό πρόγραμμα επαναφοράς συστήματος
- Μέθοδος 7: Αλλαγή ιδιοτήτων φακέλου
- Μέθοδος 8: Επαναφορά υπολογιστή
Πώς να διορθώσετε το σφάλμα εγκατάστασης OBS στα Windows 10
Μπορεί να υπάρχουν πολλοί λόγοι για το σφάλμα εγκατάστασης OBS στον υπολογιστή σας. Μερικοί από τους εύλογους λόγους αναφέρονται παρακάτω.
- Το αρχείο εγκατάστασης OBS μπορεί να προκαλέσει αυτό το σφάλμα λόγω ακατάλληλων διαμορφώσεων.
- Τα κατεστραμμένα αρχεία συστήματος ευθύνονται επίσης για το σφάλμα.
- Η έλλειψη στοιχείων Visual C++ είναι επίσης ένας σημαντικός λόγος για αυτό το σφάλμα.
- Τα σφάλματα συστήματος υπό όρους με το φάκελο αρχείου ευθύνονται επίσης για αυτό το σφάλμα.
- Οι ακατάλληλες ιδιότητες φακέλου μπορεί επίσης να οδηγήσουν σε σφάλματα εγκατάστασης με το OBS.
- Τα σφάλματα συστήματος και Windows ευθύνονται επίσης για το σφάλμα.
Ο παρακάτω οδηγός θα συζητήσει τις μεθόδους επίλυσης του σφάλματος εγκατάστασης με το αρχείο εγκατάστασης OBS.
Μέθοδος 1: Εκτελέστε Clean Boot
Εάν καμία από τις μεθόδους που αναφέρθηκαν προηγουμένως δεν λειτουργεί και εξακολουθείτε να αντιμετωπίζετε πρόβλημα με το σφάλμα εγκατάστασης OBS, μπορείτε να δοκιμάσετε να εκτελέσετε καθαρή εκκίνηση του υπολογιστή σας. Μπορείτε να ελέγξετε το Πώς να εκτελέσετε καθαρή εκκίνηση στα Windows 10 οδηγός για την ασφαλή εκτέλεση καθαρής εκκίνησης στον υπολογιστή σας.

Μέθοδος 2: Εκτελέστε το αρχείο OBS ως διαχειριστής
Μία από τις πρώτες μεθόδους που μπορείτε να δοκιμάσετε για να επιλύσετε τα προβλήματα εγκατάστασης με τα αρχεία OBS είναι να εκτελέσετε το αρχείο εγκατάστασης ως διαχειριστής. Η εκτέλεση ενός αρχείου ως διαχειριστής αποτρέπει άλλες εφαρμογές παρασκηνίου να προκαλέσουν σφάλματα. Τα δικαιώματα διαχειριστή επιτρέπουν επίσης στα αρχεία OBS να κάνουν κατάλληλες αλλαγές στον υπολογιστή σας.
1. Κάντε δεξί κλικ στο Αρχείο εγκατάστασης OBS Studio στον υπολογιστή σου.
Σημείωση: Εάν δεν έχετε το αρχείο εγκατάστασης, τότε μπορείτε να το κατεβάσετε από το Σελίδα λήψης OBS.

2. Κάντε κλικ στο Εκτελέστε ως διαχειριστής.
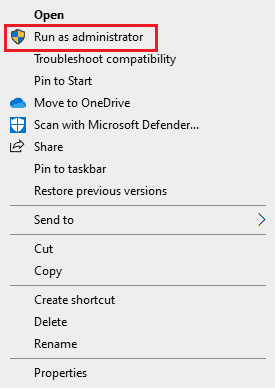
3. Στη γραμμή εντολών UAC κάντε κλικ Ναί για να δώσετε στο αρχείο άδεια να κάνει αλλαγές στον υπολογιστή σας.
4. Τώρα, κάντε κλικ στο Επόμενο > και ακολουθήστε τις οδηγίες για να εγκαταστήσετε το OBS Studio.
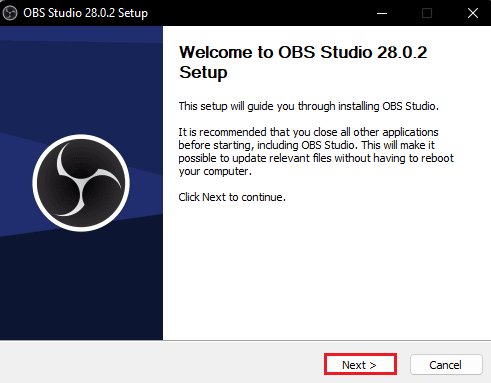
Διαβάστε επίσης: Πώς να διορθώσετε το OBS που δεν καταγράφει ήχο παιχνιδιού
Μέθοδος 3: Επιδιόρθωση αρχείων συστήματος
Ένας από τους συνήθεις λόγους για τα σφάλματα εγκατάστασης του OBS είναι κατεστραμμένα αρχεία συστήματος στον υπολογιστή σας. Αυτά τα κατεστραμμένα αρχεία μπορεί να προκαλέσουν πολλά σφάλματα στο σύστημά σας και μερικές φορές μπορεί να είναι ακόμη και πλήρης αποτυχία του συστήματος. Μπορείτε να χρησιμοποιήσετε ενσωματωμένες σαρώσεις για να επιδιορθώσετε αυτά τα αρχεία. Μπορείτε να ελέγξετε το Πώς να επιδιορθώσετε τα αρχεία συστήματος στα Windows 10 οδηγός για την εκτέλεση σαρώσεων για την επιδιόρθωση των κατεστραμμένων αρχείων συστήματος στον υπολογιστή σας.

Μέθοδος 4: Επανεγκαταστήστε το Microsoft Visual C++ Redistributable
Μπορείτε επίσης να λάβετε σφάλματα κατά την εγκατάσταση αρχείων OBS, εάν στον υπολογιστή σας λείπουν τα στοιχεία Microsoft Visual C++. Τα στοιχεία Visual C++ είναι σημαντικά εργαλεία που βοηθούν στην εκτέλεση προγραμμάτων στον υπολογιστή σας. Εάν δεν έχετε Visual C++ Components ή εάν κάποια από τα αρχεία λείπουν από τον υπολογιστή σας, μπορείτε να τα εγκαταστήσετε με μη αυτόματο τρόπο. Ελέγξτε το Τρόπος επανεγκατάστασης του Microsoft Visual C++ Redistributable οδηγός για να ακολουθήσετε μεθόδους εγκατάστασης των στοιχείων Visual C++ στον υπολογιστή σας.
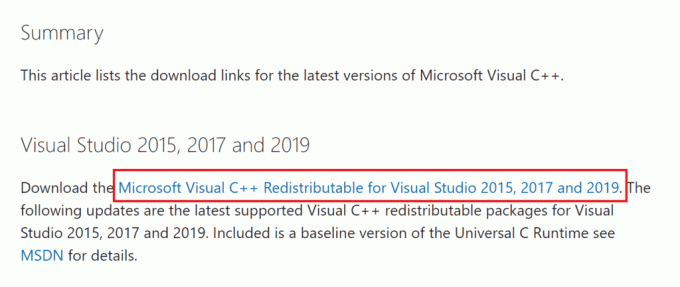
Διαβάστε επίσης:Διορθώστε το σφάλμα χρόνου εκτέλεσης C++ στα Windows 10
Μέθοδος 5: Εκκαθάριση προσωρινού φακέλου
Μερικές φορές το ζήτημα προκαλείται από ένα σφάλμα υπό όρους με τον υπολογιστή σας. Αυτό το πρόβλημα σφάλματος εγκατάστασης OBS μπορεί να διορθωθεί με εκκαθάριση του προσωρινού φακέλου σε ασφαλή λειτουργία στον υπολογιστή σας.
1. Πρώτον, εκκίνηση σε Ασφαλής λειτουργία με δικτύωση. Διαβάστε τον οδηγό μας πώς να εκκινήσετε σε ασφαλή λειτουργία στα Windows 10.

2. Χτύπα το Πλήκτρα Windows + R ταυτόχρονα για να ανοίξετε το Τρέξιμο κουτί διαλόγου.
3. Τύπος % temp% και πατήστε το Εισάγετε κλειδί.

4. Πάτα το Πλήκτρα Ctrl + A μαζί για να επιλέξετε όλα τα αρχεία και να τα διαγράψετε πατώντας το Διαγραφή κλειδιού.

Μέθοδος 6: Χρησιμοποιήστε το βοηθητικό πρόγραμμα επαναφοράς συστήματος
Εάν τροποποιήσατε πρόσφατα τον υπολογιστή σας, τα αρχεία συστήματος ενδέχεται να έχουν επηρεαστεί. Αυτό μπορεί να προκαλέσει σφάλματα με το λειτουργικό σύστημα του υπολογιστή σας και να οδηγήσει σε σφάλματα όπως το σφάλμα εγκατάστασης OBS κατά την εγκατάσταση αρχείων OBS. Για να επιλύσετε αυτό το ζήτημα, ίσως θέλετε να χρησιμοποιήσετε το Βοηθητικό πρόγραμμα επαναφοράς συστήματος για να επαναφέρετε τις αλλαγές που έγιναν στον υπολογιστή σας. Μπορείτε να ελέγξετε το Πώς να χρησιμοποιήσετε την Επαναφορά Συστήματος στα Windows 10 οδηγό για να ακολουθήσετε τα βήματα για να χρησιμοποιήσετε το βοηθητικό πρόγραμμα System Restore στον υπολογιστή σας.
Σημείωση: Γενικά, η χρήση της Επαναφοράς Συστήματος δεν συνιστάται και μπορεί να οδηγήσει σε απώλεια δεδομένων στον υπολογιστή σας. Επομένως, να είστε προσεκτικοί όταν χρησιμοποιείτε αυτό το βήμα.
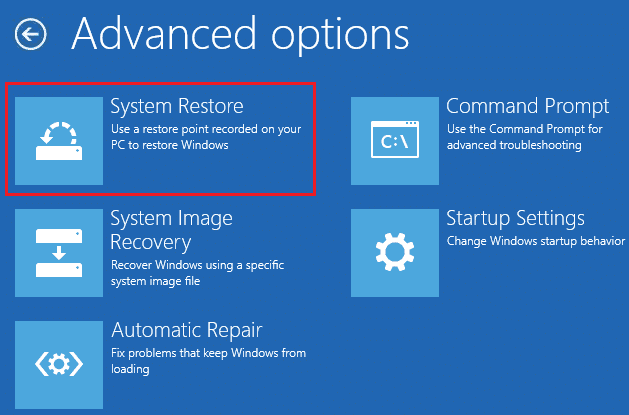
Διαβάστε επίσης:Διορθώστε τον κωδικό σφάλματος 541 στα Windows 10
Μέθοδος 7: Αλλαγή ιδιοτήτων φακέλου
Πολλοί χρήστες ανέφεραν ότι η αλλαγή των ιδιοτήτων του φακέλου επέλυσε το πρόβλημα εγκατάστασης του OBS και μπορούσαν να καταλάβουν πώς να εγκαταστήσουν το OBS στις συσκευές τους. Επομένως, για να επιλύσετε τα προβλήματα εγκατάστασης με το αρχείο OBS, μπορείτε να προσπαθήσετε να κάνετε το ίδιο. Αυτή είναι μια αποτελεσματική μέθοδος για την επίλυση πολλών σφαλμάτων OBS. Οι χρήστες θα μπορούσαν να καταλάβουν τι κάνει το OBS στις ιδιότητες φακέλου και να αλλάξουν τις ρυθμίσεις για να επιλύσουν το πρόβλημα.
1. Κάντε δεξί κλικ στο φάκελο που προκαλεί το σφάλμα και, στη συνέχεια, κάντε κλικ στο Ιδιότητες.
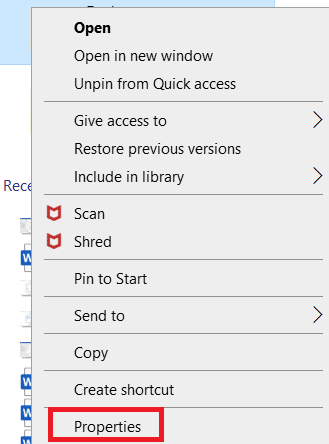
2. Πλοηγηθείτε στο Ασφάλεια καρτέλα και κάντε κλικ στο Επεξεργασία.
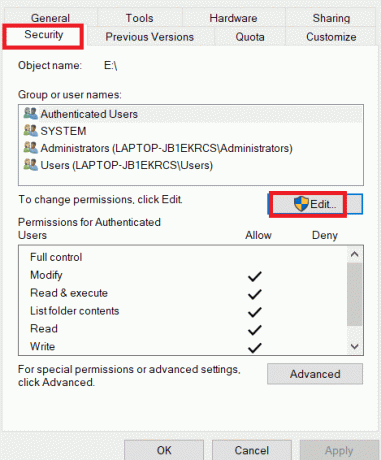
3. Τώρα επιλέξτε ΣΥΣΤΗΜΑ και κάντε κλικ στο Προσθήκη.
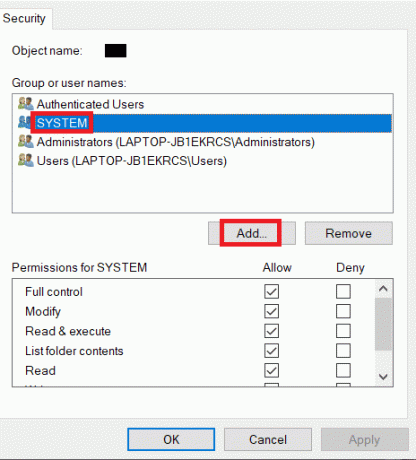
4. Σύμφωνα με το Εισαγάγετε τα ονόματα των αντικειμένων για επιλογή τύπος Ολοι και κάντε κλικ Εντάξει.
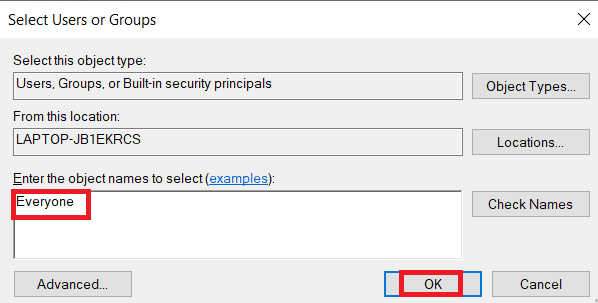
5. Κάντε κλικ στο Ολοι και επιλέξτε όλα τα πλαίσια κάτω Επιτρέπω και κάντε κλικ στο Ισχύουν.
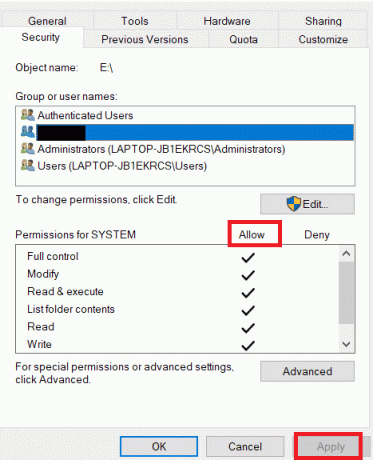
6. Πλοηγηθείτε στο Μοιρασιά καρτέλα και κάντε κλικ στο Μερίδιο….
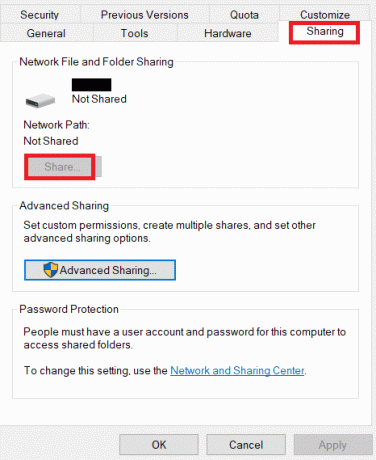
7. Επιλέγω Ολοι και κάντε κλικ στο Προσθήκη κουμπί.

8. Τώρα, αλλάξτε το Επίπεδο άδειας προς την Διαβάζω γράφω.
9. Κάντε κλικ στο Μερίδιο και μετά κάντε κλικ Ναί για να επιτρέπεται η δημόσια κοινή χρήση.
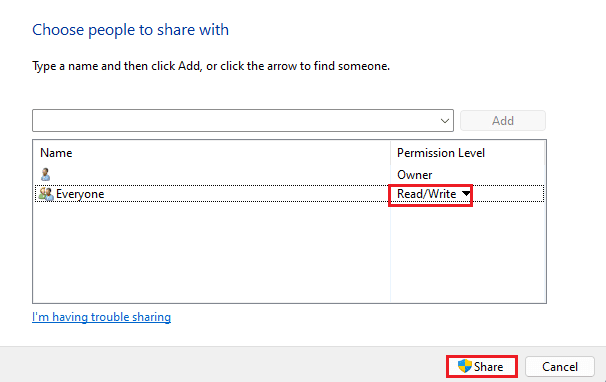
10. Τέλος, κάντε κλικ στο Εγινε και επανεκκινήστε τον υπολογιστή.
Διαβάστε επίσης:Διορθώστε ότι η κοινή χρήση αρχείων των Windows 10 δεν λειτουργεί
Μέθοδος 8: Επαναφορά υπολογιστή
Εάν οι προηγούμενες μέθοδοι δεν επιλύσουν το πρόβλημα, μπορείτε να προσπαθήσετε να διορθώσετε αυτό το σφάλμα εκτελώντας μια καθαρή εγκατάσταση των Windows στον υπολογιστή σας. Μια καθαρή εγκατάσταση θα διορθώσει όλα τα προβλήματα που προκαλούνται από τα Windows και πολλοί χρήστες τη βρήκαν ως μια αποτελεσματική μέθοδο για την επίλυση αυτού του προβλήματος. Μπορείτε να ελέγξετε το Πώς να κάνετε μια καθαρή εγκατάσταση των Windows 10 οδηγός για την ασφαλή εκτέλεση καθαρής εγκατάστασης των Windows.
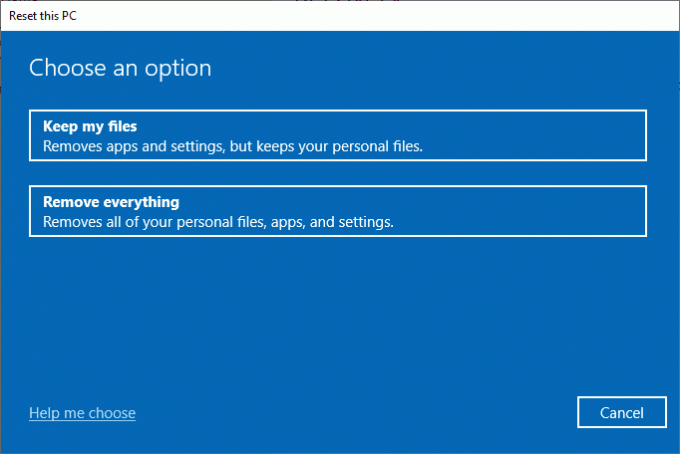
Συχνές Ερωτήσεις (FAQ)
Q1. Γιατί αποτυγχάνει η εγκατάσταση του αρχείου OBS στον υπολογιστή μου;
Απ. Μπορεί να υπάρχουν πολλοί λόγοι για τους οποίους τα αρχεία OBS δεν εγκαθίστανται στον υπολογιστή σας, όπως π.χ κατεστραμμένα αρχεία συστήματος ή ακατάλληλες ιδιότητες φακέλου.
Ε2. Μπορούν τα αρχεία συστήματος να προκαλέσουν σφάλματα με τα αρχεία OBS;
Απ. Τα κατεστραμμένα αρχεία συστήματος μπορεί να προκαλέσουν σφάλματα εγκατάστασης με αρχεία OBS. Μπορείτε να το διορθώσετε με επιδιόρθωση του αρχείου εκτελώντας σαρώσεις SFC και DISM.
Ε3. Πρέπει να κάνω λήψη του Visual C++ για να διορθώσω το σφάλμα OBS;
Απ. Όταν λείπουν στοιχεία της Visual C++ στον υπολογιστή σας, θα έχετε το σφάλμα εγκατάστασης. Μπορείτε να το διορθώσετε με λήψη της πιο πρόσφατης έκδοσης του Microsoft Visual C++ Redistributable.
Συνιστάται:
- Τι είναι το Browser Address Error Redirector: ERR-ΠΟΛΛΕΣ ΠΟΛΛΕΣ ΑΝΑΚΑΤΕΥΘΥΝΣΕΙΣ;
- Πώς να διορθώσετε την εγκατάσταση του VirtualBox που απέτυχε στα Windows 10
- Διορθώστε το Battle.net Update Stuck στο 0% στα Windows 10
- Διόρθωση σφάλματος OBS Αποτυχία σύνδεσης με τον διακομιστή
Ελπίζουμε ότι αυτός ο οδηγός ήταν χρήσιμος και μπορέσατε να το διορθώσετε σφάλμα εγκατάστασης OBS προβλήματα στον υπολογιστή σας. Ενημερώστε μας ποια μέθοδος λειτούργησε για εσάς. Εάν έχετε οποιεσδήποτε προτάσεις για εμάς, ενημερώστε μας στην ενότητα σχολίων.

Έλον Ντέκερ
Ο Έλον είναι συγγραφέας τεχνολογίας στο TechCult. Γράφει οδηγούς για περίπου 6 χρόνια τώρα και έχει καλύψει πολλά θέματα. Του αρέσει να καλύπτει θέματα που σχετίζονται με τα Windows, το Android και τα πιο πρόσφατα κόλπα και συμβουλές.