Κορυφαίοι 5 τρόποι για να μειώσετε τη χρήση μνήμης και να εξοικονομήσετε μπαταρία στο Google Chrome
Miscellanea / / April 04, 2023
Ενώ το Google Chrome είναι ένα από τα προγράμματα περιήγησης ιστού σε πολλές πλατφόρμες, είναι διαβόητο για αυτό υπερβολική μνήμη και χρήση μπαταρίας. Με την τελευταία έκδοση 108, η Google έχει προσθέσει τις απαραίτητες τροποποιήσεις για να μειώσει τη χρήση της μνήμης και να εξοικονομήσει μπαταρία. Ας τα ελέγξουμε στην πράξη.
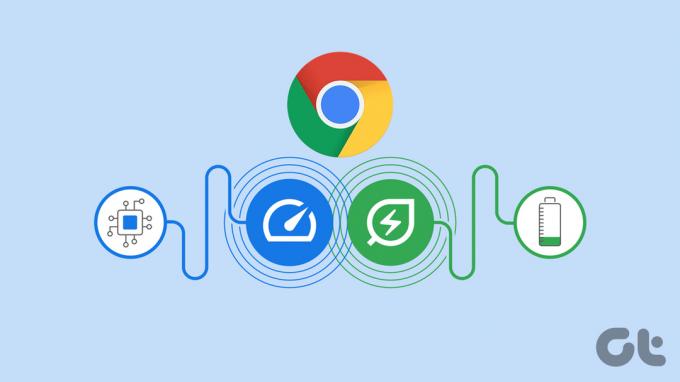
Η υψηλή κατανάλωση μνήμης και μπαταρίας του Google Chrome σάς αφήνει μια εμπειρία περιήγησης στον ιστό κάτω του μέσου όρου. Μερικές φορές, βουλιάζει ακόμη και άλλες εγκατεστημένες εφαρμογές στην επιφάνεια εργασίας σας.
1. Ενημερώστε το Google Chrome
Οι πιο πρόσφατες λειτουργίες του Google Chrome είναι διαθέσιμες μόνο στην έκδοση 108. Εάν ο υπολογιστής σας εκτελεί την έκδοση Google Chrome, δεν θα τα βρείτε. Πριν ξεκινήσουμε, ενημερώστε το Google Chrome στην πιο πρόσφατη έκδοση.
Βήμα 1: Εκκινήστε το Google Chrome στον υπολογιστή σας.
Βήμα 2: Επιλέξτε το μενού κεμπάπ (τρεις κάθετες κουκκίδες) στο επάνω μέρος για να ανοίξετε τις Ρυθμίσεις.

Βήμα 3: Επιλέξτε «Σχετικά με το Chrome» από την αριστερή πλαϊνή γραμμή.

Βήμα 4: Εγκαταστήστε την πιο πρόσφατη ενημέρωση του Chrome και επανεκκινήστε το πρόγραμμα περιήγησης.

Είναι επίσης καλή πρακτική να ενημερώνετε τακτικά το Google Chrome, καθώς οι προγραμματιστές προωθούν τακτικά νέες εκδόσεις με διορθώσεις σφαλμάτων και νέες δυνατότητες.
2. Ενεργοποιήστε την Εξοικονόμηση μνήμης Google Chrome
Ποιος δεν προτιμά να περιηγείται στον Ιστό με δεκάδες καρτέλες ανοιχτές στο παρασκήνιο; Ενώ είναι βολικό να κάνετε εναλλαγή μεταξύ ανοιχτών καρτελών γρήγορα, ορισμένες καρτέλες ενδέχεται να αυξήσουν τη χρήση μνήμης και την κατανάλωση μπαταρίας. Η νέα ενημέρωση του Google Chrome προσφέρει μια λειτουργία που ονομάζεται «Εξοικονόμηση μνήμης» για την απελευθέρωση μνήμης από ανενεργές καρτέλες. Έτσι, άλλες ανοιχτές καρτέλες και εφαρμογές αποκτούν περισσότερο εύρος ζώνης μνήμης από τη χρήση.
Οι ανενεργές καρτέλες σας ενεργοποιούνται ξανά αυτόματα όταν επιστρέψετε σε αυτές. Είναι πολύ διαφορετικό από το να κλείσεις τελείως την καρτέλα. Οι ανενεργές καρτέλες εξακολουθούν να είναι ορατές στο επάνω μέρος. Το πρόγραμμα περιήγησης απενεργοποιεί τη λειτουργία από προεπιλογή. Ακολουθήστε τα παρακάτω βήματα για να το ενεργοποιήσετε.
Βήμα 1: Εκκινήστε το Google Chrome στην επιφάνεια εργασίας σας.
Βήμα 2: Επιλέξτε το μενού κεμπάπ (τρεις κάθετες κουκκίδες) στην επάνω δεξιά γωνία.
Βήμα 3: Επιλέξτε Ρυθμίσεις.

Βήμα 4: Επιλέξτε Απόδοση από την αριστερή πλαϊνή γραμμή.
Βήμα 5: Ενεργοποιήστε την εναλλαγή εξοικονόμησης μνήμης.

Το "Memory Saver" στο Google Chrome είναι παρόμοιο με το "Καρτέλες ύπνουδυνατότητα στον Microsoft Edge. Ωστόσο, δεν μπορείτε να ορίσετε χρόνο για να ενεργοποιήσετε την εξοικονόμηση μνήμης στο Google Chrome. Η Microsoft σάς επιτρέπει να επιλέξετε ένα συγκεκριμένο χρονικό διάστημα για να θέσετε τις ανενεργές καρτέλες σε κατάσταση αναστολής λειτουργίας.
Κάντε εξαίρεση για επιλεγμένους ιστότοπους
Η λειτουργία «Εξοικονόμηση μνήμης» του Google Chrome μπορεί να γίνει εκνευριστική για τις πιο σημαντικές ανοιχτές καρτέλες σας. Ευτυχώς, το πρόγραμμα περιήγησης σάς επιτρέπει να κάνετε μια εξαίρεση για τέτοιους ιστότοπους. Δείτε πώς.
Βήμα 1: Ανοίξτε το Performance στις ρυθμίσεις του Google Chrome (ανατρέξτε στα παραπάνω βήματα).
Βήμα 2: Επιλέξτε «Προσθήκη».

Βήμα 3: Προσθέστε μια διεύθυνση ιστότοπου.
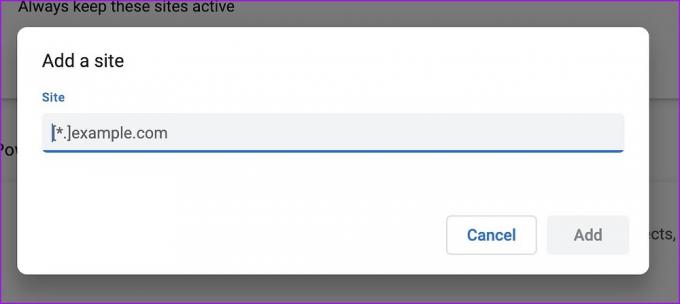
Επαναλάβετε το ίδιο για όλους τους σημαντικούς ιστότοπους και το Google Chrome δεν θα τους καταστήσει ανενεργούς.
3. Ενεργοποιήστε την Εξοικονόμηση ενέργειας στο Google Chrome
Όταν ενεργοποιείτε την εξοικονόμηση ενέργειας, το Google Chrome περιορίζει τη δραστηριότητα παρασκηνίου και τα οπτικά εφέ, όπως η ομαλή κύλιση και οι ρυθμοί καρέ βίντεο, για να εξοικονομήσει τη διάρκεια ζωής της μπαταρίας σε φορητούς υπολογιστές. Δείτε πώς μπορείτε να το ενεργοποιήσετε και να το χρησιμοποιήσετε.
Βήμα 1: Μεταβείτε στις Ρυθμίσεις Google Chrome (ελέγξτε τα παραπάνω βήματα).
Βήμα 2: Ανοίξτε την καρτέλα Απόδοση και ενεργοποιήστε την εναλλαγή εξοικονόμησης ενέργειας. Έχετε δύο επιλογές:

- Ενεργοποιείται μόνο όταν η μπαταρία μου είναι στο 20% ή χαμηλότερη
- Ενεργοποιείται όταν ο υπολογιστής μου είναι αποσυνδεδεμένος
Εάν παίζετε ένα παιχνίδι ή περιηγείστε στην πιο πρόσφατη σειρά του Netflix, μπορεί να παρατηρήσετε αλλαγές στη συνολική απόδοση.
4. Βρείτε και κλείστε τις καρτέλες Resource Hungry
Το Google Chrome διαθέτει έναν ενσωματωμένο διαχειριστή εργασιών για να ελέγχει τον όγκο των πόρων που χρησιμοποιεί κάθε ενεργή καρτέλα. Μπορείτε να χρησιμοποιήσετε τη διαχείριση εργασιών και να κλείσετε τέτοιες καρτέλες που απαιτούν πόρους στο Chrome.
Βήμα 1: Ανοίξτε το Google Chrome και επιλέξτε το μενού κεμπάπ (τρεις κάθετες κουκκίδες) στην επάνω δεξιά γωνία.
Βήμα 2: Αναπτύξτε το More Tools και επιλέξτε Task Manager.

Βήμα 3: Μπορείτε να ελέγξετε πόση μνήμη και πόρους CPU χρησιμοποιεί κάθε καρτέλα. Εάν παρατηρήσετε ασυνήθιστα υψηλή χρήση, επιλέξτε την καρτέλα και κάντε κλικ στο «Τερματισμός διαδικασίας».

5. Απενεργοποίηση ή απεγκατάσταση μη σχετικών επεκτάσεων Chrome
Δεδομένου ότι το Google Chrome έχει ένα πλούσιο οικοσύστημα επεκτάσεων, μπορείτε να παρακάνετε εγκαθιστώντας δεκάδες επεκτάσεις στο πρόγραμμα περιήγησής σας. Ωστόσο, μόνο ορισμένες επεκτάσεις διατηρούνται ενεργά και ενδέχεται να εμφανίσουν ασυμβατότητα με τις πιο πρόσφατες εκδόσεις του Chrome. Πρέπει να απενεργοποιήσετε ή να απεγκαταστήσετε τις περιττές επεκτάσεις του Chrome. Δείτε πώς.
Βήμα 1: Ανοίξτε το «Περισσότερα εργαλεία» στο μενού κεμπάπ του Chrome (ανατρέξτε στα παραπάνω βήματα). Επιλέξτε Επεκτάσεις.

Βήμα 2: Απενεργοποιήστε ή αφαιρέστε άγνωστες επεκτάσεις.
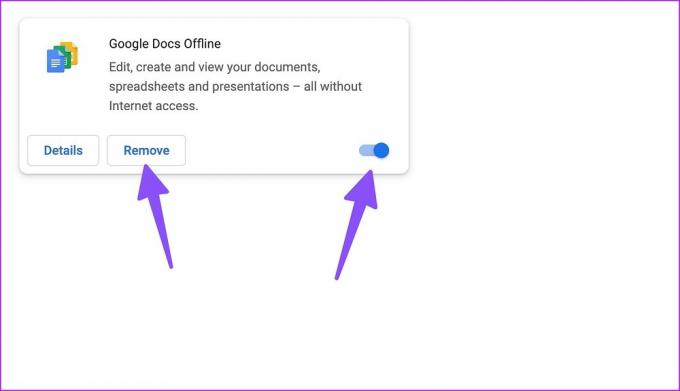
Χρησιμοποιήστε το Google Chrome με μέγιστη απόδοση
Ας υποθέσουμε ότι εξακολουθείτε να αντιμετωπίζετε υψηλή κατανάλωση μνήμης και μπαταρίας στο Google Chrome. Σε αυτήν την περίπτωση, ήρθε η ώρα να εγκαταλείψετε το πρόγραμμα περιήγησης ιστού της Google υπέρ άλλων ικανών εναλλακτικές λύσεις όπως ο Microsoft Edge, Όπερα ή Γενναίος. Παρατηρήσατε βελτιώσεις με τις νέες λειτουργίες του Chrome που εστιάζουν στην απόδοση; Μοιραστείτε τα ευρήματά σας στα σχόλια παρακάτω.
Τελευταία ενημέρωση στις 20 Δεκεμβρίου 2022
Το παραπάνω άρθρο μπορεί να περιέχει συνδέσμους συνεργατών που βοηθούν στην υποστήριξη της Guiding Tech. Ωστόσο, δεν επηρεάζει τη συντακτική μας ακεραιότητα. Το περιεχόμενο παραμένει αμερόληπτο και αυθεντικό.
Γραμμένο από
Πάρθ Σαχ
Ο Parth εργάστηκε στο παρελθόν στο EOTO.tech καλύπτοντας ειδήσεις τεχνολογίας. Αυτήν τη στιγμή ασκεί ελεύθερος επαγγελματίας στο Guiding Tech γράφοντας για σύγκριση εφαρμογών, σεμινάρια, συμβουλές και κόλπα λογισμικού και βουτιά σε πλατφόρμες iOS, Android, macOS και Windows.


