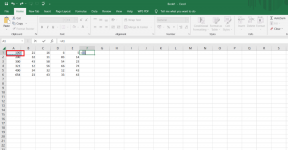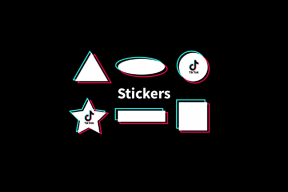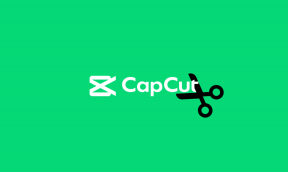Διορθώστε ότι τα βίντεο YouTube δεν θα φορτωθούν. "Παρουσιάστηκε σφάλμα, δοκιμάστε ξανά αργότερα"
Miscellanea / / November 28, 2021
Σχεδόν στον καθένα μας αρέσει να παρακολουθεί βίντεο στο YouTube για ψυχαγωγία ή διασκέδαση. Αν και ο σκοπός μπορεί να είναι οτιδήποτε, από εκπαιδευτικό έως ψυχαγωγικό, τα βίντεο του YouTube δεν θα φορτωθούν είναι ένα από εκείνα τα ζητήματα που πρέπει να επιλυθούν το συντομότερο δυνατό.
Μπορεί να αντιμετωπίσετε πρόβλημα που δεν λειτουργεί το YouTube ή δεν φορτώνουν τα βίντεο ή αντί για το βίντεο βλέπετε μόνο μια μαύρη οθόνη κ.λπ., μην ανησυχείτε καθώς Η κύρια αιτία αυτού του προβλήματος φαίνεται να είναι το ξεπερασμένο πρόγραμμα περιήγησης chrome, η λανθασμένη ημερομηνία και ώρα, η διένεξη λογισμικού τρίτου μέρους ή το πρόβλημα της προσωρινής μνήμης και των cookies του προγράμματος περιήγησης, και τα λοιπά.
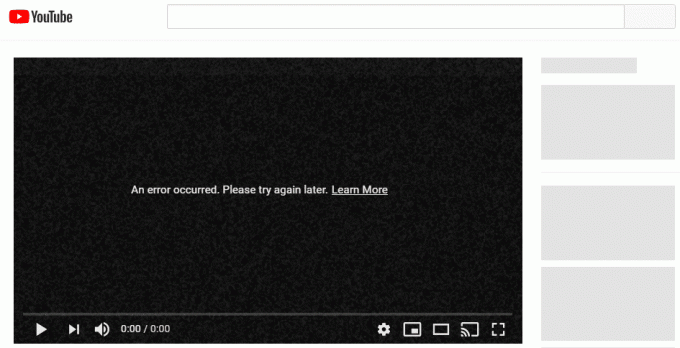
Αλλά πώς αντιμετωπίζετε αυτό το ζήτημα λογισμικού; Έχει καμία σχέση με το hardware; Ας ανακαλύψουμε.
Περιεχόμενα
- Διορθώστε ότι τα βίντεο YouTube δεν θα φορτωθούν. "Παρουσιάστηκε σφάλμα, δοκιμάστε ξανά αργότερα"
- Μέθοδος 1: Απεγκαταστήστε το λογισμικό ασφαλείας τρίτου κατασκευαστή
- Μέθοδος 2: Διορθώστε την ημερομηνία και την ώρα
- Μέθοδος 3: Ξεπλύνετε την προσωρινή μνήμη του προγράμματος-πελάτη επίλυσης DNS
- Μέθοδος 4: Χρησιμοποιήστε το DNS της Google
- Μέθοδος 5: Εκκαθάριση της προσωρινής μνήμης του προγράμματος περιήγησης
- Μέθοδος 6: Ελέγξτε τις ρυθμίσεις του δρομολογητή
- Μέθοδος 7: Επαναφορά του προγράμματος περιήγησης στις προεπιλεγμένες ρυθμίσεις
Διορθώστε ότι τα βίντεο YouTube δεν θα φορτωθούν. "Παρουσιάστηκε σφάλμα, δοκιμάστε ξανά αργότερα"
Σιγουρέψου ότι δημιουργήστε ένα σημείο επαναφοράς μόνο σε περίπτωση που κάτι πάει στραβά. Και εδώ είναι μια λίστα με τυπικές λύσεις για την επίλυση του προβλήματος που δεν θα φορτώσει τα βίντεο στο YouTube.
Μέθοδος 1: Απεγκαταστήστε το λογισμικό ασφαλείας τρίτου κατασκευαστή
Οποιαδήποτε αντικρουόμενη διαμόρφωση στις ρυθμίσεις ασφαλείας μπορεί να απορρίψει αποτελεσματικά το κυκλοφορίας δικτύου μεταξύ του υπολογιστή σας και των διακομιστών YouTube, με αποτέλεσμα να μην φορτώνει το ζητούμενο βίντεο YouTube. Ως εκ τούτου, συνιστάται να απεγκαταστήσετε τυχόν προγράμματα προστασίας από ιούς ή τείχη προστασίας που μπορεί να έχετε εγκαταστήσει εκτός του Windows Defender για να δείτε εάν το λογισμικό ασφαλείας τρίτου κατασκευαστή προκαλεί το πρόβλημα. Μπορείτε επίσης, πρώτα να προσπαθήσετε να απενεργοποιήσετε προσωρινά το λογισμικό ασφαλείας:
1. Κάντε δεξί κλικ στο Εικονίδιο προγράμματος προστασίας από ιούς από το δίσκο συστήματος και επιλέξτε Καθιστώ ανίκανο.

2. Στη συνέχεια, επιλέξτε το χρονικό πλαίσιο για το οποίο Το πρόγραμμα προστασίας από ιούς θα παραμείνει απενεργοποιημένο.

Σημείωση: Επιλέξτε τον μικρότερο δυνατό χρόνο, για παράδειγμα 15 λεπτά ή 30 λεπτά.
3. Μόλις τελειώσετε, προσπαθήστε ξανά να συνδεθείτε στο δίκτυο WiFi και ελέγξτε εάν το βίντεο YouTube φορτώνεται ή όχι.
Μέθοδος 2: Διορθώστε την ημερομηνία και την ώρα
Εάν ο υπολογιστής σας με Windows 10 έχει διαμορφωθεί με εσφαλμένες ρυθμίσεις ημερομηνίας και ώρας, ενδέχεται τα πρωτόκολλα ασφαλείας να ακυρώσουν τα πιστοποιητικά ασφαλείας του YouTube. Αυτό συμβαίνει επειδή κάθε πιστοποιητικό ασφαλείας έχει μια χρονική περίοδο για την οποία ισχύει. Για να διορθώσετε τις ρυθμίσεις που σχετίζονται με την ημερομηνία και την ώρα στον υπολογιστή σας με Windows, ακολουθήστε τα παρακάτω βήματα:
1. Κάντε δεξί κλικ επί χρόνος στο δεξί άκρο του γραμμή εργασιώνκαι κάντε κλικ στο Προσαρμογή ημερομηνίας/ώρας.

2. επιτρέπω και τα δύο Ρύθμιση ζώνης ώραςΑυτομάτως και Ορισμός ημερομηνίας και ώρας αυτόματα επιλογές. Εάν έχετε ενεργή σύνδεση στο Διαδίκτυο, οι ρυθμίσεις ημερομηνίας και ώρας θα ενημερωθούν αυτόματα.

3. Για Windows 7, κάντε κλικ στο «Ώρα Διαδικτύου"και τσεκάρετε στο "Συγχρονισμός με διακομιστή ώρας Internet.”

4. Επιλέξτε διακομιστή "time.windows.com» και κάντε κλικ στην ενημέρωση και στο «OK». Δεν χρειάζεται να ολοκληρώσετε την ενημέρωση. Απλώς κάντε κλικ ΕΝΤΑΞΕΙ.
5. Αφού ρυθμίσετε την ημερομηνία και την ώρα, προσπαθήστε να επισκεφτείτε την ίδια σελίδα βίντεο YouTube και να δείτε εάν το το βίντεο φορτώνεται σωστά αυτή τη φορά.
Διαβάστε επίσης:4 τρόποι για να αλλάξετε την ημερομηνία και την ώρα στα Windows 10
Μέθοδος 3: Ξεπλύνετε την προσωρινή μνήμη του προγράμματος-πελάτη επίλυσης DNS
Είναι πιθανό ένα από τα πρόσθετα που εγκαταστήσατε στο Google Chrome ή ορισμένες ρυθμίσεις VPN να έχουν αλλάξει τις ρυθμίσεις του υπολογιστή σας προσωρινή μνήμη DNS με τρόπο που αρνήθηκε να αφήσει το YouTube να φορτώσει. Αυτό μπορεί να ξεπεραστεί με:
1. Ανοιξε το ανυψωμένη γραμμή εντολών πατώντας το Πλήκτρο Windows + S, τύπος cmd και επιλέξτε τρέχει ως διαχειριστής.

2. Στη γραμμή εντολών, πληκτρολογήστε την παρακάτω εντολή και πατήστε enter:
Ipconfig /flushdns

3. Η γραμμή εντολών θα εμφανίσει ένα μήνυμα που επιβεβαιώνει την επιτυχή έκπλυση της προσωρινής μνήμης του DNS Resolver.
Μέθοδος 4: Χρησιμοποιήστε το DNS της Google
Μπορείτε να χρησιμοποιήσετε το DNS της Google αντί για το προεπιλεγμένο DNS που έχει οριστεί από τον πάροχο υπηρεσιών διαδικτύου ή τον κατασκευαστή του προσαρμογέα δικτύου. Αυτό θα διασφαλίσει ότι το DNS που χρησιμοποιεί το πρόγραμμα περιήγησής σας δεν έχει καμία σχέση με το βίντεο YouTube που δεν φορτώνεται. Να το πράξουν,
1. Κάντε δεξί κλικ στο εικονίδιο δικτύου (LAN). στο δεξί άκρο του γραμμή εργασιώνκαι κάντε κλικ στο Ανοίξτε τις Ρυθμίσεις Δικτύου και Διαδικτύου.

2. Στο Ρυθμίσεις εφαρμογή που ανοίγει, κάντε κλικ στην Αλλαγή επιλογών προσαρμογέα στο δεξιό παράθυρο.

3. Κάντε δεξί κλικ στο δίκτυο που θέλετε να διαμορφώσετε και κάντε κλικ στο Ιδιότητες.

4. Κάντε κλικ στο Πρωτόκολλο Διαδικτύου Έκδοση 4 (IPv4) στη λίστα και μετά κάντε κλικ στο Ιδιότητες.

Διαβάστε επίσης:Διορθώστε το σφάλμα του διακομιστή DNS που ενδέχεται να μην είναι διαθέσιμος
5. Κάτω από την καρτέλα Γενικά, επιλέξτε "Χρησιμοποιήστε τις ακόλουθες διευθύνσεις διακομιστή DNS’ και βάλτε τις ακόλουθες διευθύνσεις DNS.
Προτιμώμενος διακομιστής DNS: 8.8.8.8
Εναλλακτικός διακομιστής DNS: 8.8.4.4

6. Τέλος, κάντε κλικ στο OK στο κάτω μέρος του παραθύρου για να αποθηκεύσετε τις αλλαγές.
7. Κάντε επανεκκίνηση του υπολογιστή σας και μόλις το σύστημα επανεκκινηθεί, δείτε αν μπορείτε διορθώστε τα βίντεο YouTube δεν θα φορτωθούν. "Παρουσιάστηκε σφάλμα, δοκιμάστε ξανά αργότερα".
Μέθοδος 5: Εκκαθάριση της προσωρινής μνήμης του προγράμματος περιήγησης
Η εκκαθάριση της προσωρινής μνήμης του προγράμματος περιήγησής σας θα διασφαλίσει ότι κανένα κατεστραμμένο αρχείο δεν προκαλεί πρόβλημα με τη μη σωστή φόρτωση των βίντεο του YouTube. Δεδομένου ότι το Google Chrome είναι το πιο δημοφιλές πρόγραμμα περιήγησης, δίνουμε τα βήματα για την εκκαθάριση της προσωρινής μνήμης στο Chrome. Τα απαιτούμενα βήματα δεν θα διαφέρουν πολύ σε άλλα προγράμματα περιήγησης, αλλά μπορεί να μην είναι ακριβώς τα ίδια.
Εκκαθάριση δεδομένων προγράμματος περιήγησης στο Google Chrome
1. Ανοίξτε το Google Chrome και πατήστε Ctrl + H να ανοίξει την ιστορία.
2. Στη συνέχεια, κάντε κλικ Εκκαθάριση περιήγησης δεδομένα από τον αριστερό πίνακα.

3. Βεβαιωθείτε ότι το "αρχή του χρόνου" επιλέγεται στην ενότητα Διαγραφή των ακόλουθων στοιχείων από.
4. Επίσης, σημειώστε τα ακόλουθα:
Cookies και άλλα δεδομένα ιστότοπου
Αποθηκευμένες εικόνες και αρχεία
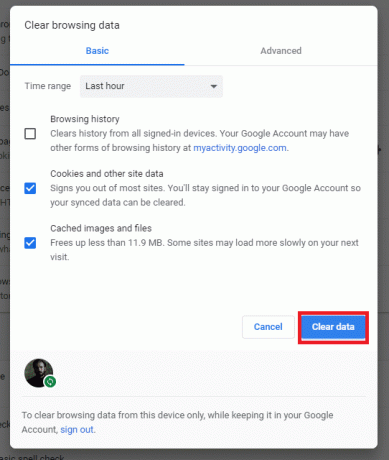
5. Τώρα κάντε κλικ Εκκαθάριση δεδομένων περιήγησης κουμπί και περιμένετε να τελειώσει.
6. Κλείστε το πρόγραμμα περιήγησής σας και επανεκκινήστε τον υπολογιστή σας για να αποθηκεύσετε τις αλλαγές.
Εκκαθάριση δεδομένων προγράμματος περιήγησης στον Microsoft Edge
1. Ανοίξτε το Microsoft Edge και, στη συνέχεια, κάντε κλικ στις 3 κουκκίδες στην επάνω δεξιά γωνία και επιλέξτε Ρυθμίσεις.

2. Κάντε κύλιση προς τα κάτω μέχρι να βρείτε "Εκκαθάριση δεδομένων περιήγησης" και, στη συνέχεια, κάντε κλικ στο Επιλέξτε το κουμπί διαγραφής.

3. Επιλέγω τα παντα και κάντε κλικ στο κουμπί Εκκαθάριση.

4. Περιμένετε μέχρι το πρόγραμμα περιήγησης να διαγράψει όλα τα δεδομένα και Επανεκκινήστε το Edge.
Φαίνεται ότι η εκκαθάριση της προσωρινής μνήμης του προγράμματος περιήγησης επιδιορθώστε τα βίντεο YouTube δεν θα φορτώσουν το πρόβλημα αλλά αν αυτό το βήμα δεν ήταν χρήσιμο, δοκιμάστε το επόμενο.
Μέθοδος 6: Ελέγξτε τις ρυθμίσεις του δρομολογητή
Ένα άλλο ζήτημα που μπορεί να υπάρχει και που μπορεί να οδηγήσει στη μη φόρτωση των βίντεο του YouTube είναι η μαύρη λίστα του YouTube στο δρομολογητή. Η μαύρη λίστα του δρομολογητή είναι η λίστα με τους ιστότοπους στους οποίους ο δρομολογητής δεν θα επιτρέψει την πρόσβαση και, ως εκ τούτου, εάν ο ιστότοπος του YouTube βρίσκεται στη μαύρη λίστα, τα βίντεο του YouTube δεν θα φορτωθούν.
Μπορείτε να ελέγξετε αν συμβαίνει αυτό αναπαράγοντας ένα βίντεο YouTube σε άλλη συσκευή που είναι συνδεδεμένη στο ίδιο δίκτυο. Εάν το YouTube έχει μπει στη μαύρη λίστα, μπορείτε να το αφαιρέσετε από τη μαύρη λίστα μεταβαίνοντας στις ρυθμίσεις του δρομολογητή χρησιμοποιώντας τη σελίδα διαμόρφωσής του.
Διαβάστε επίσης:Κατάργηση αποκλεισμού του YouTube όταν αποκλείεται σε γραφεία, σχολεία ή κολέγια;
Μια άλλη λύση θα είναι η επαναφορά του δρομολογητή. Για να το κάνετε αυτό, πατήστε το κουμπί επαναφοράς στο δρομολογητή (ορισμένοι δρομολογητές έχουν μια τρύπα από την οποία πρέπει να εισάγετε μια καρφίτσα) και κρατήστε το πατημένο για περίπου δέκα δευτερόλεπτα. Ρυθμίστε ξανά τον δρομολογητή και δοκιμάστε να παίξετε ξανά τα βίντεο του YouTube.
Μέθοδος 7: Επαναφορά του προγράμματος περιήγησης στις προεπιλεγμένες ρυθμίσεις
1. Ανοίξτε το Google Chrome και κάντε κλικ στο τρεις τελείες στην επάνω δεξιά γωνία και κάντε κλικ στο Ρυθμίσεις.

2. Τώρα στο παράθυρο ρυθμίσεων μετακινηθείτε προς τα κάτω και κάντε κλικ στο Προχωρημένος στον πάτο.

3. Και πάλι μετακινηθείτε προς τα κάτω προς τα κάτω και κάντε κλικ στο Επαναφορά στήλης.

4. Αυτό θα ανοίξει ξανά ένα αναδυόμενο παράθυρο που θα σας ρωτάει εάν θέλετε να κάνετε Επαναφορά, οπότε κάντε κλικ στο Επαναφορά για να συνεχίσετε.

Αυτό είναι για αυτό το άρθρο, ελπίζω να βρήκατε τη λύση που αναζητούσατε. Γενικά καταλήγει στον περιορισμό του προβλήματος σε μια συγκεκριμένη αιτία και στη συνέχεια στην επίλυσή του. Για παράδειγμα, εάν τα βίντεο λειτουργούν καλά σε άλλο πρόγραμμα περιήγησης, τότε το πρόγραμμα περιήγησης που χρησιμοποιείτε πρέπει να φταίει. Εάν δεν λειτουργεί σε κανένα μηχάνημα ή στο δίκτυο, τότε ο δρομολογητής μπορεί να έχει προβλήματα. Είτε έτσι είτε αλλιώς, η λύση θα είναι πολύ πιο εύκολη αν προσπαθήσετε να εξαλείψετε τους υπόπτους.