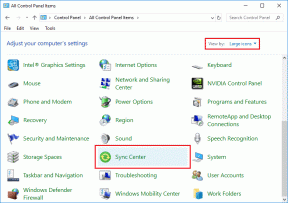Διορθώστε το Σφάλμα HTTP 431 στο Google Chrome
Miscellanea / / April 05, 2023
Το Google Chrome είναι ένα πρόγραμμα περιήγησης ιστού. Απλά πρέπει να πληκτρολογήσετε αυτό που θέλετε να αναζητήσετε. το σχετικό πρόγραμμα περιήγησης θα το βρει. Είναι γρήγορο, ασφαλές και αξιόπιστο. Έτσι, είναι ένα δημοφιλές πρόγραμμα περιήγησης ιστού. Ακόμη και εγώ το χρησιμοποιώ στο τηλέφωνο Android και στον υπολογιστή μου επειδή είναι ασφαλές. Ωστόσο, πολλοί χρήστες έχουν αναφέρει ότι τα πεδία κεφαλίδας αιτημάτων 431 είναι πολύ μεγάλα. Έτσι, εάν αντιμετωπίζετε και εσείς το θέμα που συζητήθηκε, είστε στη σωστή σελίδα. Σε αυτόν τον οδηγό, θα σας πούμε τι προκαλεί το σφάλμα HTTP 431 στο Google Chrome και πώς να το αντιμετωπίσετε. Επομένως, συνεχίστε να διαβάζετε τον οδηγό.
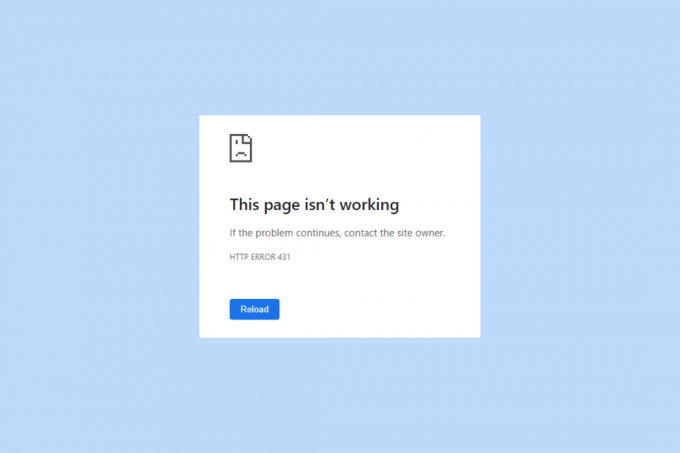
Πίνακας περιεχομένων
- Πώς να διορθώσετε το σφάλμα HTTP 431 στο Google Chrome
- Μέθοδος 1: Ανανέωση σελίδας
- Μέθοδος 2: Χρησιμοποιήστε τη λειτουργία ανώνυμης περιήγησης
- Μέθοδος 3: Δημιουργία νέου προφίλ
- Μέθοδος 4: Απενεργοποιήστε τη σύνδεση διακομιστή μεσολάβησης
- Μέθοδος 5: Καταργήστε την προβληματική επέκταση
- Μέθοδος 6: Εκκαθαρίστε τα cookies και την προσωρινή μνήμη
- Μέθοδος 7: Ενημερώστε τον προσαρμογέα προγράμματος οδήγησης δικτύου
- Μέθοδος 8: Ξεπλύνετε την προσωρινή μνήμη DNS
- Μέθοδος 9: Ενημερώστε το Google Chrome
- Μέθοδος 10: Επανεγκαταστήστε το πρόγραμμα περιήγησης
- Μέθοδος 11: Χρησιμοποιήστε άλλο πρόγραμμα περιήγησης
Πώς να διορθώσετε το σφάλμα HTTP 431 στο Google Chrome
Πριν συζητήσουμε τον τρόπο αντιμετώπισης του σφάλματος HTTP 431 στο Google Chrome, ας κατανοήσουμε τους πιθανούς λόγους για τον σχετικό κωδικό σφάλματος:
- Μπορεί να συμβεί λόγω προσωρινών δυσλειτουργιών.
- Όταν το πεδίο κεφαλίδας αιτήματος είναι πολύ μεγάλο.
- Μια προβληματική επέκταση μπορεί επίσης να είναι ένας άλλος λόγος για το σχετικό πρόβλημα.
- Εκτός από αυτό, μπορεί να προκύψει λόγω ενός κατεστραμμένου προφίλ χρήστη.
- Μια άλλη πιθανή αιτία μπορεί να είναι ένας διακομιστής μεσολάβησης.
- Κατεστραμμένη προσωρινή μνήμη και cookie στο πρόγραμμα περιήγησης.
- Ένα παλιό πρόγραμμα οδήγησης προσαρμογέα δικτύου.
- Κατεστραμμένη κρυφή μνήμη DNS.
- Ξεπερασμένη έκδοση του Google Chrome.
Ας ξεκινήσουμε με την αντιμετώπιση προβλημάτων. Επομένως, συνεχίστε να διαβάζετε μέχρι το τέλος για να μάθετε όλες τις πιθανές μεθόδους για να διορθώσετε το πρόβλημα.
Μέθοδος 1: Ανανέωση σελίδας
Καθώς το σφάλμα HTTP 431 μπορεί επίσης να προκύψει λόγω προσωρινών δυσλειτουργιών, θα πρέπει να ανανεώσετε τη σελίδα. Όταν ανανεώνετε τη σελίδα, οι προσωρινές δυσλειτουργίες που προκαλούν το πρόβλημα θα επιλυθούν. Για να ανανεώσετε το πρόγραμμα περιήγησης που συζητήθηκε, μπορείτε είτε να πατήσετε Πλήκτρα Ctrl + R ταυτόχρονα ή πατήστε το Πλήκτρο F5 στο πληκτρολόγιό σας.
Εάν το σφάλμα παραμένει, χρησιμοποιήστε τις ακόλουθες μεθόδους για να αντιμετωπίσετε το σχετικό σφάλμα.
Διαβάστε επίσης: 8 τρόποι για να διορθώσετε την αυτόματη αναπαραγωγή του Disney Plus που δεν λειτουργεί στο Chrome
Μέθοδος 2: Χρησιμοποιήστε τη λειτουργία ανώνυμης περιήγησης
Μια άλλη πιθανή μέθοδος για να διορθώσετε πολύ μεγάλα πεδία κεφαλίδας αιτημάτων 431 είναι η χρήση της κατάστασης ανώνυμης περιήγησης. Σε κατάσταση ανώνυμης περιήγησης, αφού κλείσετε όλες τις καρτέλες ανώνυμης περιήγησης, το πρόγραμμα περιήγησής σας δεν θα αποθηκεύσει το ιστορικό των ιστότοπων που επισκεφτήκατε. Η χρήση της κατάστασης ανώνυμης περιήγησης θα διορθώσει το πρόβλημα εάν προκαλείται λόγω εγκατεστημένης επέκτασης. Διαβάστε τον οδηγό μας για ενεργοποιήστε την κατάσταση ανώνυμης περιήγησης στο Chrome.

Μέθοδος 3: Δημιουργία νέου προφίλ
Επιπλέον δεδομένα μπορούν να επισυναφθούν σε κεφαλίδες των πακέτων δεδομένων που αποστέλλονται σε προβληματικές τοποθεσίες. Ο λόγος για την επισύναψη πρόσθετων δεδομένων με τις κεφαλίδες είναι ένα κατεστραμμένο προφίλ χρήστη στο συζητούμενο πρόγραμμα περιήγησης. Επομένως, θα πρέπει να δημιουργήσετε ένα νέο προφίλ στο πρόγραμμα περιήγησης που συζητήθηκε, χρησιμοποιώντας τα βήματα που παρέχονται παρακάτω.
1. Πρώτα, ανοίξτε Google Chrome σε υπολογιστή με Windows.
2. Μετά από αυτό, μεταβείτε σε το εικονίδιο χρήστη στη δεξιά πλευρά της οθόνης.

3. Επιλέγω +Προσθήκη.

4. Στη συνέχεια, επιλέξτε Συνέχεια χωρίς λογαριασμό.
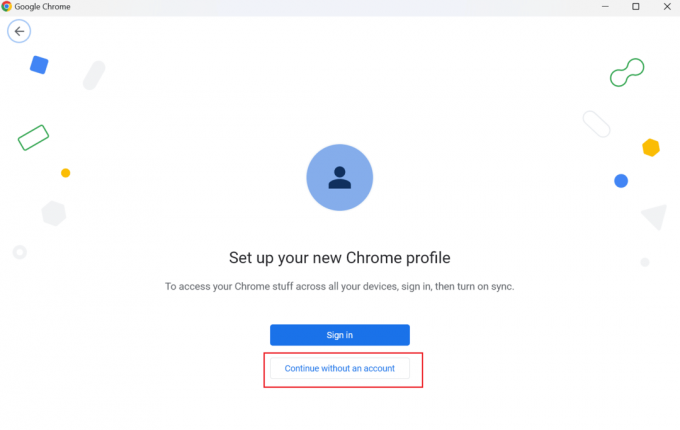
5. Πληκτρολογήστε το όνομα του νέου προφίλ και επιλέξτε Εγινε.

Μέθοδος 4: Απενεργοποιήστε τη σύνδεση διακομιστή μεσολάβησης
Ένας διακομιστής μεσολάβησης χρησιμοποιείται για πολλούς σκοπούς. Μερικοί από τους στόχους του είναι η διατήρηση της ασφάλειας και του απορρήτου των χρηστών. Ωστόσο, ο διακομιστής μεσολάβησης, ο οποίος σας κρατά ασφαλείς στο διαδίκτυο, μπορεί να προκαλέσει τον σχετικό κωδικό σφάλματος και να κάνει τη σύνδεση στο Διαδίκτυο ασταθή. Τα βήματα για την απενεργοποίηση του διακομιστή μεσολάβησης στα Windows 11 δίνονται παρακάτω για τη διόρθωση του σφάλματος HTTP 431 στο Google Chrome. Συνέχισε λοιπόν να διαβάζεις.
1. Πρώτα, ανοίξτε το Αρχικο ΜΕΝΟΥ πατώντας το κλειδί Windows στο πληκτρολόγιο.
2. Μετά από αυτό, πληκτρολογήστε ΕΠΙΛΟΓΕΣ ΔΙΑΔΙΚΤΥΟΥ στο πλαίσιο αναζήτησης και επιλέξτε Ανοιξε.
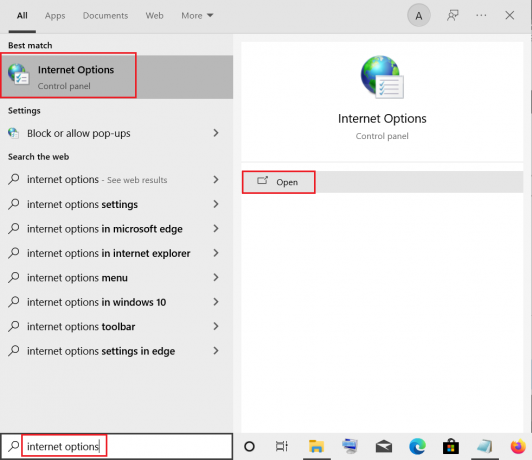
3. Επίλεξε το Συνδέσεις αυτί.

4. Στη συνέχεια, επιλέξτε Ρυθμίσεις LAN.
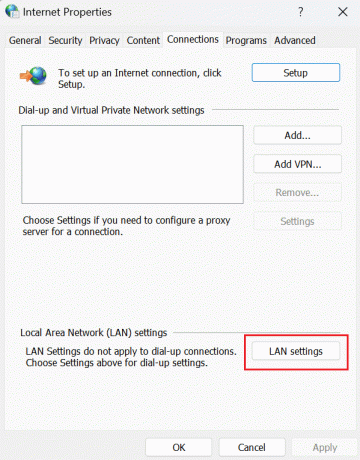
5. Μετά από αυτό, καταργήστε την επιλογή Χρήση διακομιστή μεσολάβησης για LAN (Αυτές οι ρυθμίσεις δεν ισχύουν για συνδέσεις μέσω τηλεφώνου ή VPN).

6. Τώρα, κάντε κλικ στο ΕΝΤΑΞΕΙ.
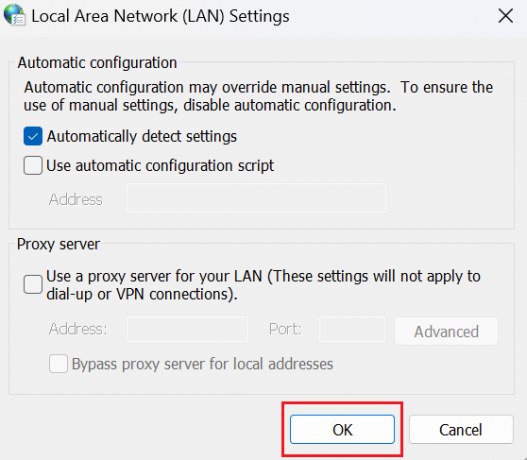
7. Τέλος, επισκεφτείτε ξανά τον ιστότοπο και ελέγξτε εάν το σχετικό πρόβλημα έχει επιδιορθωθεί. Δοκιμάστε την ακόλουθη μέθοδο εάν το πρόβλημα παραμένει.
Διαβάστε επίσης: 7 γρήγοροι τρόποι για να διορθώσετε το Hulu Chromecast που δεν λειτουργεί
Μέθοδος 5: Καταργήστε την προβληματική επέκταση
Οι επεκτάσεις είναι προγράμματα υπολογιστή που επιτρέπουν στους χρήστες να εξατομικεύουν την εμπειρία περιήγησης στο Chrome. Οι επεκτάσεις δημιουργούνται χρησιμοποιώντας τεχνολογίες ιστού όπως HTML, CSS και JavaScript. Αυτές οι επεκτάσεις ενισχύουν την παραγωγικότητα των χρηστών. Ωστόσο, μπορεί να οδηγήσει σε σφάλμα HTTP 431 Chrome. Έτσι, μπορείτε να καταργήσετε το πρόβλημα που προκαλεί επεκτάσεις για την επίλυση του σφάλματος HTTP 431 στο Google Chrome. Τα βήματα που θα σας διδάξουν πώς να αφαιρέσετε επεκτάσεις δίνονται παρακάτω:
1. Πρώτα, μεταβείτε στο τρεις τελείες που βρίσκεται στη δεξιά γωνία της σελίδας του Chrome.
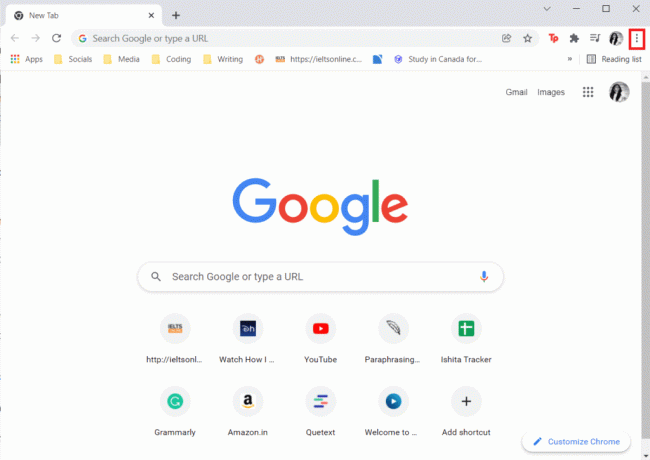
2. Από το αναπτυσσόμενο μενού, επιλέξτε Περισσότερα εργαλεία.
3. Από το μενού περιβάλλοντος, επιλέξτε Επεκτάσεις.
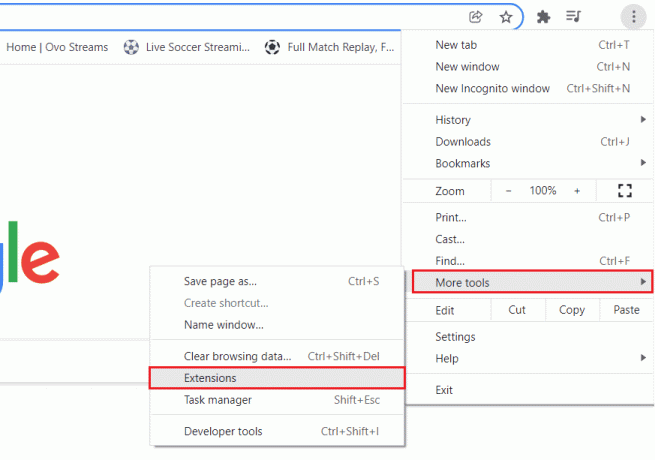
4. Απενεργοποιήστε όλες τις επεκτάσεις κάνοντας κλικ στο μεταβάλλω–κουμπί απενεργοποίησης.
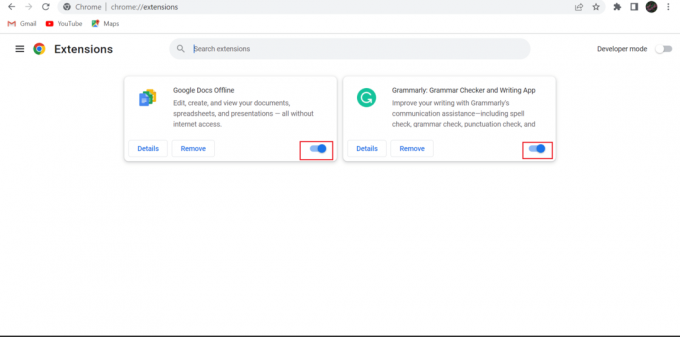
5. Μετά από αυτό, ενεργοποιήστε μία επέκταση κάθε φορά κάνοντας κλικ στο μεταβάλλω κουμπί.

6. Επισκεφτείτε έναν ιστότοπο στον οποίο αντιμετωπίζετε το πρόβλημα. Εάν μετά την ενεργοποίηση μιας συγκεκριμένης επέκτασης, προκύψει το σχετικό ζήτημα, κάντε κλικ στο Αφαιρώ κουμπί για αυτήν την επέκταση.

7. Στη συνέχεια, επιλέξτε Αφαιρώ.

Μέθοδος 6: Εκκαθαρίστε τα cookies και την προσωρινή μνήμη
Μια άλλη πιθανή μέθοδος για να διορθώσετε πολύ μεγάλα πεδία κεφαλίδας αιτημάτων 431 είναι η εκκαθάριση της προσωρινής μνήμης και των cookie. Παρέχουμε τα βήματα για να σας καθοδηγήσουμε σχετικά με την εκκαθάριση της προσωρινής μνήμης και των cookies στο πρόγραμμα περιήγησης που συζητήθηκε. Επομένως, ελέγξτε το άρθρο μας πώς να διαγράψετε την προσωρινή μνήμη και τα cookie στο Google Chrome.

Διαβάστε μέχρι το τέλος για να μάθετε περισσότερους τρόπους για τη διόρθωση του σφάλματος HTTP 431 στο Google Chrome
Μέθοδος 7: Ενημερώστε τον προσαρμογέα προγράμματος οδήγησης δικτύου
Ένα παλιό πρόγραμμα οδήγησης προσαρμογέα δικτύου μπορεί να είναι ο λόγος για το σφάλμα HTTP 431 Chrome. Η τακτική ενημέρωση του προσαρμογέα προγράμματος οδήγησης δικτύου εξασφαλίζει ομαλή σύνδεση στο Διαδίκτυο. Εκτός από αυτό, τυχόν σφάλματα στο λογισμικό θα διορθωθούν επίσης. Επιπλέον, ο υπολογιστής σας με Windows θα λειτουργεί ομαλά όταν ενημερωθεί ο προσαρμογέας προγράμματος οδήγησης δικτύου. Μπορείτε να χρησιμοποιήσετε τον οδηγό μας για να μάθετε πώς να ενημερώσετε τα προγράμματα οδήγησης προσαρμογέα δικτύου στα Windows 10.
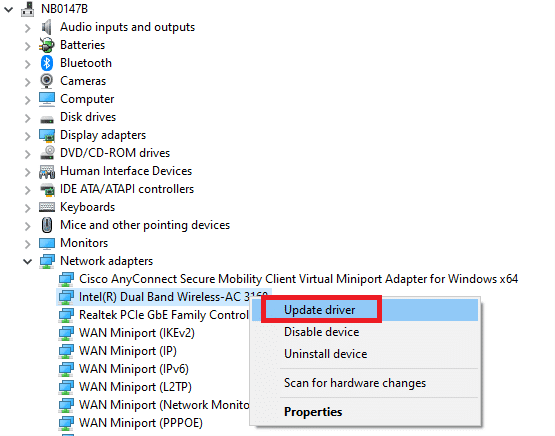
Διαβάστε επίσης: Google Chrome εναντίον Samsung Internet: Ποιο πρόγραμμα περιήγησης Android είναι καλύτερο;
Μέθοδος 8: Ξεπλύνετε την προσωρινή μνήμη DNS
Η κρυφή μνήμη DNS (σύστημα ονομάτων τομέα) παρακολουθεί όλα τα αιτήματα που στέλνει το πρόγραμμα περιήγησής σας σε έναν διακομιστή DNS. Όταν εισάγετε ένα Uniform Resource Locator στο πρόγραμμα περιήγησής σας, το πρόγραμμα περιήγησής σας ζητά από τον διακομιστή DNS τη διεύθυνση IP της διεύθυνσης URL. Αφού λάβετε τη διεύθυνση IP, το πρόγραμμα περιήγησής σας μπορεί να ανοίξει τον κατάλληλο ιστότοπο στο παράθυρό σας. Αλλά όταν η προσωρινή μνήμη DNS καταστραφεί, μπορεί να προκύψει σφάλμα HTTP 431 στο Google Chrome. Επομένως, ξεπλύνετε την προσωρινή μνήμη DNS για να αντιμετωπίσετε τον σχετικό κωδικό σφάλματος. Μπορείτε να μάθετε νέες μεθόδους για να ξεπλύνετε την προσωρινή μνήμη DNS από τον οδηγό μας πώς να ξεπλύνετε και να επαναφέρετε την προσωρινή μνήμη DNS στα Windows 10.

Μέθοδος 9: Ενημερώστε το Google Chrome
Μπορείτε να ενημερώσετε το πρόγραμμα περιήγησης που συζητήθηκε, χρησιμοποιώντας τα βήματα που δίνονται παρακάτω:
1. Πρώτα, πατήστε το κλειδί Windows, τύπος Google Chrome και κάντε κλικ στο Ανοιξε.
2. Επιλέγω τρεις τελείες.
3. Από το μενού περιβάλλοντος, επιλέξτε Ρυθμίσεις.

4. Μετά από αυτό, επιλέξτε Σχετικά με το Chrome.

5Α. Το πρόγραμμα περιήγησης που συζητήθηκε θα ενημερωθεί αυτόματα εάν υπάρχει διαθέσιμη ενημέρωση. Όταν ενημερωθεί η μηχανή αναζήτησης, επιλέξτε Επανεκκίνηση.
5Β. Εάν η μηχανή αναζήτησης είναι ενημερωμένη, θα δείτε Το Chrome είναι ενημερωμένο κάτω από το Google Chrome.

Συνεχίστε να διαβάζετε για να μάθετε μια άλλη μέθοδο για τη διόρθωση του σφάλματος HTTP 431 στο Google Chrome.
Διαβάστε επίσης: 10 τρόποι για να διορθώσετε το σφάλμα Google Chrome 0xc00000a5
Μέθοδος 10: Επανεγκαταστήστε το πρόγραμμα περιήγησης
Μπορείτε να επανεγκαταστήσετε το Chrome για να διορθώσετε το σφάλμα HTTP 431 Chrome. Αλλά για αυτό, πρέπει να απεγκαταστήσετε το σχετικό πρόγραμμα περιήγησης ιστού και στη συνέχεια να το εγκαταστήσετε. Η διαδικασία επανεγκατάστασης του σχετικού προγράμματος περιήγησης είναι απλή. Διαβάστε τα βήματα για να επανεγκαταστήσετε το πρόγραμμα περιήγησης που συζητήθηκε στον υπολογιστή σας:
1. Πάτα το Πλήκτρα Windows + I μαζί να ανοίξουν Ρυθμίσεις.
2. Εδώ, κάντε κλικ στο Εφαρμογές σύνθεση.

3. Τώρα, μεταβείτε και κάντε κλικ στο Google Chrome, και κάντε κλικ Απεγκατάσταση.

4. Κάντε κλικ στο Απεγκατάσταση για επιβεβαίωση της διαδικασίας.

5. Κάντε κλικ Ναί στο αναδυόμενο παράθυρο επιβεβαίωσης.
6. Τώρα, ανοίξτε το πλαίσιο διαλόγου Εκτέλεση πατώντας Πλήκτρα Windows + R.
7. Τύπος %localappdata% στο κουτί και χτύπησε το Εισάγετε κλειδί.

8. Μετά από αυτό, ανοίξτε το φάκελο Google κάνοντας διπλό κλικ πάνω του.

9. Τώρα, κάντε δεξί κλικ στο Φάκελος Chrome και από το αναπτυσσόμενο μενού, επιλέξτε Διαγράφω.
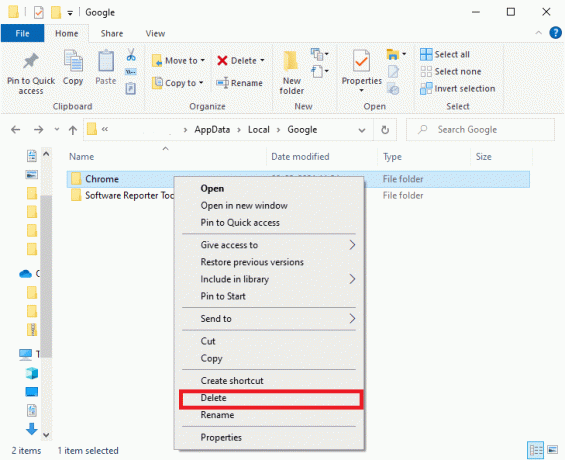
10. Μετά από αυτό, πατήστε το Πλήκτρα Windows + R ταυτόχρονα για να ανοίξετε το πλαίσιο διαλόγου Εκτέλεση στον φορητό υπολογιστή σας.
11. Στο παράθυρο διαλόγου Εκτέλεση, πληκτρολογήστε %δεδομένα εφαρμογής% και επιλέξτε Εντάξει.

12. Επαναλάβετε τα βήματα 9 έως 10 αυτής της μεθόδου.
13. Restarστη συσκευή σας.
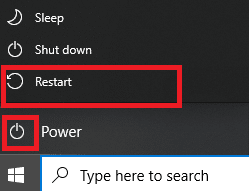
14. Ανοίξτε το ενσωματωμένο πρόγραμμα περιήγησης στον υπολογιστή σας και επισκεφτείτε το επίσημος ιστότοπος του Chrome για να κατεβάσετε το πρόγραμμα περιήγησης.
15. Κάντε κλικ στο Κατεβάστε το Chrome.
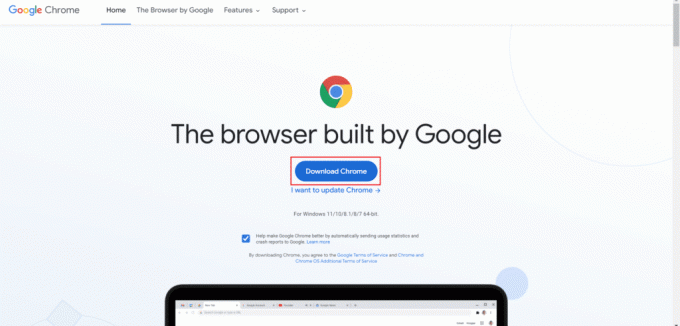
16. Μετά από αυτό, εκτελέστε το αρχείο εγκατάστασης και ακολουθήστε τις οδηγίες που εμφανίζονται στην οθόνη.
Μέθοδος 11: Χρησιμοποιήστε άλλο πρόγραμμα περιήγησης
Εάν όλες οι μέθοδοι που αναφέρονται παραπάνω απέτυχαν να διορθώσουν τα πεδία κεφαλίδας αιτημάτων 431 πολύ μεγάλα, μπορείτε να χρησιμοποιήσετε άλλο πρόγραμμα περιήγησης. Μπορείτε να χρησιμοποιήσετε Microsoft Edge, Safari, Firefox ή οποιοδήποτε άλλο πρόγραμμα περιήγησης ιστού.
Συνιστάται:
- Πώς να διαγράψετε τον λογαριασμό Paytm
- Πόσος χρόνος χρειάζεται για τη λήψη και την εγκατάσταση των Windows 10;
- 25 καλύτερα παιχνίδια επεκτάσεων Chrome
- 13 τρόποι για να διορθώσετε το σφάλμα αποτυχημένης λήψης στο Chrome
Ελπίζουμε ότι αυτό το άρθρο ήταν χρήσιμο και μπορέσατε να το διορθώσετε Σφάλμα HTTP 431 στο Google Chrome. Εάν εξακολουθείτε να έχετε ερωτήσεις, ρωτήστε τις στην παρακάτω ενότητα σχολίων. Επίσης, ενημερώστε μας ποια μέθοδος λειτούργησε για εσάς και τι θέλετε να μάθετε στη συνέχεια.