Διορθώστε την αναπαραγωγή βίντεο στην πράσινη οθόνη του YouTube
Miscellanea / / November 28, 2021
Εάν αντιμετωπίζετε το πρόβλημα της πράσινης οθόνης κατά την αναπαραγωγή ενός βίντεο στο YouTube, μην ανησυχείτε γιατί προκαλείται από την απόδοση GPU. Τώρα, το GPU Rendering καθιστά δυνατή τη χρήση της κάρτας γραφικών σας για απόδοση εργασίας αντί για χρήση πόρων CPU. Όλα τα σύγχρονα προγράμματα περιήγησης έχουν μια επιλογή για την ενεργοποίηση της απόδοσης GPU, η οποία μπορεί να είναι ενεργοποιημένη από προεπιλογή, αλλά το πρόβλημα παρουσιάζεται όταν η απόδοση GPU δεν είναι συμβατή με το υλικό του συστήματος.

Ο κύριος λόγος αυτής της ασυμβατότητας μπορεί να είναι κατεστραμμένα ή ξεπερασμένα προγράμματα οδήγησης γραφικών, ξεπερασμένο flash player κ.λπ. Επομένως, χωρίς να χάνουμε καθόλου χρόνο, ας δούμε πώς να διορθώσετε την αναπαραγωγή βίντεο στην πράσινη οθόνη του YouTube με τη βοήθεια του παρακάτω οδηγού αντιμετώπισης προβλημάτων.
Περιεχόμενα
- Διορθώστε την αναπαραγωγή βίντεο στην πράσινη οθόνη του YouTube
- Μέθοδος 1: Απενεργοποίηση απόδοσης GPU
- Μέθοδος 2: Ενημερώστε τα προγράμματα οδήγησης της κάρτας γραφικών
Διορθώστε την αναπαραγωγή βίντεο στην πράσινη οθόνη του YouTube
Σημείωση: Σιγουρέψου ότι δημιουργήστε ένα σημείο επαναφοράς μόνο σε περίπτωση που κάτι πάει στραβά.
Μέθοδος 1: Απενεργοποίηση απόδοσης GPU
Απενεργοποιήστε την απόδοση GPU για το Google Chrome
1. Ανοίξτε το Google Chrome και κάντε κλικ στο τρεις τελείες στην επάνω δεξιά γωνία.

2. Από το μενού, κάντε κλικ στο Ρυθμίσεις.
3. Κάντε κύλιση προς τα κάτω και μετά κάντε κλικ στο Προχωρημένος για να δείτε τις σύνθετες ρυθμίσεις.

4. Τώρα κάτω από το σύστημα απενεργοποιήστε ή απενεργοποιήστε η εναλλαγή για "Χρησιμοποιήστε επιτάχυνση υλικού όποτε είναι διαθέσιμη".

5. Κάντε επανεκκίνηση του Chrome και στη συνέχεια πληκτρολογήστε chrome://gpu/ στη γραμμή διευθύνσεων και πατήστε Enter.
6. Θα εμφανιστεί εάν η επιτάχυνση υλικού (Απόδοση GPU) είναι απενεργοποιημένη ή όχι.
Απενεργοποιήστε την απόδοση GPU για τον Internet Explorer
1. Πατήστε Windows Key + R και μετά πληκτρολογήστε inetcpl.cpl και πατήστε Enter για να ανοίξει Ιδιότητες Διαδικτύου.

2. Μεταβείτε στην καρτέλα Για προχωρημένους και, στη συνέχεια, κάτω από το σημάδι επιλογής Ταχυμένα γραφικά "Χρησιμοποιήστε απόδοση λογισμικού αντί για απόδοση GPU*“.
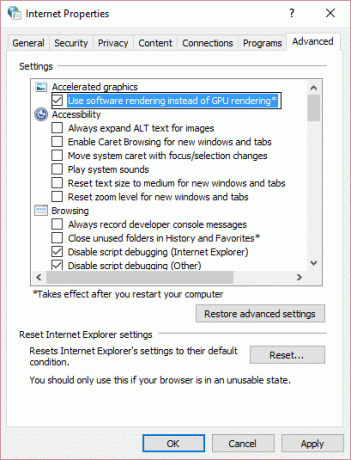
3. Κάντε κλικ στο Apply, ακολουθούμενο από ΕΝΤΑΞΕΙ.
4. Επανεκκινήστε τον υπολογιστή σας για να αποθηκεύσετε τις αλλαγές και να δείτε αν μπορείτε Διορθώστε το πρόβλημα αναπαραγωγής βίντεο στην πράσινη οθόνη του YouTube.
Μέθοδος 2: Ενημερώστε τα προγράμματα οδήγησης της κάρτας γραφικών
1. Πατήστε Windows Key + R και μετά πληκτρολογήστε devmgmt.msc και πατήστε enter για να ανοίξετε τη Διαχείριση Συσκευών.

2. Στη συνέχεια, αναπτύξτε Προσαρμογείς οθόνης και κάντε δεξί κλικ στην κάρτα γραφικών Nvidia και επιλέξτε Επιτρέπω.

3. Μόλις το κάνετε ξανά, κάντε δεξί κλικ στο δικό σας κάρτα γραφικών και επιλέξτε "Ενημέρωση λογισμικού προγράμματος οδήγησης.”

4. Επιλέξτε "Αυτόματη αναζήτηση για ενημερωμένο λογισμικό προγραμμάτων οδήγησης» και αφήστε το να ολοκληρώσει τη διαδικασία.
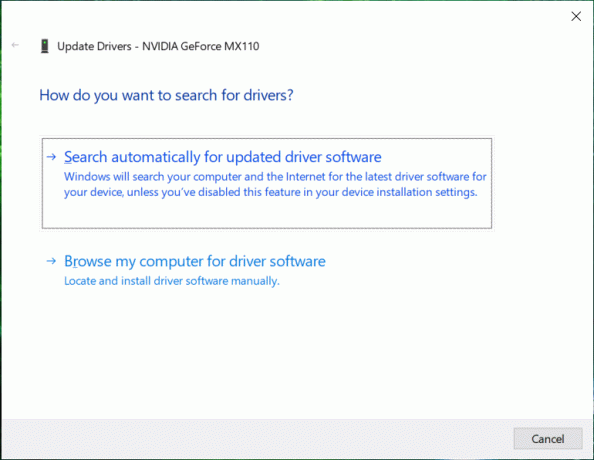
5. Εάν το παραπάνω βήμα θα μπορούσε να διορθώσει το πρόβλημά σας, τότε πολύ καλό, αν όχι τότε συνεχίστε.
6. Επιλέξτε ξανά "Ενημέρωση λογισμικού προγράμματος οδήγησης" αλλά αυτή τη φορά στην επόμενη οθόνη επιλέξτε "Περιηγηθείτε στον υπολογιστή μου για λογισμικό προγράμματος οδήγησης.”

7. Τώρα επιλέξτε "Επιτρέψτε μου να επιλέξω από μια λίστα προγραμμάτων οδήγησης συσκευών στον υπολογιστή μου."

8. Τέλος, επιλέξτε το συμβατό πρόγραμμα οδήγησης από το δικό σας Κάρτα γραφικών Nvidia λίστα και κάντε κλικ στο Επόμενο.
9. Αφήστε την παραπάνω διαδικασία να ολοκληρωθεί και επανεκκινήστε τον υπολογιστή σας για να αποθηκεύσετε τις αλλαγές.
Συνιστάται:
- Πώς να διορθώσετε το ζήτημα της μαύρης οθόνης του Firefox
- Πώς να εγκαταστήσετε το Google Assistant στα Windows 10
- Απεγκαταστήστε το Microsoft Security Essentials στα Windows 10
- Καταργήστε το Adware και τις αναδυόμενες διαφημίσεις από το πρόγραμμα περιήγησης Ιστού
Αυτό είναι που έχεις με επιτυχία Διορθώστε την αναπαραγωγή βίντεο στην πράσινη οθόνη του YouTube αλλά αν εξακολουθείτε να έχετε ερωτήσεις σχετικά με αυτόν τον οδηγό, μη διστάσετε να τις ρωτήσετε στην ενότητα των σχολίων.



