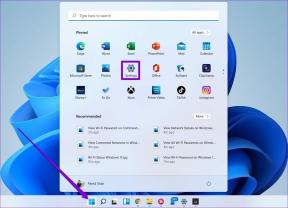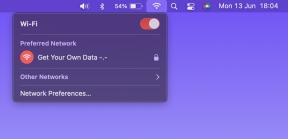17 τρόποι για να διορθώσετε το Netflix που δεν λειτουργεί σε Virgin Media — TechCult
Miscellanea / / April 06, 2023
Το Netflix είναι μια δημοφιλής εφαρμογή ροής βίντεο όπου μπορείτε να παρακολουθήσετε τηλεοπτικές εκπομπές, ταινίες, ντοκιμαντέρ και σειρές ιστού. Αυτή η υπηρεσία ροής που βασίζεται σε συνδρομή μπορεί να ληφθεί σε Android, iOS και Windows. Η Virgin Media είναι ένας από τους διάσημους παρόχους υπηρεσιών στο Ηνωμένο Βασίλειο. Πρόσφατα, πολλοί χρήστες πολυμέσων της Virgin παραπονέθηκαν ότι το Netflix δεν λειτουργεί στο Virgin Media. Εάν το Netflix δεν λειτουργεί στη Virgin, πρέπει να ελέγξετε εάν η σύνδεση δικτύου λειτουργεί καλά ή όχι. Το πρόβλημα της μη σύνδεσης του Netflix στο Virgin Media μπορεί να διορθωθεί με την αντιμετώπιση ορισμένων προβλημάτων του προγράμματος περιήγησης. Επιπλέον, υπάρχουν τόσες πολλές σχετικές επιδιορθώσεις που συζητούνται σε αυτόν τον οδηγό για την επίλυση του προβλήματος του Netflix που δεν συνδέεται στο Virgin Media στη συσκευή σας.

Πίνακας περιεχομένων
- Πώς να διορθώσετε το Netflix που δεν λειτουργεί σε Virgin Media
- Μέθοδος 1: Βασικά βήματα αντιμετώπισης προβλημάτων
- Μέθοδος 2: Ξεπλύνετε την προσωρινή μνήμη DNS
- Μέθοδος 3: Αντιμετώπιση προβλημάτων σύνδεσης δικτύου
- Μέθοδος 4: Επαληθεύστε την κατάσταση διακομιστή Netflix
- Μέθοδος 5: Μετάβαση σε διακομιστές VPN ή Αλλαγή τοποθεσίας
- Μέθοδος 6: Αναγκαστική διακοπή και επανεκκίνηση του Netflix
- Μέθοδος 7: Επανασυνδεθείτε ξανά στο Netflix
- Μέθοδος 8: Χρησιμοποιήστε την ιδιωτική περιήγηση
- Μέθοδος 9: Εκκαθάριση προσωρινής μνήμης προγράμματος περιήγησης Ιστού
- Μέθοδος 10: Απενεργοποιήστε τις επεκτάσεις προγράμματος περιήγησης
- Μέθοδος 11: Επανεκκινήστε τις βασικές υπηρεσίες των Windows
- Μέθοδος 12: Διαγράψτε τα cookies του Netflix
- Μέθοδος 13: Ενημερώστε την εφαρμογή Netflix
- Μέθοδος 14: Επαναφορά πρόσφατων ενημερώσεων των Windows
- Μέθοδος 15: Επαναφέρετε την εφαρμογή Netflix
- Μέθοδος 16: Επανεγκαταστήστε την εφαρμογή Netflix
- Μέθοδος 17: Επανεγκαταστήστε το πρόγραμμα περιήγησης Ιστού
Πώς να διορθώσετε το Netflix που δεν λειτουργεί σε Virgin Media
Ακολουθούν ορισμένοι λόγοι που κάνουν το Netflix να μην λειτουργεί στη Virgin. Αναλύστε τα σε βάθος, ώστε να μπορέσετε να αντιμετωπίσετε το πρόβλημα τόσο εύκολα.
- Ζητήματα συνδεσιμότητας δικτύου
- Κακό σήμα δικτύου
- Παρέμβαση στο Διαδίκτυο
- Λανθασμένες ρυθμίσεις δικτύου
- Κακό καλώδιο δικτύου
- Μη συμβατές επεκτάσεις προγράμματος περιήγησης
- Οι υπηρεσίες ISP είναι περιορισμένες
- Παρεμβολή VPN/διακομιστή μεσολάβησης
Σε αυτήν την ενότητα, έχουμε συγκεντρώσει μια λίστα με μεθόδους αντιμετώπισης προβλημάτων που θα σας βοηθήσουν να διορθώσετε ότι το Netflix δεν λειτουργεί στη Virgin. Ακολουθήστε τα με την ίδια σειρά για να επιτύχετε τα καλύτερα αποτελέσματα στον υπολογιστή Windows 10.
Μέθοδος 1: Βασικά βήματα αντιμετώπισης προβλημάτων
Μερικές από τις βασικές μεθόδους για την επίλυση του εν λόγω προβλήματος δίνονται παρακάτω.
1Α. Κάντε επανεκκίνηση του υπολογιστή
Πρώτα και κύρια, μπορείτε να αντιμετωπίσετε το πρόβλημα της μη σύνδεσης του Netflix στο Virgin Media επανεκκινώντας τον υπολογιστή σας. Αυτό θα επιλύσει όλες τις προσωρινές δυσλειτουργίες που σχετίζονται με το πρόγραμμα περιήγησης και την εφαρμογή.
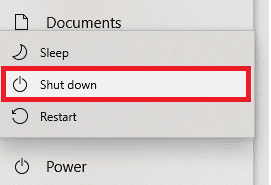
1Β. Ανανέωση σελίδας
Όπως προτείνεται από το Netflix, η επαναφόρτωση σελίδων Netflix θα επιλύσει τις διενέξεις του προγράμματος περιήγησης και το Netflix δεν θα συνδεθεί στο Virgin Media ISSUE επίσης. Επίσης, ελέγξτε εάν υπάρχουν προβλήματα διακομιστή και εάν χρησιμοποιείτε την πιο πρόσφατη έκδοση του Netflix.
1C. Σύνδεση σε Διαφορετικό Δίκτυο
Εάν έχετε συνδεθεί σε ένα δημόσιο δίκτυο, ο διαχειριστής σας μπορεί να έχει απενεργοποιήσει ορισμένους ιστότοπους και εφαρμογές. Σε αυτήν την περίπτωση, συνδεθείτε σε διαφορετικό δίκτυο εάν είναι δυνατόν και ελέγξτε εάν έχετε διορθώσει το πρόβλημα.
1Δ. Αυξήστε την ισχύ του σήματος
Μπορείτε να αυξήσετε την ισχύ του σήματος Wi-Fi μετακινώντας τον εαυτό σας προς το δρομολογητή και αφαιρώντας τα εμπόδια (ασύρματα τηλέφωνα, φούρνους μικροκυμάτων κ.λπ.) που παρεμβαίνουν στο δίκτυο.
1Ε. Μετάβαση σε άλλο πρόγραμμα περιήγησης
Εάν υπάρχουν ζητήματα που σχετίζονται με το πρόγραμμα περιήγησης στον υπολογιστή σας με Windows 10, θα μπορούσατε να επιλύσετε το ίδιο απλώς μεταβαίνοντας σε άλλα προγράμματα περιήγησης. Με αυτόν τον τρόπο, μπορείτε να προσδιορίσετε εάν το πρόβλημα σχετίζεται με την εφαρμογή ή το πρόγραμμα περιήγησης.
1ΣΤ. Μετάβαση σε Ενσύρματη σύνδεση
Εάν χρησιμοποιείτε σήμα Wi-Fi, συνδέστε τον υπολογιστή Windows και τον δρομολογητή σας χρησιμοποιώντας ένα καλώδιο Ethernet. Στη συνέχεια, παίξτε το Netflix και ελέγξτε αν το πρόβλημα παραμένει.
1G. Ενημερώστε τα Windows
Επίσης, εάν υπάρχουν σφάλματα στον υπολογιστή σας, μπορούν να διορθωθούν μόνο μετά από α Ενημερωμένη έκδοση για Windows. Η Microsoft κυκλοφορεί τακτικές ενημερώσεις για να διορθώσει όλα αυτά τα σφάλματα, διορθώνοντας έτσι το Netflix που δεν λειτουργεί στο ζήτημα της Virgin Media.
Επομένως, βεβαιωθείτε ότι έχετε ενημερώσει το λειτουργικό σας σύστημα Windows και εάν υπάρχουν ενημερώσεις σε εκκρεμότητα, χρησιμοποιήστε τον οδηγό μας Πώς να κατεβάσετε και να εγκαταστήσετε την τελευταία ενημέρωση των Windows 10

Μετά την ενημέρωση του λειτουργικού σας συστήματος Windows, ελέγξτε αν μπορείτε να αποκτήσετε πρόσβαση στο Netflix χωρίς προβλήματα.
1Η. Ενημερώστε το πρόγραμμα οδήγησης WLAN
Τα προγράμματα οδήγησης συσκευών δημιουργούν μια σύνδεση σύνδεσης μεταξύ του υλικού και του λειτουργικού συστήματος του υπολογιστή σας. Επίσης, ελαττωματικά ή κατεστραμμένα προγράμματα οδήγησης οδηγούν στο συζητούμενο ζήτημα. Πολλοί χρήστες έχουν αναφέρει ότι η ενημέρωση των προγραμμάτων οδήγησης WLAN τους βοήθησε να επιλύσουν το πρόβλημα. Σας συμβουλεύουμε να ενημερώσετε τα προγράμματα οδήγησης WLAN για να βελτιώσετε την αξιοπιστία των προσαρμογέων δικτύου σας, να διορθώσετε προβλήματα συμβατότητας και να επιλύσετε το ζήτημα που συζητήθηκε. Ακολουθήστε τον οδηγό μας Πώς να ενημερώσετε τα προγράμματα οδήγησης προσαρμογέα δικτύου στα Windows 10 να το πράξουν.
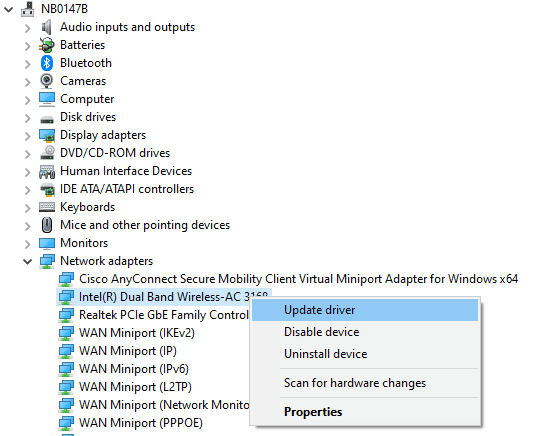
1I. Επανεγκαταστήστε το πρόγραμμα οδήγησης WLAN
Τα μη συμβατά προγράμματα οδήγησης πρέπει να εγκατασταθούν ξανά για να διορθωθεί το πρόβλημα της Microsoft που συζητήθηκε. Σας συμβουλεύουμε να επανεγκαταστήσετε τα προγράμματα οδήγησης συσκευών μόνο εάν δεν μπορείτε να επιτύχετε καμία επιδιόρθωση με την ενημέρωση τους. Τα βήματα για την επανεγκατάσταση προγραμμάτων οδήγησης είναι πολύ εύκολα και μπορείτε να το κάνετε χρησιμοποιώντας μια εφαρμογή τρίτου κατασκευαστή ή μη αυτόματα. Ακολουθήστε τον οδηγό μας Πώς να απεγκαταστήσετε και να επανεγκαταστήσετε τα προγράμματα οδήγησης στα Windows 10 για να επανεγκαταστήσετε τα προγράμματα οδήγησης στον υπολογιστή σας με Windows 10.
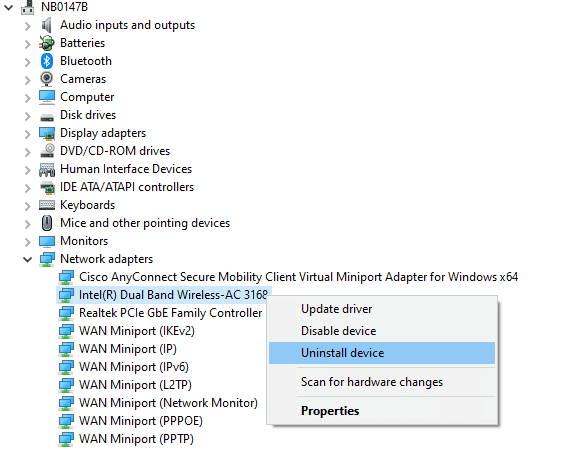
Μετά την επανεγκατάσταση των προγραμμάτων οδήγησης δικτύου, ελέγξτε αν έχετε διορθώσει το πρόβλημα που συζητήθηκε.
Διαβάστε επίσης:Δεν ήταν δυνατή η εύρεση της διεύθυνσης IP του διακομιστή Fix στα Windows 10
1J. Επαναφορά προγραμμάτων οδήγησης WLAN
Όταν επαναφέρετε τα προγράμματα οδήγησης, όλες οι τρέχουσες εκδόσεις της συσκευής υλικού θα απεγκατασταθούν και τα προηγούμενα εγκατεστημένα προγράμματα οδήγησης θα εγκατασταθούν στον υπολογιστή σας. Αυτή η δυνατότητα θα είναι πολύ χρήσιμη όταν οποιαδήποτε νέα ενημέρωση προγράμματος οδήγησης δεν λειτουργεί καλά με τον υπολογιστή σας. Ακολουθήστε τα βήματα σύμφωνα με τις οδηγίες στον οδηγό μας Πώς να επαναφέρετε τα προγράμματα οδήγησης στα Windows 10 για να διορθώσετε το πρόβλημα.
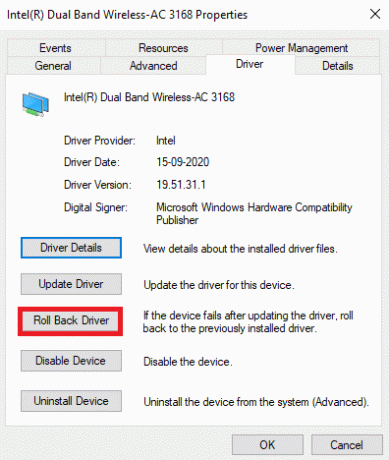
Αφού ο υπολογιστής σας με Windows 10 έχει εγκαταστήσει την προηγούμενη έκδοση προγραμμάτων οδήγησης, ελέγξτε εάν έχετε διορθώσει το Netflix που δεν λειτουργεί στο πρόβλημα Virgin Media ή όχι.
1 Χιλ.Απενεργοποιήστε προσωρινά το Antivirus (Εάν υπάρχει)
Το πρόγραμμα προστασίας από ιούς μπορεί κατά λάθος να αποτρέψει την εγκατάσταση νέων πιο πρόσφατων ενημερώσεων στον υπολογιστή σας. Πολλά ζητήματα συμβατότητας εντοπίζονται από αρκετούς χρήστες των Windows, τα οποία είναι δύσκολο να ανεχθούν και να διορθωθούν. Λογισμικό προστασίας από ιούς όπως Νόρτον και Avast ενδέχεται να αποτρέψει τυχόν πιο πρόσφατες ενημερώσεις του Netflix που διορθώνουν το πρόβλημα και σας συμβουλεύουμε να απενεργοποιήσετε προσωρινά οποιοδήποτε ενσωματωμένο λογισμικό προστασίας από ιούς ή τρίτων κατασκευαστών για να το επιλύσετε. Διαβάστε τον οδηγό μας Πώς να απενεργοποιήσετε προσωρινά το Antivirus στα Windows 10 και ακολουθήστε τις οδηγίες για να απενεργοποιήσετε προσωρινά το πρόγραμμα προστασίας από ιούς στον υπολογιστή σας.

Αφού διορθώσετε το πρόβλημα στον υπολογιστή σας Windows 10, φροντίστε να ενεργοποιήσετε ξανά το πρόγραμμα προστασίας από ιούς, καθώς ένα σύστημα χωρίς σουίτα ασφαλείας αποτελεί πάντα απειλή.
1L. Απενεργοποίηση τείχους προστασίας των Windows (Δεν συνιστάται)
Μερικές φορές, το τείχος προστασίας του Windows Defender στον υπολογιστή σας μπορεί να εμποδίσει την πρόσβαση στο Netflix, για ορισμένους λόγους ασφαλείας. Εάν σε περίπτωση, οι εφαρμογές έχουν αποκλειστεί από το Τείχος προστασίας του Windows Defender, πρέπει να το ενεργοποιήσετε ή να απενεργοποιήσετε προσωρινά τις ασφάλειες του Τείχους προστασίας από τον υπολογιστή σας. Εάν δεν γνωρίζετε πώς να απενεργοποιήσετε το τείχος προστασίας του Windows Defender, ο οδηγός μας για Πώς να απενεργοποιήσετε το τείχος προστασίας των Windows 10 θα σας βοηθήσει να το κάνετε. Μπορείτε επίσης να επιτρέψετε την εφαρμογή ακολουθώντας τον οδηγό μας Να επιτρέπονται ή να αποκλείονται εφαρμογές μέσω του Τείχους προστασίας των Windows
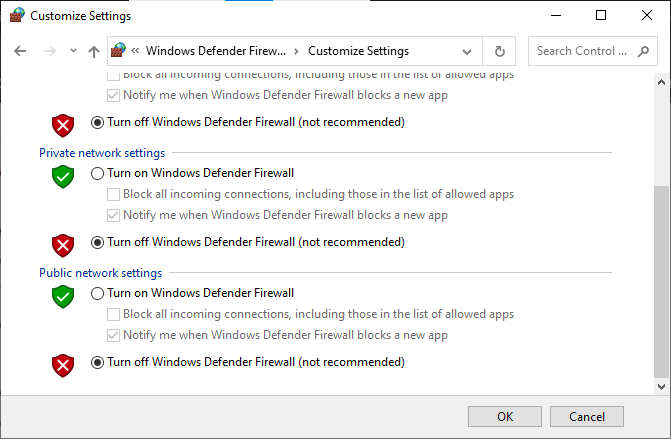
Μέθοδος 2: Ξεπλύνετε την προσωρινή μνήμη DNS
Για να διορθώσετε ότι το Netflix δεν λειτουργεί στη Virgin στον ιστότοπό σας, μπορείτε να ξεπλύνετε την κρυφή μνήμη DNS ή το σύστημα ονομάτων τομέα του δικτύου Wi-Fi. Αναφορικά με την απάντηση στην ερώτηση πώς να διορθώσετε το Netflix ότι δεν συνδέεται με τη Virgin Media, είναι απαραίτητο να έχετε αδιάκοπη σύνδεση στο Διαδίκτυο. Μπορείτε να εφαρμόσετε τα βήματα που παρέχονται στον σύνδεσμο που δίνεται εδώ ξεπλύνετε την προσωρινή μνήμη DNS της σύνδεσης δικτύου στον υπολογιστή σας.
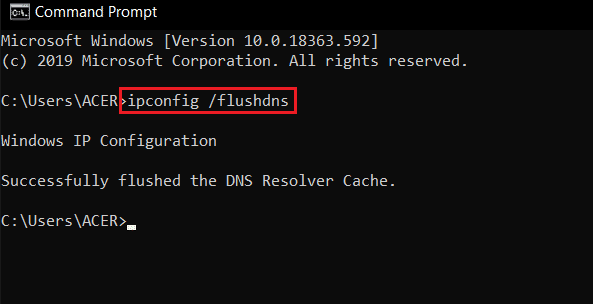
Διαβάστε επίσης:Διορθώστε τον κωδικό σφάλματος u7121 3202 στο Netflix
Μέθοδος 3: Αντιμετώπιση προβλημάτων σύνδεσης δικτύου
Η επόμενη μέθοδος για να διορθώσετε το Netflix που δεν λειτουργεί στο πρόβλημα της Virgin Media είναι να διορθώσετε προβλήματα συνδεσιμότητας δικτύου στον υπολογιστή σας. Το σφάλμα στη Σύνδεση στο Διαδίκτυο μπορεί να διορθωθεί με επαναφορά του δρομολογητή Wi-Fi. Διαβάστε τον οδηγό μας για αντιμετώπιση προβλημάτων συνδεσιμότητας δικτύου στα Windows 10.
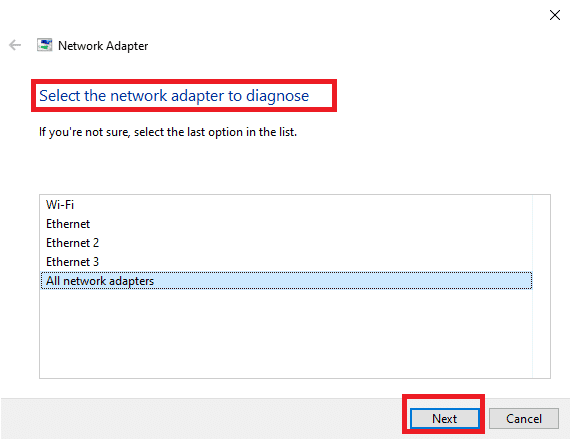
Μέθοδος 4: Επαληθεύστε την κατάσταση διακομιστή Netflix
Πρέπει να ελέγξετε το Κατάσταση διακομιστή Netflix για να βεβαιωθείτε ότι δεν υπάρχουν τεχνικοί λόγοι από τον ίδιο τον διακομιστή. Υπήρξαν φορές που οι διακομιστές της εφαρμογής είναι εκτός λειτουργίας με αποτέλεσμα διάφορα απροσδόκητα σφάλματα στις οθόνες των χρηστών του Netflix. Επομένως, ελέγξτε για τους διακομιστές και εάν λειτουργούν καλά, προχωρήστε στην επόμενη μέθοδο που δίνεται παρακάτω.

Μέθοδος 5: Μετάβαση σε διακομιστές VPN ή Αλλαγή τοποθεσίας
Εάν παρατηρήσετε ότι το Netflix δεν λειτουργεί σε θέματα Virgin εμφανίζεται μετά τη μετάβαση σε νέα τοποθεσία, πρέπει να ελέγξετε εάν η τοποθεσία σας είναι γεωγραφικά περιορισμένη ή όχι. Σημειώστε ότι το Netflix ενδέχεται να περιορίζεται σε συγκεκριμένες περιοχές και τοποθεσίες. Για να διορθώσετε αυτά τα προβλήματα τοποθεσίας, μπορείτε να δοκιμάσετε να χρησιμοποιήσετε ένα VPN (Εικονικό ιδιωτικό δίκτυο).
Η χρήση ενός δικτύου VPN θα κρύψει τα γεωγραφικά σας στοιχεία και θα σας δώσει τη δυνατότητα να στέλνετε και να λαμβάνετε πακέτα δεδομένων σε δημόσια δίκτυα. Έτσι, μπορείτε να χρησιμοποιήσετε το δίκτυό σας ανώνυμα ενώ αποκρύπτετε την ταυτότητα του δικτύου σας. Εάν έχετε σύγχυση σχετικά με το πώς να επιλέξετε ένα κατάλληλο δίκτυο VPN, ρίξτε μια ματιά στον οδηγό μας, Τι είναι το VPN και πώς λειτουργεί;

Μέθοδος 6: Αναγκαστική διακοπή και επανεκκίνηση του Netflix
Το Netflix δεν λειτουργεί στο Virgin μπορεί να είναι εξαιρετικά ενοχλητικό όταν θέλετε να παρακολουθήσετε την αγαπημένη σας εκπομπή με ανυπομονησία. Σε μια τέτοια περίπτωση, μπορείτε να προσπαθήσετε να διακόψετε αναγκαστικά την εφαρμογή και στη συνέχεια να την επανεκκινήσετε για να επιλύσετε το σφάλμα. Για τους χρήστες του προγράμματος περιήγησης, μπορείτε απλώς να δοκιμάσετε να κλείσετε την καρτέλα στην οποία προβάλλετε το Netflix και στη συνέχεια να την εκτελέσετε ξανά σε μια νέα καρτέλα στο πρόγραμμα περιήγησης.

Διαβάστε επίσης:Διορθώστε το μη αναμενόμενο σφάλμα στο Netflix
Μέθοδος 7: Επανασυνδεθείτε ξανά στο Netflix
Η αποσύνδεση από τον λογαριασμό Netflix θα διαγράψει τυχόν προβλήματα στον λογαριασμό και τα διαπιστευτήριά σας. Περιμένετε λίγο, συνδεθείτε ξανά στο λογαριασμό σας σύμφωνα με τις οδηγίες.
1. Στην επάνω δεξιά γωνία του Netflix οθόνη, κάντε κλικ στο Αποσύνδεση όπως φαίνεται.

2. Αφού αποσυνδεθείτε από τον λογαριασμό σας στο Netflix, περιμένετε 30 δευτερόλεπτα ή επανεκκινήστε τον υπολογιστή σας. Στη συνέχεια, κάντε κλικ στο Συνδεθείτε όπως φαίνεται.

3. Πληκτρολογήστε τα διαπιστευτήριά σας και ελέγξτε αν αντιμετωπίζετε ότι το Netflix δεν λειτουργεί ξανά στο ζήτημα της Virgin Media.
Μέθοδος 8: Χρησιμοποιήστε την ιδιωτική περιήγηση
Η κατάσταση ανώνυμης περιήγησης στο πρόγραμμα περιήγησης Chrome προορίζεται κυρίως για ασφαλή και ιδιωτική περιήγηση. Είναι σχεδιασμένο για άτομα που δεν θέλουν το ιστορικό αναζήτησης ή οι πρόσφατες σελίδες τους να αποθηκευτούν στη συσκευή τους. Λόγω της πολιτικής απορρήτου της, αυτή η λειτουργία δεν επιτρέπει στους χρήστες να καταγράφουν τις οθόνες τους ή να τραβούν στιγμιότυπα οθόνης. Η χρήση του Netflix σε κατάσταση ανώνυμης περιήγησης βοήθησε πολλούς χρήστες να επιδιορθώσουν το πρόβλημα της μη σύνδεσης του Netflix στο Virgin Media. Ελέγξτε τον οδηγό μας για ενεργοποιήστε την κατάσταση ανώνυμης περιήγησης στο Chrome.

Τώρα, ελέγξτε αν αντιμετωπίζετε ξανά το πρόβλημα.
Μέθοδος 9: Εκκαθάριση προσωρινής μνήμης προγράμματος περιήγησης Ιστού
Τα αποθηκευμένα δεδομένα στο πρόγραμμα περιήγησης ιστού σας μπορεί να εμποδίσουν τη χρήση του Netflix στην εφαρμογή. Μπορείτε να ακολουθήσετε τις οδηγίες στον σύνδεσμο που δίνεται διαγράψτε την προσωρινή μνήμη στο πρόγραμμα περιήγησης ιστού για να διορθώσετε το πρόβλημα.

Μέθοδος 10: Απενεργοποιήστε τις επεκτάσεις προγράμματος περιήγησης
Εάν έχετε πολλές επεκτάσεις ιστού, όπως Ad-blockers στο πρόγραμμα περιήγησης, ενδέχεται να αντιμετωπίσετε ότι το Netflix δεν λειτουργεί στο ζήτημα της Virgin Media. Μπορείτε να δοκιμάσετε να τα απενεργοποιήσετε στο πρόγραμμα περιήγησης για να διορθώσετε το σφάλμα.
1. Χτύπα το Windows κλειδί, αναζητήστε το Google Chrome εφαρμογή και πατήστε το Εισαγω κλειδί.
2. Κάνε κλικ στο τρεις κάθετες κουκκίδες στην επάνω δεξιά γωνία. Κάνε κλικ στο Περισσότερα εργαλεία επιλογή και κάντε κλικ στο Επεκτάσεις επιλογή στο διπλανό μενού.

3. Μεταβάλλω μακριά από τις επεκτάσεις ιστού για να τις απενεργοποιήσετε.
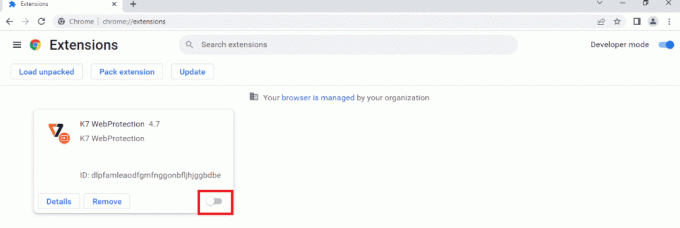
Διαβάστε επίσης:Πώς να εκτελέσετε τη διόρθωση Openload Chrome
Μέθοδος 11: Επανεκκινήστε τις βασικές υπηρεσίες των Windows
Ορισμένες βασικές υπηρεσίες των Windows, όπως το Windows Update και οι υπηρεσίες Background Intelligent Transfer, πρέπει να είναι ενεργοποιημένες στον υπολογιστή σας για να αποφύγετε τη μη λειτουργία του Netflix σε ζήτημα Virgin. Οι υπηρεσίες Background Intelligent Transfer χρησιμοποιούν το διαθέσιμο εύρος ζώνης για την εγκατάσταση τυχόν πιο πρόσφατων ενημερώσεων, έτσι ώστε ο υπολογιστής σας να εγκαθιστά οποιαδήποτε ενημέρωση μόνο εάν δεν υπάρχει άλλη εγκατάσταση σε εξέλιξη. Εάν αυτές οι υπηρεσίες είναι απενεργοποιημένες στο σύστημά σας, είναι πιο πιθανό να αντιμετωπίσετε το συζητούμενο σφάλμα. Επομένως, επανεκκινήστε τις βασικές υπηρεσίες των Windows όπως περιγράφεται παρακάτω.
1. Τύπος Υπηρεσίες στο μενού αναζήτησης και κάντε κλικ στο Εκτελέστε ως διαχειριστής.

2. Τώρα, κάντε κύλιση προς τα κάτω και κάντε διπλό κλικ Έξυπνη Υπηρεσία Μεταφοράς στο Παρασκήνιο.

3. Τώρα, επιλέξτε τον τύπο εκκίνησης σε Αυτόματη, όπως φαίνεται.
Σημείωση: Αν το Κατάσταση υπηρεσίας είναι Σταμάτησε, μετά κάντε κλικ στο Αρχή κουμπί. Αν το Κατάσταση υπηρεσίας είναι Τρέξιμο, κάντε κλικ στο Να σταματήσει και Ξεκινήστε το ξανά.
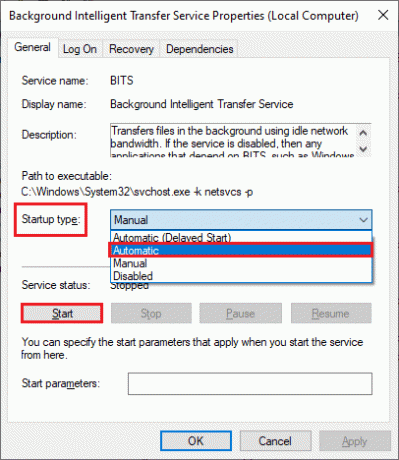
4. Κάντε κλικ στο Ισχύουν και Εντάξει για να αποθηκεύσετε τις αλλαγές.
5. Επαναλάβετε όλα αυτά τα βήματα για άλλες υπηρεσίες των Windows όπως Κρυπτογραφικό, Πρόγραμμα εγκατάστασης MSI, και Υπηρεσίες Windows Update.
Μέθοδος 12: Διαγράψτε τα cookies του Netflix
Η εκκαθάριση της προσωρινής μνήμης και των cookie του Netflix μπορεί να διορθώσει τη μη λειτουργία του Netflix στο Virgin Media και προβλήματα στα αποθηκευμένα δεδομένα του Netflix. Ακολουθήστε τα βήματα που αναφέρονται παρακάτω για να το κάνετε.
1. Πλοηγηθείτε στο Netflix εκκαθάριση cookie σελίδα. Αφού μεταβείτε στη σελίδα, όλα τα cookies θα διαγραφούν από τον ιστότοπο.

2. Τώρα, κάντε κλικ στο Συνδεθείτε και συνδεθείτε με τα διαπιστευτήριά σας.

Διαβάστε επίσης:Πώς να διορθώσετε τον κωδικό σφάλματος Netflix M7111-1101
Μέθοδος 13: Ενημερώστε την εφαρμογή Netflix
Μερικές φορές, το Netflix δεν συνδέεται με το Virgin Media στο Netflix μπορεί επίσης να προκύψει πρόβλημα λόγω της παλιάς έκδοσης της εφαρμογής. Το Netflix εκδίδει ενημερώσεις για την εφαρμογή από καιρό σε καιρό και είναι απαραίτητο οι χρήστες να παρακολουθούν τις ενημερώσεις της εφαρμογής για να αποφύγουν σφάλματα. Συνήθως, οι χρήστες ενημερώνονται τακτικά για τις διαθέσιμες ενημερώσεις, αλλά σε περίπτωση που χάσατε μία, είναι καιρός να ελέγξετε για μια ενημέρωση και να την εγκαταστήσετε με μη αυτόματο τρόπο. Οι χρήστες των Windows μπορούν εύκολα να δοκιμάσουν αυτήν τη μέθοδο ελέγχοντας για την πιο πρόσφατη έκδοση με τη βοήθεια του Microsoft Store. Ακολουθήστε τα βήματα που δίνονται για να ενημερώσετε την εφαρμογή Netflix.
1. Πάτα το κλειδί Windows, τύπος Microsoft Store, μετά κάντε κλικ στο Ανοιξε.

2. Κάντε κλικ στο Βιβλιοθήκη.

3. Κάντε κλικ στο Λάβετε ενημερώσεις στην επάνω δεξιά γωνία.

Οι ενημερώσεις σας θα ξεκινήσουν αυτόματα και μόλις ολοκληρωθούν, δοκιμάστε να εκτελέσετε την εφαρμογή Netflix στον υπολογιστή σας για να ελέγξετε εάν επιδιορθώθηκε το πρόβλημα της μη σύνδεσης του Netflix στη Virgin Media.
Μέθοδος 14: Επαναφορά πρόσφατων ενημερώσεων των Windows
Ακόμα κι αν έχετε ενημερώσει τα Windows 10 στην πιο πρόσφατη έκδοση. Μερικές φορές σφάλματα και σφάλματα στην πιο πρόσφατη έκδοση των Windows προκαλούν σφάλματα εφαρμογής Netflix. Για να επιλύσετε αυτό το ζήτημα, μπορείτε να προσπαθήσετε να επαναφέρετε την πιο πρόσφατη εφαρμογή των Windows. Αυτό θα εγκαταστήσει την προηγούμενη έκδοση των Windows 10 στον υπολογιστή σας. Ακολουθήστε τα παρακάτω βήματα για να το κάνετε:
1. Εκκινήστε το WindowsΡυθμίσεις.
2. Κάντε κλικ στο Ενημέρωση & Ασφάλεια σύνθεση.
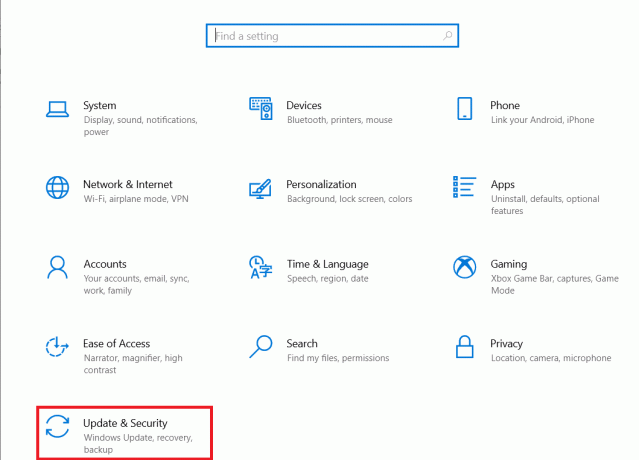
3. Από το αριστερό πλαίσιο, μεταβείτε στο Ανάκτηση μενού.

4. Εγκατάσταση Επιστρέψτε στην προηγούμενη έκδοση των Windows 10 και κάντε κλικ στο Ξεκίνα.
5. Περιμένετε να ολοκληρωθεί η διαδικασία και επανεκκινήστε τον υπολογιστή σας.
Διαβάστε επίσης: 5 Διόρθωση σφάλματος εντοπισμού διακομιστή μεσολάβησης Netflix
Μέθοδος 15: Επαναφέρετε την εφαρμογή Netflix
Εάν η ενημέρωση του Netflix δεν βοήθησε στην επίλυση του προβλήματος του Netflix που δεν λειτουργεί στο Virgin Media, τότε η επαναφορά της εφαρμογής Netflix μπορεί να διορθώσει το πρόβλημα. Το Netflix, όπως και άλλες εφαρμογές, περιέχει προσωρινή μνήμη που έχει προσωρινά αρχεία. Αυτά τα προσωρινά αρχεία προσωρινής μνήμης μπορεί να καταστραφούν με την πάροδο του χρόνου και τελικά να έχουν ως αποτέλεσμα το Netflix να μην λειτουργεί στο ζήτημα της Virgin. Επομένως, για να βεβαιωθείτε ότι δεν συμβαίνει αυτό, επαναφέρετε την εφαρμογή Netflix χρησιμοποιώντας τα βήματα που δίνονται παρακάτω:
1. Πάτα το Πλήκτρα Windows + I μαζί για να ανοίξετε τις Ρυθμίσεις.
2. Κάντε κλικ στο Εφαρμογές σύνθεση.

3. Στο Εφαρμογές και δυνατότητα εντοπίστε το παράθυρο και κάντε κλικ στο Netflix εφαρμογή.

4. Στη συνέχεια, κάντε κλικ στο Προχωρημένες επιλογές.

5. Κάντε κύλιση προς τα κάτω και κάντε κλικ στο Επαναφορά.

6. Περιμένετε να ολοκληρωθεί η διαδικασία και επανεκκινήστε τον υπολογιστή σας.
Μέθοδος 16: Επανεγκαταστήστε την εφαρμογή Netflix
Εάν καμία από τις προηγούμενες μεθόδους δεν λειτουργεί και τα ζητήματα στα αποθηκευμένα δεδομένα του Netflix δεν έχουν ακόμη επιλυθεί. Μπορείτε να δοκιμάσετε να απεγκαταστήσετε και να επανεγκαταστήσετε την εφαρμογή Netflix.
1. Χτύπα το κλειδί Windows, τύπος Netflix στη γραμμή αναζήτησης των Windows.
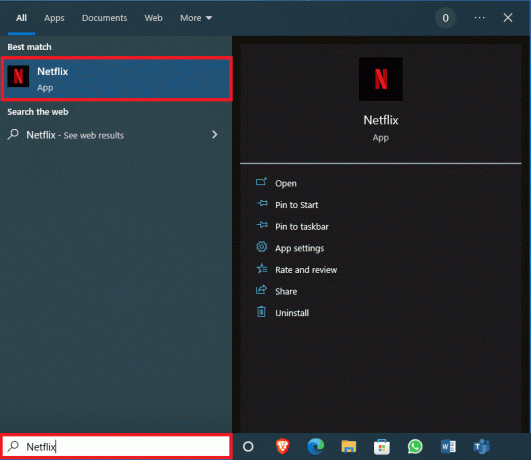
2. Από το δεξί πλαίσιο, εντοπίστε και κάντε κλικ στο Απεγκατάσταση.
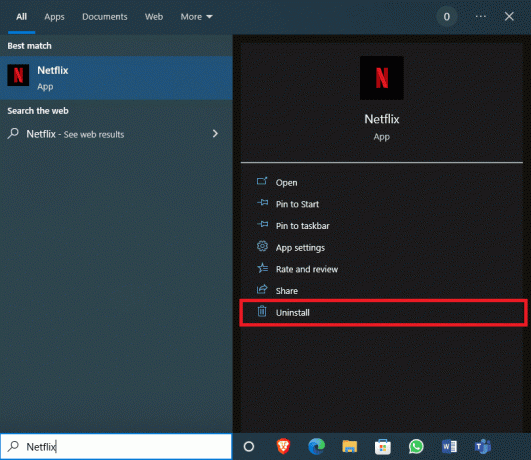
3. Επιβεβαιώστε την προτροπή κάνοντας κλικ στο Απεγκατάσταση κουμπί.

4. Περιμένετε να ολοκληρωθεί η διαδικασία απεγκατάστασης.
5. Μόλις ολοκληρωθεί η διαδικασία απεγκατάστασης, εκκινήστε το Microsoft Store εφαρμογή.
6. Στο Microsoft Store, αναζητήστε Netflix.

7. Κάνε κλικ στο Παίρνω κουμπί για να εγκαταστήσετε την εφαρμογή Netflix στη συσκευή σας.

Περιμένετε να ολοκληρωθεί η εγκατάσταση.
Διαβάστε επίσης:Διορθώστε τον κωδικό σφάλματος Netflix NSES-404 στα Windows 10
Μέθοδος 17: Επανεγκαταστήστε το πρόγραμμα περιήγησης Ιστού
Εάν κανένα από τα παραπάνω βήματα δεν διορθώσει το εν λόγω Netflix που δεν λειτουργεί στο Virgin Media. Στη συνέχεια, μπορείτε να εγκαταστήσετε ξανά το πρόγραμμα περιήγησής σας για να λύσετε το πρόβλημα.
1. Πάτα το κλειδί Windows, τύπος Πίνακας Ελέγχου και κάντε κλικ στο Ανοιξε.
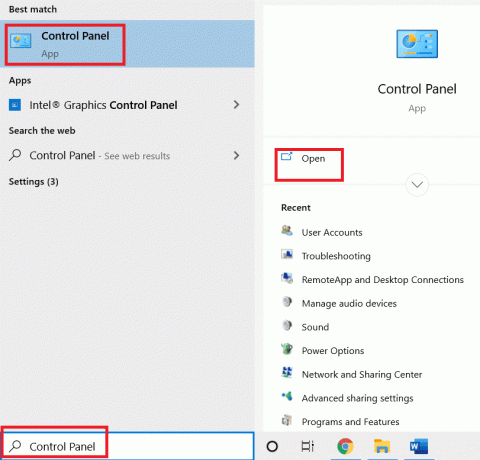
2. Σειρά Προβολή κατά: Κατηγορία, μετά κάντε κλικ στο Απεγκαταστήστε ένα πρόγραμμα κάτω από Προγράμματα μενού όπως φαίνεται.
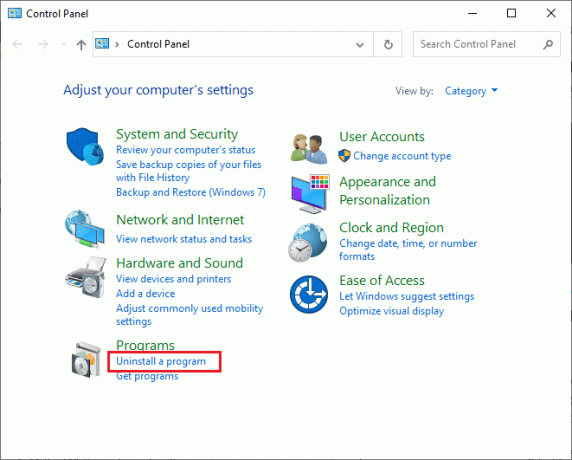
3. Επιλέγω Mozilla Firefox από τη λίστα και κάντε κλικ στο Απεγκατάσταση όπως φαίνεται.
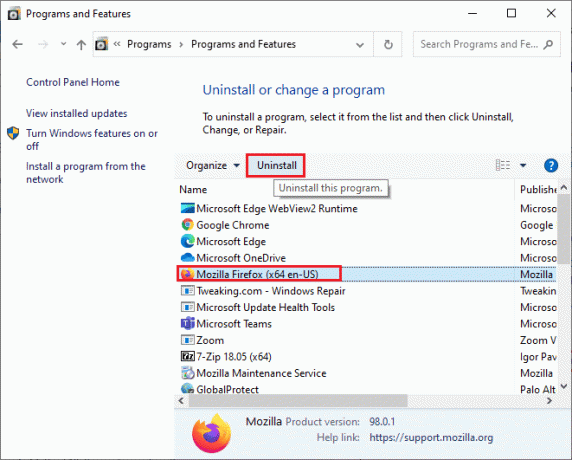
4. Κάντε κλικ στο Ναί επί Ελεγχος λογαριασμού χρήστη προτροπή.
5. Κάντε κλικ στο Επόμενο > κουμπί μέσα Απεγκατάσταση του Mozilla Firefox μάγος.

6. Κάντε κλικ στο Απεγκατάσταση.

7. Κάντε κλικ Φινίρισμα να κλείσει το παράθυρο.
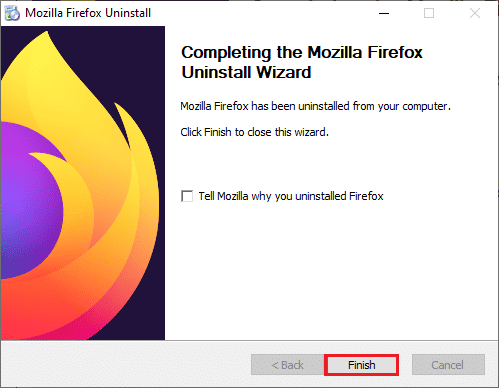
8. Τύπος κλειδί Windows, τύπος %localappdata% και κάντε κλικ στο Ανοιξε να παω σε AppData Local ντοσιέ.
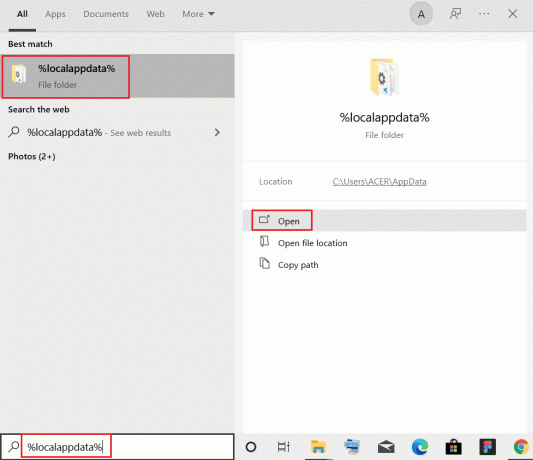
9. Κάντε δεξί κλικ Mozilla φάκελο και επιλέξτε διαγράφω.
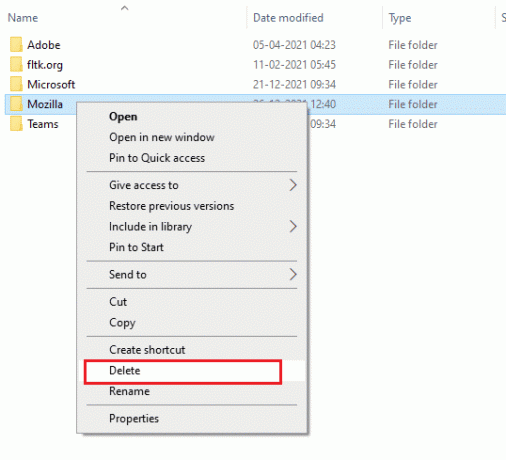
10. Πάτα το κλειδί Windows και πάλι, πληκτρολογήστε %δεδομένα εφαρμογής% και κάντε κλικ στο Ανοιξε να παω σε AppData Roaming ντοσιέ.

11. Επαναλαμβάνω Βήμα 9 να διαγράψετε το Mozilla ντοσιέ.
12. Τελικά, επανεκκινήστε τον υπολογιστή σας.
13. Κατεβάστε Mozilla Firefox από το επίσημη ιστοσελίδα.

14. Τρέξιμο Πρόγραμμα εγκατάστασης Firefox από Λήψεις φάκελο και εγκαταστήστε το πρόγραμμα περιήγησης στον υπολογιστή σας.
Συνιστάται:
- Πώς να στείλετε ανώνυμο email δωρεάν
- Πώς να ενημερώσετε τον λογαριασμό Disney Plus
- Διορθώστε το σφάλμα Netflix 70371101 στα Windows 10
- Διορθώστε το Netflix Αυτός ο τίτλος δεν είναι διαθέσιμος για άμεση παρακολούθηση
Ελπίζουμε ότι ο οδηγός ήταν χρήσιμος και μπορέσατε να τον διορθώσετε Το Netflix δεν λειτουργεί στο Virgin Media στη συσκευή σας Windows 10. Συνεχίστε να επισκέπτεστε τη σελίδα μας για περισσότερες ενδιαφέρουσες συμβουλές και κόλπα και αφήστε τα σχόλιά σας παρακάτω. Πείτε μας τι θέλετε να μάθετε στη συνέχεια.
Ο Έλον είναι συγγραφέας τεχνολογίας στο TechCult. Γράφει οδηγούς για περίπου 6 χρόνια τώρα και έχει καλύψει πολλά θέματα. Του αρέσει να καλύπτει θέματα που σχετίζονται με τα Windows, το Android και τα πιο πρόσφατα κόλπα και συμβουλές.