6 καλύτεροι τρόποι πρόσβασης στο MSConfig στα Windows 11
Miscellanea / / April 07, 2023
Το εργαλείο ρύθμισης παραμέτρων συστήματος ή το MSConfig στα Windows σάς επιτρέπει να αντιμετωπίζετε και να διορθώνετε προβλήματα με τη διαδικασία εκκίνησης. Σας επιτρέπει να αποφασίσετε ποιες υπηρεσίες ξεκινούν με τον υπολογιστή σας ή πρόσβαση σε ασφαλή λειτουργία για να αφαιρέσετε κακόβουλα προγράμματα ή προγράμματα που εμποδίζουν την κανονική εκκίνηση του υπολογιστή σας. Ωστόσο, η πρόσβαση σε αυτό το ζωτικής σημασίας εργαλείο μπορεί να είναι δύσκολη αν δεν ξέρετε πού να το αναζητήσετε.
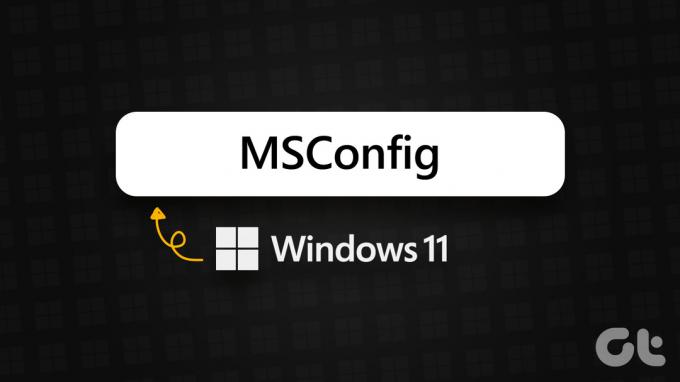
Για να κάνουμε τα πράγματα εύκολα και προσβάσιμα για εσάς, έχουμε συγκεντρώσει αυτήν την ανάρτηση που συνοψίζει τους έξι καλύτερους τρόπους με τους οποίους μπορείτε να έχετε γρήγορη πρόσβαση στο Εργαλείο διαμόρφωσης συστήματος (MSConfig) στον υπολογιστή σας με Windows 11.
1. Αποκτήστε πρόσβαση στο MSConfig με χρήση του διαλόγου εκτέλεσης
Το βοηθητικό πρόγραμμα Run είναι ένα πολύ χρήσιμο εργαλείο ενσωματωμένο στα Windows που σας επιτρέπει να εκτελέσετε οποιοδήποτε πρόγραμμα ή εντολή στον υπολογιστή σας.
Δείτε πώς μπορείτε να αποκτήσετε πρόσβαση στο εργαλείο ρύθμισης παραμέτρων συστήματος (MSConfig) χρησιμοποιώντας την εκτέλεση:
Βήμα 1: Πατήστε τη συντόμευση Windows + R για να ανοίξετε το παράθυρο διαλόγου Εκτέλεση.
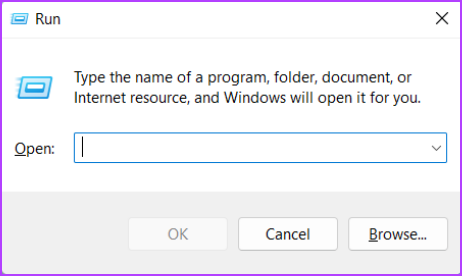
Βήμα 2: Κάντε κλικ στο πεδίο κειμένου και πληκτρολογήστε msconfig. Στη συνέχεια, πατήστε Enter για να εκκινήσετε το εργαλείο System Configuration.

2. Αποκτήστε πρόσβαση στο MSConfig χρησιμοποιώντας τη Διαχείριση εργασιών
Η Διαχείριση εργασιών σάς επιτρέπει να προβάλλετε τα προγράμματα που εκτελούνται στον υπολογιστή σας, να παρακολουθείτε τους πόρους του συστήματος για να αξιολογήσετε την απόδοση, ακόμη και να ελέγχετε προγράμματα.
Δείτε πώς μπορείτε να αποκτήσετε πρόσβαση στο εργαλείο ρύθμισης παραμέτρων συστήματος (MSConfig) χρησιμοποιώντας τη Διαχείριση εργασιών:
Βήμα 1: Πατήστε τα πλήκτρα Windows + X για να ανοίξετε το Power User Menu και επιλέξτε Task Manager.

Βήμα 2: Κάντε κλικ στο κουμπί «Εκτέλεση νέας εργασίας» στο παράθυρο Διαχείριση εργασιών.

Βήμα 3: Όταν εμφανιστεί ένα παράθυρο διαλόγου Δημιουργία νέας εργασίας, πληκτρολογήστε MSConfig στο πεδίο κειμένου και πατήστε Enter στο πληκτρολόγιο.

3. Αποκτήστε πρόσβαση στο MSConfig χρησιμοποιώντας την Εξερεύνηση αρχείων
Η Εξερεύνηση αρχείων διευκολύνει τη διαχείριση αρχείων και φακέλων στον υπολογιστή σας με Windows. Ωστόσο, η λειτουργία του δεν περιορίζεται στη διαχείριση αρχείων.
Δείτε πώς μπορείτε να αποκτήσετε πρόσβαση στο MSConfig χρησιμοποιώντας την Εξερεύνηση αρχείων:
Βήμα 1: Πατήστε τα πλήκτρα Windows + E στο πληκτρολόγιό σας για να ανοίξετε την Εξερεύνηση αρχείων.

Βήμα 2: Στο παράθυρο Εξερεύνηση αρχείων που ανοίγει, κάντε κλικ στη γραμμή διευθύνσεων και πληκτρολογήστε msconfig. Στη συνέχεια, πατήστε Enter στο πληκτρολόγιό σας.
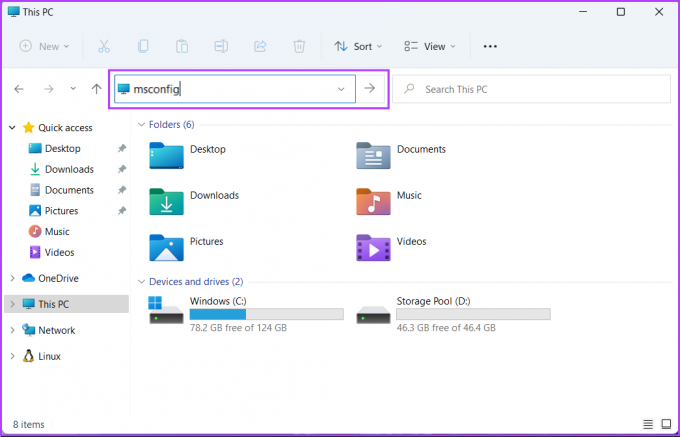
Μετά από αυτό, εμφανίζεται το παράθυρο System Configuration (MSConfig) στην οθόνη του υπολογιστή σας.
Τα εργαλεία διαχείρισης των Windows είναι ουσιαστικά μια λίστα χρήσιμων εργαλείων και βοηθητικών προγραμμάτων οργανωμένων σε ένα φάκελο, έτσι ώστε οι διαχειριστές συστήματος και οι προχωρημένοι χρήστες να μπορούν να έχουν εύκολη πρόσβαση σε αυτά από ένα μέρος.
Μαζί με άλλα προηγμένα εργαλεία όπως το Event Viewer, το Task Scheduler και άλλα, μπορείτε να χρησιμοποιήσετε τον ίδιο φάκελο για να αποκτήσετε πρόσβαση στο εργαλείο System Configuration (MSConfig) στον υπολογιστή σας. Δείτε πώς να το κάνετε:
Βήμα 1: Πατήστε τα πλήκτρα Windows + R μαζί για να αποκτήσετε πρόσβαση στο εργαλείο Εκτέλεση.

Βήμα 2: Στο παράθυρο διαλόγου Εκτέλεση που εμφανίζεται, πληκτρολογήστε διαχειριστικά εργαλεία ελέγχου. Στη συνέχεια, κάντε κλικ στο OK.
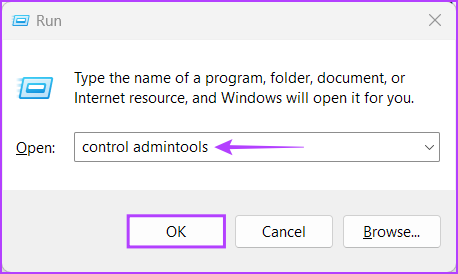
Βήμα 3: Όταν ανοίξει ένα παράθυρο File Explorer στην οθόνη, κάντε διπλό κλικ στο System Configuration.
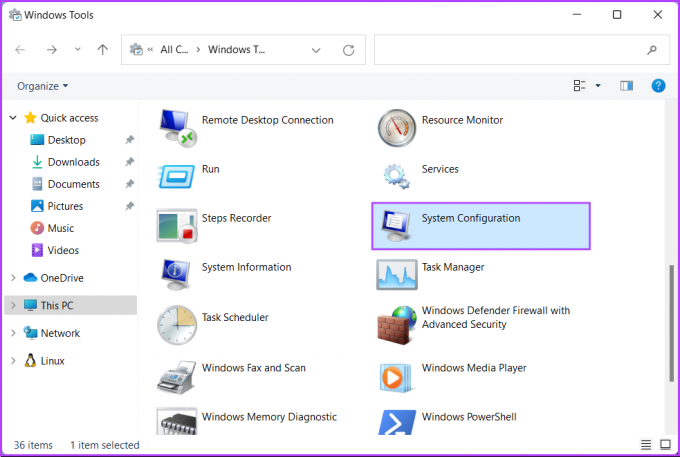
Μετά από αυτό, το παράθυρο διαλόγου System Configuration (MSConfig) θα εμφανιστεί στην οθόνη του υπολογιστή.
5. Αποκτήστε πρόσβαση στο MSConfig χρησιμοποιώντας τη γραμμή εντολών ή το PowerShell
Μπορείτε επίσης να αποκτήσετε πρόσβαση στο εργαλείο διαμόρφωσης συστήματος (MSConfig) χρησιμοποιώντας τη γραμμή εντολών (CMD) ή το PowerShell. Το μόνο που χρειάζεται να κάνετε είναι να εκτελέσετε μια απλή εντολή όπως περιγράφεται στα παρακάτω βήματα:
Βήμα 1: Πατήστε τα πλήκτρα Windows + S για πρόσβαση στην Αναζήτηση και πληκτρολόγηση Γραμμή εντολών ή PowerShell. Όταν εμφανιστεί ένα από τα δύο, κάντε κλικ στο «Εκτέλεση ως διαχειριστής» για να το ανοίξετε με δικαιώματα διαχειριστή.


Βήμα 2: Όταν εμφανιστεί ένα μήνυμα Ελέγχου λογαριασμού χρήστη (UAC), κάντε κλικ στο Ναι.


Βήμα 3: Στο παράθυρο Command Prompt ή PowerShell που εμφανίζεται, πληκτρολογήστε τα παρακάτω γράμματα και πατήστε Enter.
MSConfig
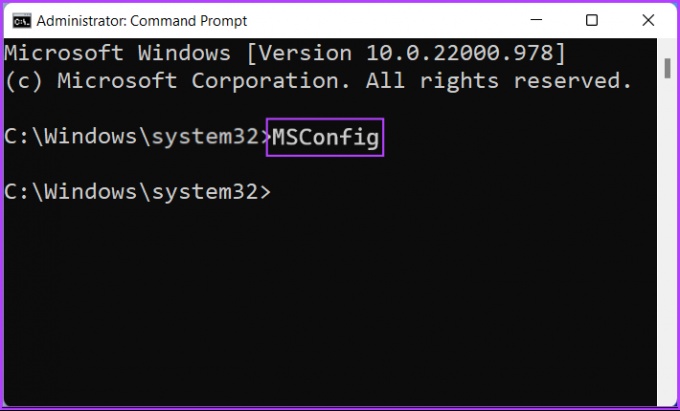
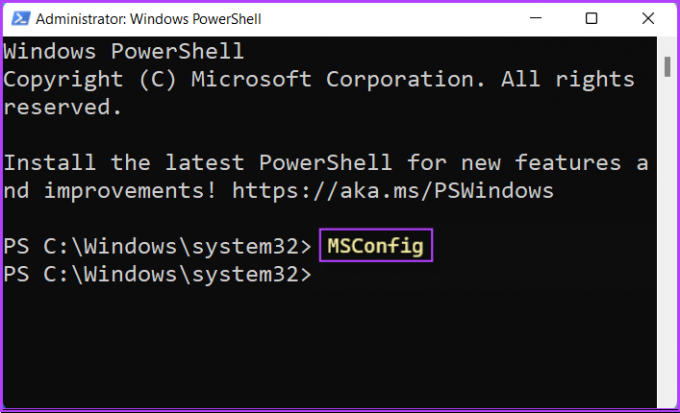
Στη συνέχεια, θα δείτε το παράθυρο System Configuration (MSConfig) να εμφανίζεται στην οθόνη του υπολογιστή σας.
6. Αποκτήστε πρόσβαση στο MSConfig δημιουργώντας μια συντόμευση πληκτρολογίου
Υπάρχουν πάντα άλλοι τρόποι για να ξεκινήσετε τα πράγματα στον υπολογιστή σας, αλλά τίποτα δεν ξεπερνά την ευκολία μιας παλιάς καλής συντόμευσης πληκτρολογίου.
Ακολουθεί ένας εύκολος τρόπος για να δημιουργήσετε μια προσαρμοσμένη συντόμευση πληκτρολογίου για πρόσβαση στο εργαλείο ρύθμισης παραμέτρων συστήματος (MSConfig) στον υπολογιστή σας Windows 11.
Βήμα 1: Κάντε δεξί κλικ οπουδήποτε στην επιφάνεια εργασίας για να ανοίξετε το μενού περιβάλλοντος. Στη συνέχεια, κάντε κλικ στο Νέο, ακολουθούμενο από Συντόμευση.

Βήμα 2: Αντιγράψτε και επικολλήστε την παρακάτω διαδρομή στο πεδίο κειμένου. Στη συνέχεια κάντε κλικ στο Επόμενο.
C:\Windows\System32\msconfig.exe
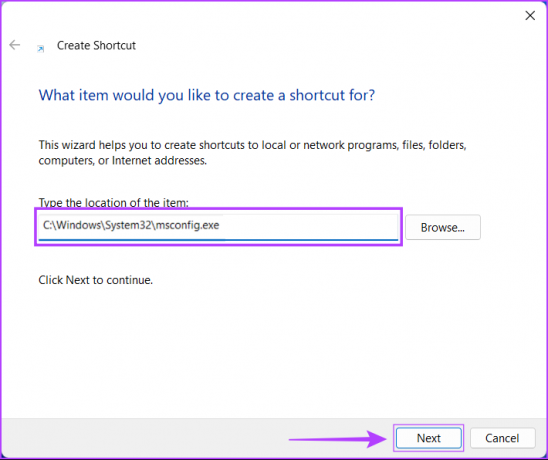
Βήμα 3: Κάντε κλικ στο πεδίο κειμένου και ονομάστε τη συντόμευση. Στη συνέχεια κάντε κλικ στο Τέλος.
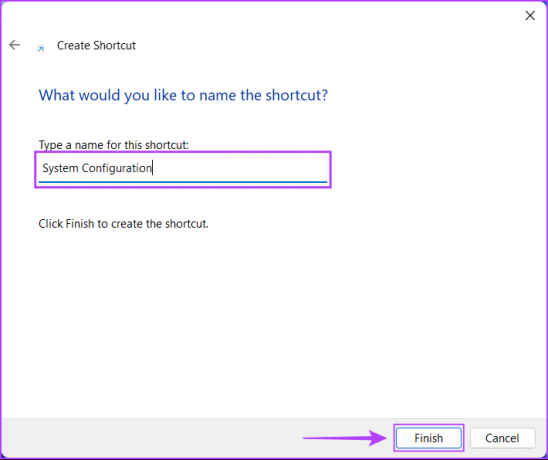
Βήμα 4: Κάντε δεξί κλικ στη συντόμευση του Windows Terminal που δημιουργήθηκε πρόσφατα για να ανοίξετε το μενού περιβάλλοντος. Στη συνέχεια, κάντε κλικ στις Ιδιότητες.
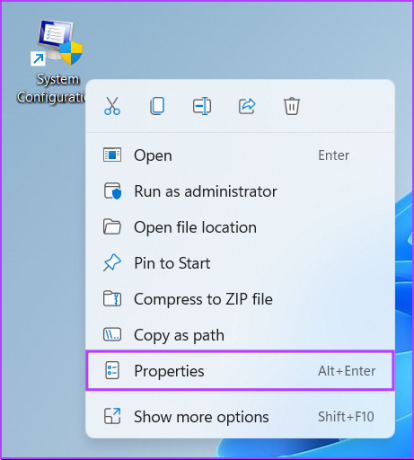
Βήμα 5: Στο παράθυρο διαλόγου Ιδιότητες τερματικού των Windows που εμφανίζεται, κάντε κλικ στο λευκό πλαίσιο δίπλα στο «Κλειδί συντόμευσης:» και πατήστε Ctrl + Alt + (οποιοδήποτε γράμμα ή αριθμός). Στη συνέχεια, κάντε κλικ στο Apply, ακολουθούμενο από OK, για να αποθηκεύσετε τις αλλαγές.
Για αυτόν τον οδηγό, χρησιμοποιήσαμε τη συντόμευση Ctrl + Alt + M για να ξεκινήσουμε το εργαλείο ρύθμισης παραμέτρων συστήματος (MSConfig).
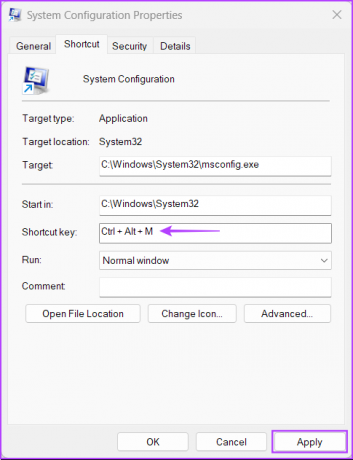
Αφού ακολουθήσετε με επιτυχία τα παραπάνω βήματα για να δημιουργήσετε μια προσαρμοσμένη συντόμευση πληκτρολογίου για την εκκίνηση του MSConfig, μπορείτε να το εκκινήσετε αμέσως, ανεξάρτητα από το ποιες εφαρμογές μπορεί να εκτελούνται στο σε πρώτο πλάνο.
Γρήγορη πρόσβαση στο MSConfig στα Windows 11
Μπορείτε να χρησιμοποιήσετε οποιαδήποτε από τις παραπάνω μεθόδους για να ανοίξετε εύκολα το εργαλείο System Configuration (MSConfig) στον υπολογιστή σας Windows 11 και να το χρησιμοποιήσετε γρήγορα για διαχειριστείτε εφαρμογές και υπηρεσίες που ξεκινούν με τον υπολογιστή σας ή αποκτήστε πρόσβαση σε διάφορες επιλογές εκκίνησης.
Τελευταία ενημέρωση στις 07 Οκτωβρίου 2022
Το παραπάνω άρθρο μπορεί να περιέχει συνδέσμους συνεργατών που βοηθούν στην υποστήριξη της Guiding Tech. Ωστόσο, δεν επηρεάζει τη συντακτική μας ακεραιότητα. Το περιεχόμενο παραμένει αμερόληπτο και αυθεντικό.



