15 Συμβουλές για να αυξήσετε την ταχύτητα του υπολογιστή σας
Miscellanea / / November 28, 2021
Θέλω να Αυξήστε την ταχύτητα και την απόδοση του υπολογιστή σας; Χρειάζεται πολύς χρόνος στον υπολογιστή σας για να ξεκινήσει και να εκτελέσει διαδικασίες; Η απόδοση του υπολογιστή σας εμποδίζει την εργασία σας; Χωρίς αμφιβολία, μπορεί να γίνει πραγματικά απογοητευτικό εάν ο υπολογιστής σας δεν μπορεί να ανταποκριθεί στις προσδοκίες σας. Εδώ είναι μερικοί τρόποι για να Αυξήστε την ταχύτητα και την απόδοση του υπολογιστή σας με το οποίο μπορείτε να επιταχύνετε τον υπολογιστή σας. Ενώ μπορείτε να προχωρήσετε στην προσθήκη περισσότερων ΕΜΒΟΛΟ ή ένα πιο γρήγορο SSD, αλλά γιατί να ξοδέψετε χρήματα εάν μπορείτε να διαχειριστείτε κάποια ταχύτητα και απόδοση δωρεάν; Δοκιμάστε τις παρακάτω μεθόδους για να επιταχύνετε την επιβράδυνση του υπολογιστή σας.

Περιεχόμενα
- 15 Συμβουλές για να αυξήσετε την ταχύτητα και την απόδοση του υπολογιστή σας
- Μέθοδος 1: Επανεκκινήστε τον υπολογιστή σας
- Μέθοδος 2: Απενεργοποίηση προγραμμάτων εκκίνησης
- Μέθοδος 3: Σταματήστε τις βαριές διεργασίες
- Μέθοδος 4: Απεγκατάσταση τυχόν μη χρησιμοποιημένων προγραμμάτων
- Μέθοδος 5: Ενεργοποιήστε την υψηλή απόδοση
- Μέθοδος 6: Προσαρμογή οπτικών εφέ
- Μέθοδος 7: Απενεργοποιήστε την ευρετηρίαση αναζήτησης
- Μέθοδος 8: Απενεργοποιήστε τις συμβουλές των Windows
- Μέθοδος 9: Ελευθερώστε την εσωτερική σας αποθήκευση
- Μέθοδος 10: Χρησιμοποιήστε το πρόγραμμα αντιμετώπισης προβλημάτων
- Μέθοδος 11: Ελέγξτε τον υπολογιστή σας για κακόβουλο λογισμικό
- Μέθοδος 12: Χρησιμοποιήστε τη λειτουργία παιχνιδιού
- Μέθοδος 13: Διαχείριση ρυθμίσεων του Windows Update
- Μέθοδος 14: Ρύθμιση μετρημένης σύνδεσης
- Μέθοδος 15: Απενεργοποιήστε τη γρήγορη εκκίνηση
15 Συμβουλές για να αυξήσετε την ταχύτητα και την απόδοση του υπολογιστή σας
Σιγουρέψου ότι δημιουργήστε ένα σημείο επαναφοράς μόνο σε περίπτωση που κάτι πάει στραβά.
Αν ψάχνετε έναν τρόπο να επιταχύνετε τον υπολογιστή σας που λειτουργεί αργά, μην ανησυχείτε καθώς πρόκειται να συζητήσουμε 15 διαφορετικές συμβουλές για να επιταχύνετε τον υπολογιστή σας:
Μέθοδος 1: Επανεκκινήστε τον υπολογιστή σας
Οι περισσότεροι από εμάς γνωρίζουμε αυτό το πολύ βασικό κόλπο. Η επανεκκίνηση του υπολογιστή σας μπορεί μερικές φορές να ελευθερώσει οποιοδήποτε επιπλέον φορτίο στον υπολογιστή σας και αυξήστε την ταχύτητα και την απόδοση του υπολογιστή σας δίνοντάς του μια νέα αρχή. Επομένως, εάν είστε κάποιος που προτιμά να βάλει τον υπολογιστή του σε κατάσταση αναστολής λειτουργίας, η επανεκκίνηση του υπολογιστή σας είναι μια καλή ιδέα.
1. Κάντε κλικ στο Αρχικο ΜΕΝΟΥ και μετά κάντε κλικ στο Πλήκτρο ενεργοποίησης διαθέσιμο στην κάτω αριστερή γωνία.

2.Επόμενο, κάντε κλικ στο Επανεκκίνηση επιλογή και ο υπολογιστής σας θα επανεκκινήσει μόνος του.

Μετά την επανεκκίνηση του υπολογιστή, ελέγξτε εάν το πρόβλημά σας έχει επιλυθεί ή όχι.
Μέθοδος 2: Απενεργοποίηση προγραμμάτων εκκίνησης
Υπάρχουν πολλά προγράμματα και εφαρμογές που ξεκινούν να φορτώνονται μόλις ξεκινήσει ο υπολογιστής σας. Αυτές οι εφαρμογές φορτώνουν και εκτελούνται αθόρυβα, εν αγνοία σας και επιβραδύνουν την ταχύτητα εκκίνησης του συστήματός σας. Ενώ ορισμένες από αυτές τις εφαρμογές είναι απαραίτητες και πρέπει να φορτωθούν αυτόματα για να λειτουργήσουν σωστά, όπως η δική σας antivirus, υπάρχουν ορισμένες εφαρμογές που δεν χρειάζεστε πραγματικά και οι οποίες χωρίς λόγο προκαλούν επιβράδυνση του συστήματός σας κάτω. Η διακοπή και η απενεργοποίηση αυτών των εφαρμογών μπορεί να σας βοηθήσει αύξηση της ταχύτητας και της απόδοσης του υπολογιστή σας. Για να βρείτε και να απενεργοποιήσετε αυτές τις εφαρμογές,
1.Πατήστε Ctrl + Alt + Del πλήκτρα στο πληκτρολόγιό σας.
2. Κάντε κλικ στο 'Διαχειριστής εργασιών'.

3.Στο παράθυρο της διαχείρισης εργασιών, μεταβείτε στο 'Ξεκίνα' αυτί. Κάντε κλικ στο 'Περισσότερες λεπτομέρειες' στο κάτω μέρος της οθόνης, εάν δεν μπορείτε να δείτε την καρτέλα "Εκκίνηση".
4.Θα μπορείτε να δείτε τη λίστα των όλες εκείνες οι εφαρμογές που φορτώνονται αυτόματα κατά την εκκίνηση.

5. Αναζητήστε τις εφαρμογές που δεν χρησιμοποιείτε γενικά.
6. Για να απενεργοποιήσετε μια εφαρμογή, κάντε δεξί κλικ σε αυτήν την εφαρμογή και επιλέξτε 'Καθιστώ ανίκανο'.
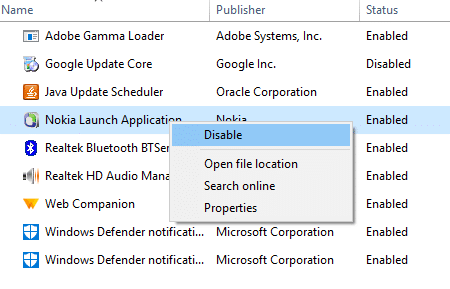
7. Απενεργοποιήστε τις εφαρμογές που δεν χρειάζεστε.
Εάν δυσκολεύεστε να ακολουθήσετε την παραπάνω μέθοδο, μπορείτε να προχωρήσετε 4 διαφορετικοί τρόποι απενεργοποίησης προγραμμάτων εκκίνησης στα Windows 10.
Μέθοδος 3: Σταματήστε τις βαριές διεργασίες
Ορισμένες διαδικασίες τείνουν να εκμεταλλεύονται το μεγαλύτερο μέρος της ταχύτητας και της μνήμης του συστήματός σας. Είναι ευνοϊκό εάν σταματήσετε αυτές τις διεργασίες που καταλαμβάνουν μεγάλο μέρος της CPU και της μνήμης σας. Για να σταματήσουν τέτοιες διαδικασίες,
1.Πατήστε Ctrl + Alt + Del πλήκτρα στο πληκτρολόγιό σας.
2. Κάντε κλικ στο 'Διαχειριστής εργασιών’.

3.Στο παράθυρο της διαχείρισης εργασιών, μεταβείτε στο "Διαδικασίεςκαρτέλα ’. Κάντε κλικ στο 'Περισσότερες λεπτομέρειεςΣτο κάτω μέρος της οθόνης, εάν δεν μπορείτε να δείτε καμία καρτέλα.
4. Κάντε κλικ στο ΕΠΕΞΕΡΓΑΣΤΗΣ για να ταξινομήσετε τις εφαρμογές σύμφωνα με τη χρήση της CPU τους.
5. Εάν δείτε κάποια διαδικασία που δεν χρειάζεται αλλά καταλαμβάνει μεγάλο μέρος της CPU, κάντε δεξί κλικ στη διαδικασία και επιλέξτε «Τέλος εργασίας’.

Ομοίως, ταξινομήστε τις εφαρμογές με βάση τη χρήση της μνήμης και απαλλαγείτε από τυχόν ανεπιθύμητες διεργασίες.
Μέθοδος 4: Απεγκατάσταση τυχόν μη χρησιμοποιημένων προγραμμάτων
Εάν έχετε εγκατεστημένα πολλά προγράμματα στον υπολογιστή σας, μπορεί να μειώσει την ταχύτητά του. Θα πρέπει να απεγκαταστήσετε αυτά τα προγράμματα που δεν χρησιμοποιείτε. Για να απεγκαταστήσετε μια εφαρμογή,
1.Εντοπίστε την εφαρμογή σας στο μενού Έναρξη.
2. Κάντε δεξί κλικ στην εφαρμογή και επιλέξτε «Απεγκατάσταση’.
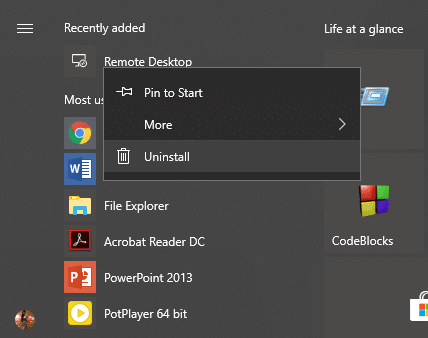
3.Η εφαρμογή σας θα απεγκατασταθεί αμέσως.
Μπορείτε επίσης να εντοπίσετε και να απεγκαταστήσετε τις εφαρμογές από:
1. Κάντε δεξί κλικ στο Εικονίδιο έναρξης που βρίσκεται στο δικό σας Γραμμή εργασιών.
2. Επιλέξτε "Εφαρμογές και δυνατότητες’ από τη λίστα.
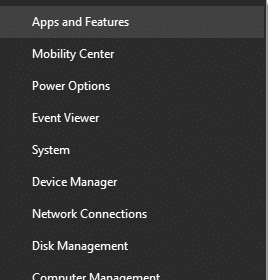
3.Εδώ, μπορείτε να ταξινομήσετε τις εφαρμογές ανάλογα με το μέγεθός τους αν θέλετε και ακόμη και να τις φιλτράρετε με βάση την τοποθεσία τους.
4. Κάντε κλικ στο εφαρμογή που θέλετε να απεγκαταστήσετε.
5. Στη συνέχεια, κάντε κλικ στο «Απεγκατάστασηκουμπί ''.
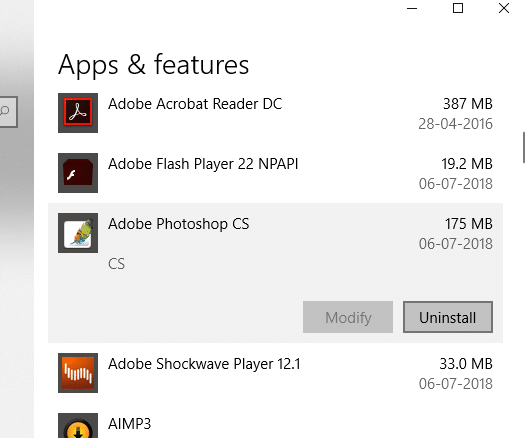
Μέθοδος 5: Ενεργοποιήστε την υψηλή απόδοση
Γνωρίζατε ότι τα Windows σας δίνουν μια επιλογή να ανταλλάξετε την απόδοση του συστήματός σας και τη διάρκεια ζωής της μπαταρίας; Ναι είναι. Από προεπιλογή, τα Windows υποθέτουν μια ισορροπημένη λειτουργία που λαμβάνει υπόψη και τους δύο παράγοντες, αλλά αν πραγματικά χρειάζεστε υψηλότερη απόδοση και δεν θα σας πείραζε η μειωμένη διάρκεια ζωής της μπαταρίας, μπορείτε να ενεργοποιήσετε το Windows High-performance τρόπος. Για να το ανάψεις,
1. Στο πεδίο αναζήτησης που βρίσκεται στη γραμμή εργασιών, πληκτρολογήστε «Πίνακας Ελέγχου’ και ανοίξτε το.

2. Κάντε κλικ στο 'Υλικό και Ήχος’.

3. Κάντε κλικ στο 'Επιλογές ενέργειας’.

4. Κάντε κλικ στο 'Εμφάνιση πρόσθετων σχεδίων" και επιλέξτε "Υψηλή απόδοση’.

4. Εάν δεν βλέπετε αυτήν την επιλογή, κάντε κλικ στο «Δημιουργήστε ένα σχέδιο ενέργειας’ από το αριστερό παράθυρο.
5. Επιλέξτε "Υψηλή απόδοση’ και κάντε κλικ στο Επόμενο.

6. Επιλέξτε τις απαιτούμενες ρυθμίσεις και κάντε κλικ στο «Δημιουργώ’.
Μόλις ξεκινήσατε να χρησιμοποιείτε το «Υψηλή απόδοση" λειτουργία μπορείτε να το κάνετε αυξήστε την ταχύτητα και την απόδοση του υπολογιστή σας.
Μέθοδος 6: Προσαρμογή οπτικών εφέ
Τα Windows χρησιμοποιούν οπτικά εφέ για καλύτερη εμπειρία χρήστη. Ωστόσο, εάν χρειάζεστε περισσότερη ταχύτητα και καλύτερη απόδοση από τον υπολογιστή σας, μπορείτε να προσαρμόσετε τα οπτικά εφέ για βέλτιστες ρυθμίσεις απόδοσης.
1. Πληκτρολογήστε "Προηγμένη ρύθμιση συστήματοςs' στο πεδίο αναζήτησης στη γραμμή εργασιών σας.
2. Κάντε κλικ στο 'Προβολή σύνθετων ρυθμίσεων συστήματος’.
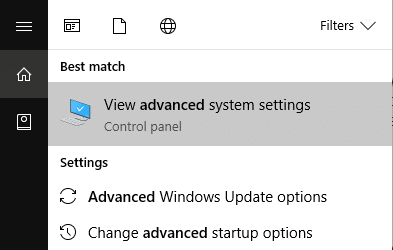
3. Εναλλαγή στο «Προχωρημένος' καρτέλα και κάντε κλικ στο 'Ρυθμίσεις’.

4. Επιλέξτε "Προσαρμόστε για καλύτερη απόδοση" και κάντε κλικ στο "Ισχύουν’.

Μέθοδος 7: Απενεργοποιήστε την ευρετηρίαση αναζήτησης
Τα Windows χρησιμοποιούν ευρετηρίαση αναζήτησης για να παράγουν αποτελέσματα πιο γρήγορα κάθε φορά που αναζητάτε ένα αρχείο. Χρησιμοποιώντας την ευρετηρίαση, τα Windows βασικά καταγράφουν τις πληροφορίες και τα μεταδεδομένα που σχετίζονται με κάθε αρχείο και, στη συνέχεια, εξετάζουν αυτά τα ευρετήρια όρων για να βρουν αποτελέσματα πιο γρήγορα. Η ευρετηρίαση συνεχίζει να εκτελείται στο σύστημά σας όλη την ώρα, επειδή τα Windows πρέπει να παρακολουθούν όλες τις αλλαγές και να ενημερώνουν τα ευρετήρια. Αυτό, με τη σειρά του, επηρεάζει την ταχύτητα και την απόδοση του συστήματος. Για να απενεργοποιήσετε εντελώς την ευρετηρίαση,
1. Ανοιχτό Εξερεύνηση αρχείων πατώντας το πλήκτρο Windows + E.
2. Κάντε δεξί κλικ στο δικό σας Γ: οδήγηση και επιλέξτε "Ιδιότητες’.
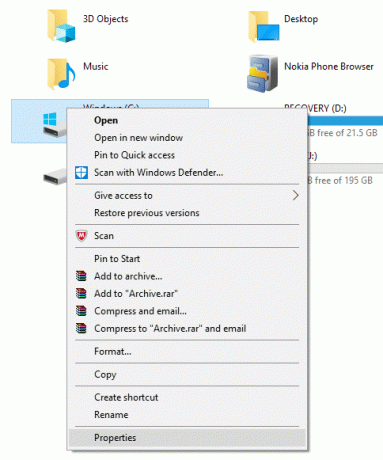
3. Τώρα, καταργήστε την επιλογή ‘Επιτρέψτε στα αρχεία σε αυτήν τη μονάδα δίσκου να έχουν ευρετήριο περιεχομένων εκτός από τις ιδιότητες του αρχείου’.

4. Κάντε κλικ στο 'Ισχύουν’.
Επιπλέον, εάν θέλετε να απενεργοποιήσετε τη δημιουργία ευρετηρίου μόνο σε συγκεκριμένες τοποθεσίες και όχι σε ολόκληρο τον υπολογιστή σας, ακολουθήστε αυτό το άρθρο.

Μέθοδος 8: Απενεργοποιήστε τις συμβουλές των Windows
Τα Windows σάς δίνουν κατά καιρούς συμβουλές που σας καθοδηγούν πώς μπορείτε να τα χρησιμοποιήσετε καλύτερα. Τα Windows παράγουν αυτές τις συμβουλές παρακολουθώντας ό, τι κάνετε στον υπολογιστή, καταναλώνοντας έτσι τους πόρους του συστήματός σας. Η απενεργοποίηση των συμβουλών των Windows είναι ένας καλός τρόπος για να αυξήσετε την ταχύτητα του υπολογιστή σας. & βελτίωση της απόδοσης του συστήματος. Για να απενεργοποιήσετε τις συμβουλές των Windows,
1. Πατήστε Windows Key + I για να ανοίξετε Ρυθμίσεις και κάντε κλικ στο 'Σύστημα'.

2. Επιλέξτε "Ειδοποιήσεις και ενέργειες’ από το αριστερό παράθυρο.
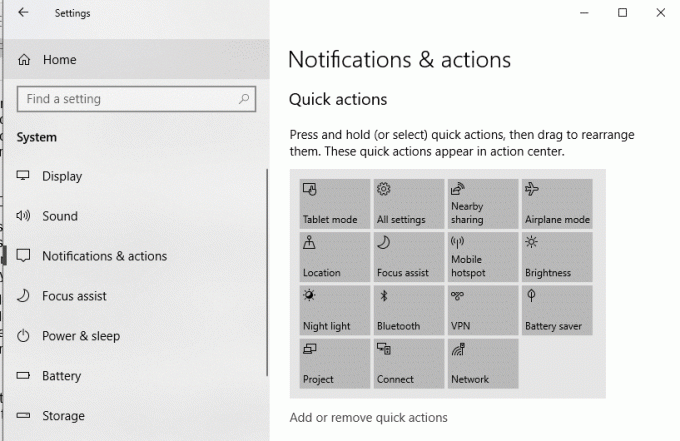
4. Κάτω από το «Ειδοποιήσεις' ΟΙΚΟΔΟΜΙΚΟ ΤΕΤΡΑΓΩΝΟ, καταργήστε την επιλογή ‘Λάβετε συμβουλές, κόλπα και προτάσεις καθώς χρησιμοποιείτε τα Windows’.

Μέθοδος 9: Ελευθερώστε την εσωτερική σας αποθήκευση
Εάν ο σκληρός δίσκος του υπολογιστή σας είναι σχεδόν ή εντελώς γεμάτος, τότε ο υπολογιστής σας μπορεί να λειτουργεί αργά, καθώς δεν θα έχει αρκετό χώρο για να τρέξει σωστά τα προγράμματα και την εφαρμογή. Επομένως, εάν πρέπει να αφήσετε χώρο στη μονάδα δίσκου σας, εδώ είναι ένα μερικούς τρόπους που μπορείτε να χρησιμοποιήσετε για να καθαρίσετε τον σκληρό σας δίσκο και βελτιστοποιήστε τη χρήση του χώρου σας σε επιταχύνετε τον υπολογιστή σας.

Ανασυγκρότηση του σκληρού σας δίσκου
1.Τύπος Ανασυγκρότηση στο πλαίσιο Αναζήτηση των Windows και, στη συνέχεια, κάντε κλικ στο Ανασυγκρότηση και βελτιστοποίηση μονάδων δίσκου.

2.Επιλέξτε τις μονάδες δίσκου μία προς μία και κάντε κλικ Αναλύει.

3. Ομοίως, κάντε κλικ για όλες τις μονάδες δίσκου που αναφέρονται Βελτιστοποίηση της.
Σημείωση: Μην ανασυγκροτήσετε τη μονάδα SSD καθώς μπορεί να μειώσει τη διάρκεια ζωής της.
4. Επανεκκινήστε τον υπολογιστή σας για να αποθηκεύσετε τις αλλαγές και να δείτε αν μπορείτε επιταχύνετε τον αργό υπολογιστή σας, αν όχι τότε συνεχίστε.
Επαληθεύστε την ακεραιότητα του σκληρού σας δίσκου
Μια στο τόσο τρέξιμο Έλεγχος σφαλμάτων δίσκου διασφαλίζει ότι η μονάδα σας δεν έχει προβλήματα απόδοσης ή σφάλματα μονάδας που προκαλούνται από κατεστραμμένους τομείς, ακατάλληλους τερματισμούς λειτουργίας, κατεστραμμένο ή κατεστραμμένο σκληρό δίσκο κ.λπ. Ο έλεγχος σφαλμάτων δίσκου δεν είναι παρά Έλεγχος δίσκου (Chkdsk) που ελέγχει για τυχόν σφάλματα στον σκληρό δίσκο.

Αφού ολοκληρώσετε τα παραπάνω βήματα, θα μείνει αρκετός χώρος στον σκληρό σας δίσκο και αυτό μπορεί να αυξήσει την ταχύτητα του υπολογιστή σας.
Μέθοδος 10: Χρησιμοποιήστε το πρόγραμμα αντιμετώπισης προβλημάτων
Χρησιμοποιήστε αυτήν τη μέθοδο για να αντιμετωπίσετε τη βασική αιτία της επιβράδυνσης του συστήματος σε περίπτωση που υπάρχει πρόβλημα με κάτι.
1. Πληκτρολογήστε "Αντιμετώπιση προβλημάτωνστο πεδίο αναζήτησης και εκκινήστε το.
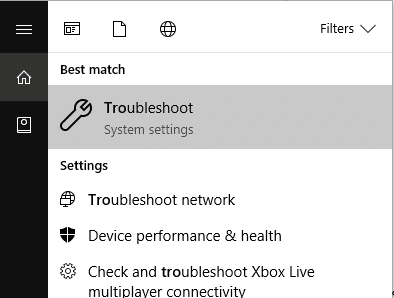
2. Εκτελέστε το εργαλείο αντιμετώπισης προβλημάτων για όλες τις επιλογές που δίνονται. Κάντε κλικ σε οποιαδήποτε επιλογή και επιλέξτε 'Εκτελέστε το εργαλείο αντιμετώπισης προβλημάτων' να το πράξουν.
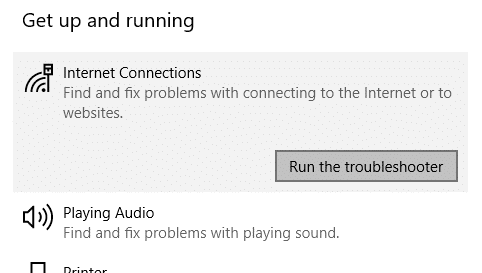
3.Εκτελέστε το πρόγραμμα αντιμετώπισης προβλημάτων και για άλλα προβλήματα.
4. Πληκτρολογήστε στοιχείο ελέγχου στην Αναζήτηση των Windows και, στη συνέχεια, κάντε κλικ στο Πίνακας Ελέγχου από το αποτέλεσμα αναζήτησης.
5. Κάντε κλικ στο 'ΣΥΣΤΗΜΑ ΚΑΙ ΑΣΦΑΛΕΙΑ" στη συνέχεια κάντε κλικ στο "Ασφάλεια και Συντήρηση’.

7.Στο μπλοκ συντήρησης, κάντε κλικ στο «Ξεκινήστε τη συντήρηση’.
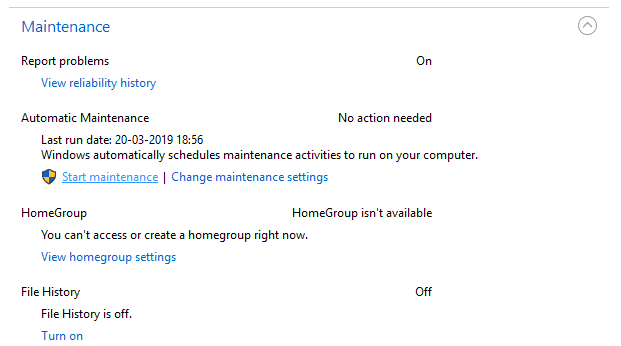
Μέθοδος 11: Ελέγξτε τον υπολογιστή σας για κακόβουλο λογισμικό
Ιός ή κακόβουλο λογισμικό μπορεί επίσης να είναι ο λόγος για το αργό πρόβλημα του υπολογιστή σας. Σε περίπτωση που αντιμετωπίζετε αυτό το ζήτημα τακτικά, τότε πρέπει να σαρώσετε το σύστημά σας χρησιμοποιώντας το ενημερωμένο λογισμικό προστασίας από κακόβουλο λογισμικό ή λογισμικό προστασίας από ιούς όπως Microsoft Security Essential (το οποίο είναι ένα δωρεάν και επίσημο πρόγραμμα Antivirus της Microsoft). Διαφορετικά, εάν έχετε σαρωτές προστασίας από ιούς ή κακόβουλο λογισμικό τρίτων κατασκευαστών, μπορείτε επίσης να τους χρησιμοποιήσετε για να αφαιρέσετε προγράμματα κακόβουλου λογισμικού από το σύστημά σας.

Επομένως, θα πρέπει να σαρώσετε το σύστημά σας με λογισμικό προστασίας από ιούς και απαλλαγείτε από οποιοδήποτε ανεπιθύμητο κακόβουλο λογισμικό ή ιό αμέσως. Εάν δεν διαθέτετε λογισμικό προστασίας από ιούς τρίτων, μην ανησυχείτε, μπορείτε να χρησιμοποιήσετε το ενσωματωμένο εργαλείο σάρωσης κακόβουλου λογισμικού στα Windows 10 που ονομάζεται Windows Defender.
1. Ανοίξτε το Windows Defender.
2. Κάντε κλικ στο Τμήμα ιών και απειλών.

3.Επιλέξτε το Προηγμένη ενότητα και επισημάνετε τη σάρωση του Windows Defender Offline.
4. Τέλος, κάντε κλικ στο Σάρωση τώρα.

5. Αφού ολοκληρωθεί η σάρωση, εάν εντοπιστεί κακόβουλο λογισμικό ή ιοί, τότε το Windows Defender θα τα αφαιρέσει αυτόματα. ‘
6. Τέλος, επανεκκινήστε τον υπολογιστή σας και δείτε αν μπορείτε αυξήστε την ταχύτητα του υπολογιστή σας.
Μέθοδος 12: Χρησιμοποιήστε τη λειτουργία παιχνιδιού
Εάν χρησιμοποιείτε την πιο πρόσφατη έκδοση των Windows 10, μπορείτε ενεργοποιήστε τη λειτουργία παιχνιδιού για να έχουμε λίγη επιπλέον ταχύτητα. Ενώ η λειτουργία παιχνιδιού έχει σχεδιαστεί ειδικά για εφαρμογές παιχνιδιών, μπορεί επίσης να δώσει στο σύστημά σας ώθηση ταχύτητας μειώνοντας τον αριθμό των εφαρμογών παρασκηνίου που εκτελούνται στον υπολογιστή σας. Για να ενεργοποιήσετε τη λειτουργία παιχνιδιού,
1.Πατήστε Windows Key + I για να ανοίξω Ρυθμίσεις μετά κάντε κλικ στο 'Παιχνίδι’.

4. Επιλέξτε "Λειτουργία παιχνιδιού" και ενεργοποιήστε την εναλλαγή κάτω από " Λειτουργία παιχνιδιού’.
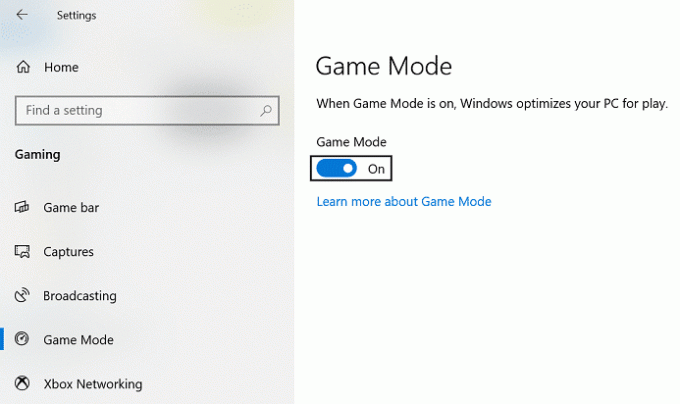
5.Μόλις ενεργοποιηθεί, μπορείτε να το ενεργοποιήσετε πατώντας Πλήκτρο Windows + G.
Μέθοδος 13: Διαχείριση ρυθμίσεων του Windows Update
Το Windows Update εκτελείται στο παρασκήνιο, καταλαμβάνει τους πόρους του συστήματός σας και τείνει να επιβραδύνει τον υπολογιστή σας. Ωστόσο, μπορείτε να το ρυθμίσετε ώστε να εκτελείται μόνο στο καθορισμένο χρονικό διάστημα (όταν δεν χρησιμοποιείτε τον υπολογιστή σας αλλά είναι ενεργοποιημένος). Με αυτόν τον τρόπο μπορείτε να αυξήσετε την ταχύτητα του συστήματός σας σε κάποιο βαθμό. Για να το κάνω αυτό,
1. Πατήστε Windows Key + I για να ανοίξετε Ρυθμίσεις στη συνέχεια κάντε κλικ στο Ενημέρωση & Ασφάλεια.

2. Από το μενού στην αριστερή πλευρά, κάντε κλικ στο Ενημερωμένη έκδοση για Windows.
3. Τώρα κάντε κλικ στο "Ελεγχος για ενημερώσειςκουμπί ” για να ελέγξετε για τυχόν διαθέσιμες ενημερώσεις.

4.Εάν εκκρεμούν ενημερώσεις, κάντε κλικ στο Λήψη και εγκατάσταση ενημερώσεων.

Μόλις ληφθούν οι ενημερώσεις, εγκαταστήστε τις και τα Windows σας θα γίνουν ενημερωμένα. Τώρα πρέπει αλλάξτε τις ενεργές ώρες για την ενημέρωση των Windows 10 προκειμένου να περιοριστεί ο χρόνος που τα Windows εγκαθιστούν αυτόματα αυτές τις ενημερώσεις.

Εάν έχετε ενημερώσει τα Windows σας και εξακολουθείτε να αντιμετωπίζετε πρόβλημα απόδοσης στα Windows 10, τότε η αιτία μπορεί να είναι κατεστραμμένα ή παλιά προγράμματα οδήγησης συσκευών. Είναι πιθανό τα Windows 10 να τρέχουν αργά επειδή τα προγράμματα οδήγησης συσκευών δεν είναι ενημερωμένα και πρέπει να το κάνετε ενημερώστε τα προκειμένου να επιλυθεί το ζήτημα. Τα προγράμματα οδήγησης συσκευών είναι απαραίτητο λογισμικό σε επίπεδο συστήματος που βοηθά στη δημιουργία επικοινωνίας μεταξύ του υλικού που είναι συνδεδεμένο στο σύστημα και του λειτουργικού συστήματος που χρησιμοποιείτε στον υπολογιστή σας.
Μέθοδος 14: Ρύθμιση μετρημένης σύνδεσης
Ενώ η παραπάνω μέθοδος περιορίζει τον χρόνο εγκατάστασης των ενημερώσεων των Windows, τα Windows συνεχίζουν να πραγματοποιούν λήψη ενημερώσεων όπως και όταν χρειάζεται. Αυτό επηρεάζει σοβαρά την απόδοσή σας στο Διαδίκτυο. Η ρύθμιση της σύνδεσής σας για μέτρηση θα απενεργοποιήσει τη λήψη των ενημερώσεων στο παρασκήνιο. Για να το κάνω αυτό,
1.Πατήστε Windows Key + I για να ανοίξω Ρυθμίσεις μετά κάντε κλικ στο 'Ρυθμίσεις δικτύου και Διαδικτύου’.

3. Κάντε κλικ στο τρέχον σας σύνδεση δικτύου και μετακινηθείτε προς τα κάτω στο 'Σύνδεση με μέτρηση' Ενότητα.
5. Ενεργοποίηση "Ορισμός ως μετρημένη σύνδεση’.

Μέθοδος 15: Απενεργοποιήστε τη γρήγορη εκκίνηση
Η γρήγορη εκκίνηση συνδυάζει χαρακτηριστικά και των δύο Ψυχρός ή πλήρης τερματισμός λειτουργίας και αδρανοποίηση. Όταν τερματίζετε τη λειτουργία του υπολογιστή σας με ενεργοποιημένη τη δυνατότητα γρήγορης εκκίνησης, κλείνει όλα τα προγράμματα και οι εφαρμογές που εκτελούνται στον υπολογιστή σας και επίσης αποσυνδέονται όλοι οι χρήστες. Λειτουργεί ως ένα πρόσφατα εκκινημένο Windows. Αλλά Πυρήνας των Windows φορτώνεται και εκτελείται η περίοδος λειτουργίας του συστήματος, η οποία ειδοποιεί τα προγράμματα οδήγησης συσκευών να προετοιμαστούν για αδρανοποίηση, δηλαδή αποθηκεύει όλες τις τρέχουσες εφαρμογές και προγράμματα που εκτελούνται στον υπολογιστή σας πριν τα κλείσετε.

Τώρα λοιπόν ξέρετε ότι η Γρήγορη εκκίνηση είναι ένα βασικό χαρακτηριστικό των Windows, καθώς αποθηκεύει τα δεδομένα όταν τερματίζετε τη λειτουργία του υπολογιστή σας και ξεκινάτε τα Windows πιο γρήγορα. Αλλά αυτός θα μπορούσε να είναι επίσης ένας από τους λόγους για τους οποίους αντιμετωπίζετε το αργό πρόβλημα του υπολογιστή με Windows 10. Πολλοί χρήστες το ανέφεραν απενεργοποίηση της δυνατότητας γρήγορης εκκίνησης έχει λύσει αυτό το ζήτημα στον υπολογιστή τους.
Συμβουλή μπόνους: Αντικαταστήστε ή αντικαταστήστε βαριές εφαρμογές
Υπάρχουν πολλά προγράμματα και εφαρμογές που χρησιμοποιούμε, τα οποία είναι αρκετά βαριά. Χρησιμοποιούν πολλούς πόρους συστήματος και είναι πολύ αργοί. Πολλά από αυτά τα προγράμματα, αν δεν απεγκατασταθούν, μπορούν τουλάχιστον να αντικατασταθούν με καλύτερες και πιο γρήγορες εφαρμογές. Για παράδειγμα, μπορείτε να χρησιμοποιήσετε το VLC για την εφαρμογή αναπαραγωγής βίντεο και πολυμέσων. Χρησιμοποιήστε το Google Chrome αντί του Microsoft Edge, καθώς είναι το πιο γρήγορο πρόγραμμα περιήγησης εκεί έξω. Ομοίως, πολλές από τις εφαρμογές που χρησιμοποιείτε μπορεί να μην είναι οι καλύτερες σε αυτό που κάνουν και μπορείτε να τις αντικαταστήσετε με καλύτερες εφαρμογές.
Συνιστάται:
- Επιδιόρθωση Δεν είναι δυνατή η εγκατάσταση του DirectX στα Windows 10
- Τερματισμός ή Κλείδωμα των Windows χρησιμοποιώντας συντομεύσεις πληκτρολογίου
Λάβετε υπόψη ότι ορισμένες από αυτές τις μεθόδους αντισταθμίζουν τη διάρκεια ζωής της μπαταρίας του υπολογιστή σας και μερικές άλλες δυνατότητες για την αύξηση της ταχύτητας. Εάν δεν θέλετε να συμβιβαστείτε με το ίδιο, ή εάν οι παραπάνω μέθοδοι δεν λειτουργούν για εσάς, μπορείτε να αποκτήσετε έναν ταχύτερο SSD ή περισσότερη μνήμη RAM (αν υποστηρίζει ο υπολογιστής σας). Ίσως χρειαστεί να ξοδέψετε κάποια χρήματα, αλλά σίγουρα θα αξίζει την απόδοση.



