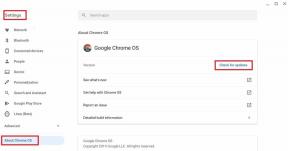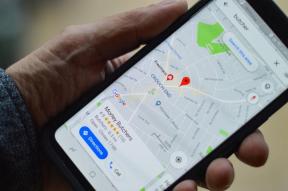4 τρόποι για να απενεργοποιήσετε τα προγράμματα εκκίνησης στα Windows 10
Miscellanea / / November 28, 2021
Απενεργοποιήστε τα προγράμματα εκκίνησης στα Windows 10: Γίνεται τόσο βαρετό όταν ξεκινά ο υπολογιστής σας και πρέπει να περιμένετε για πολύ καιρό μόνο και μόνο επειδή πολλά προγράμματα όπως το antivirus, διαδικτυακές εφαρμογές αποθήκευσης cloud, προϊόντα και εφαρμογές της Adobe, προγράμματα περιήγησης, προγράμματα οδήγησης γραφικών κ.λπ. φορτώνονται από την αρχή Σύστημα. Έτσι, εάν το σύστημά σας φορτώνει πολλά προγράμματα, τότε αυξάνει τον χρόνο εκκίνησης της εκκίνησης. δεν σας βοηθούν πολύ, αλλά επιβραδύνουν το σύστημά σας και όλα τα ανεπιθύμητα προγράμματα πρέπει να είναι άτομα με ειδικές ανάγκες. Εάν όλα αυτά τα προγράμματα εκκίνησης που προφορτώνονται στο σύστημά σας δεν χρησιμοποιούνται συχνά, τότε είναι καλύτερα απενεργοποιήστε τα από τη λίστα εκκίνησης γιατί καθώς αποφασίσετε να τα χρησιμοποιήσετε, μπορείτε εύκολα να φορτώσετε το πρόγραμμα από την Έναρξη Μενού. Αυτό το άρθρο θα σας βοηθήσει να απενεργοποιήσετε τα προγράμματα εκκίνησης από τα συστήματα Windows 10 χρησιμοποιώντας διαφορετικές μεθόδους.

Περιεχόμενα
- 4 τρόποι για να απενεργοποιήσετε τα προγράμματα εκκίνησης στα Windows 10
- Μέθοδος 1: Απενεργοποιήστε τα προγράμματα εκκίνησης στα Windows 8, 8.1 και 10
- Μέθοδος 2: Χρησιμοποιήστε το μητρώο των Windows για να απενεργοποιήσετε τα προγράμματα εκκίνησης
- Μέθοδος 3: Χρησιμοποιήστε μια εφαρμογή τρίτου κατασκευαστή για να απενεργοποιήσετε τα προγράμματα εκκίνησης
- Μέθοδος 4: Απενεργοποιήστε τα προγράμματα εκκίνησης από τον φάκελο εκκίνησης των Windows
4 τρόποι για να απενεργοποιήσετε τα προγράμματα εκκίνησης στα Windows 10
Σημείωση: Σιγουρέψου ότι δημιουργήστε ένα σημείο επαναφοράς μόνο σε περίπτωση που κάτι πάει στραβά.
Μέθοδος 1: Απενεργοποιήστε τα προγράμματα εκκίνησης στα Windows 8, 8.1 και 10
Για παλαιότερες εκδόσεις του λειτουργικό σύστημα Windows όπως XP και Vista, έπρεπε να ανοίξεις msconfig και υπήρχε μια ξεχωριστή καρτέλα Εκκίνηση από όπου μπορείτε να διαχειριστείτε τα προγράμματα εκκίνησης. Αλλά για τα σύγχρονα λειτουργικά συστήματα Windows, όπως τα Windows 8, 8.1 και 10, ο διαχειριστής προγράμματος εκκίνησης έχει ενσωματωθεί στη διαχείριση εργασιών σας. Από εκεί πρέπει να διαχειριστείτε τα προγράμματα που σχετίζονται με την εκκίνηση. Έτσι, για να λύσετε τέτοια προβλήματα, πρέπει να ακολουθήσετε ορισμένα βήματα -
1. Κάντε δεξί κλικ στη γραμμή εργασιών και, στη συνέχεια, επιλέξτε Διαχείριση εργασιών από το μενού περιβάλλοντος ή χρησιμοποιήστε το πλήκτρο συντόμευσης "Ctrl + Shift + Esc” κλειδιά.

2. Από τη Διαχείριση εργασιών, κάντε κλικ στο Περισσότερες λεπτομέρειες. Στη συνέχεια, μεταβείτε στο Καρτέλα εκκίνησης.
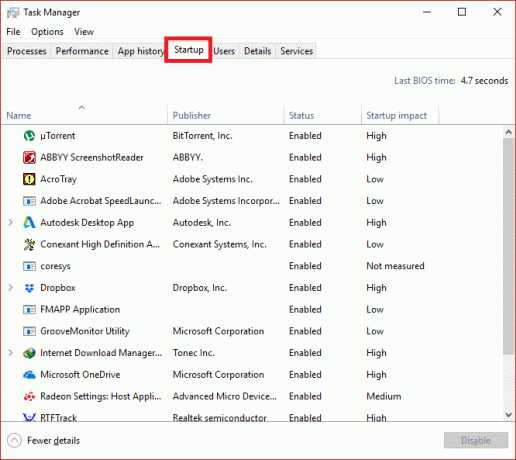
3.Εδώ, μπορείτε να δείτε όλα τα προγράμματα που ξεκινούν κατά την εκκίνηση των Windows.
4.Μπορείτε να ελέγξετε την κατάστασή τους από τη στήλη Κατάσταση που σχετίζεται με καθένα από αυτά. Θα παρατηρήσετε ότι τα προγράμματα που συνήθως ξεκινούν κατά την εκκίνηση των Windows θα έχουν την κατάστασή τους ως "Ενεργοποιήθηκε”.
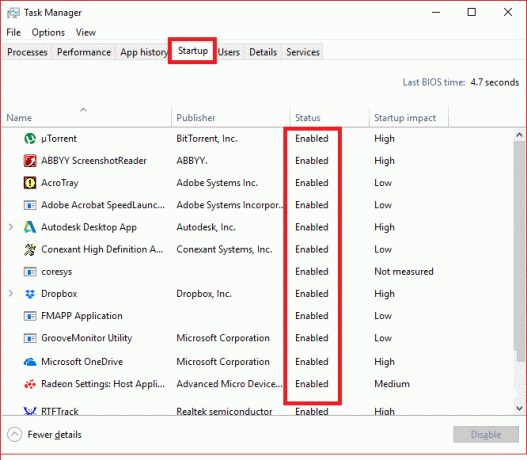
5.Μπορείτε να επιλέξετε και να κάνετε δεξί κλικ σε αυτά τα προγράμματα και να επιλέξετε «Καθιστώ ανίκανο" για να τα απενεργοποιήσετε ή επιλέξτε το πρόγραμμα και πατήστε το "Καθιστώ ανίκανοκουμπί ” από την κάτω δεξιά γωνία.

Μέθοδος 2: Χρησιμοποιήστε το μητρώο των Windows για να απενεργοποιήσετε τα προγράμματα εκκίνησης
Η πρώτη μέθοδος είναι ο ευκολότερος τρόπος απενεργοποιήστε τα προγράμματα εκκίνησης. Εάν θέλετε να χρησιμοποιήσετε μια εναλλακτική μέθοδο, εδώ πάμε -
1.Όπως άλλα προγράμματα και εφαρμογές, τα στοιχεία εκκίνησης δημιουργούν επίσης μια καταχώρηση μητρώου των Windows. Αλλά είναι κάπως επικίνδυνο να τροποποιήσετε το μητρώο των Windows και ως εκ τούτου συνιστάται δημιουργήστε ένα αντίγραφο ασφαλείας αυτού του μητρώου. Εάν κάνετε κάτι λάθος, μπορεί να καταστρέψει το σύστημά σας των Windows.
2. Πηγαίνετε στο κουμπί Έναρξη και αναζητήστε "Τρέξιμο” ή πατήστε το πλήκτρο συντόμευσης Windows Key + R.

3. Τώρα πληκτρολογήστε "regedit” και πατήστε Enter για να ανοίξετε τον Επεξεργαστή Μητρώου. Στη συνέχεια, μεταβείτε στην παρακάτω διαδρομή για να βρείτε τις εφαρμογές εκκίνησης:
HKEY_LOCAL_MACHINE\Software\Microsoft\Windows\CurrentVersion\Run. HKEY_CURRENT_USER\Software\Microsoft\Windows\CurrentVersion\Run
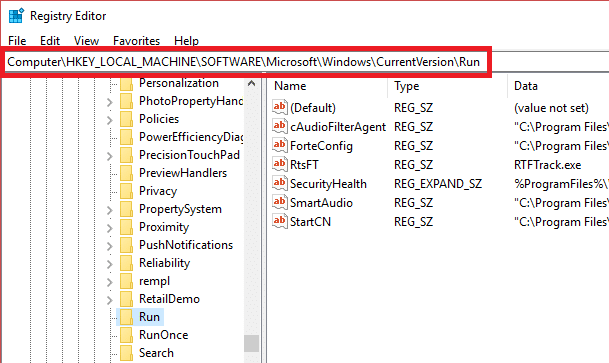
4. Μόλις πλοηγηθείτε και φτάσετε σε αυτήν την τοποθεσία, αναζητήστε το πρόγραμμα που εκτελείται κατά την εκκίνηση των Windows.
5. Στη συνέχεια, κάντε διπλό κλικ σε αυτές τις εφαρμογές και διαγράψτε όλο το κείμενο είναι γραμμένο πάνω του "Δεδομένα αξίας” μέρος.
6.Διαφορετικά, μπορείτε επίσης απενεργοποιήστε το συγκεκριμένο πρόγραμμα εκκίνησης με διαγραφή του κλειδιού μητρώου του.
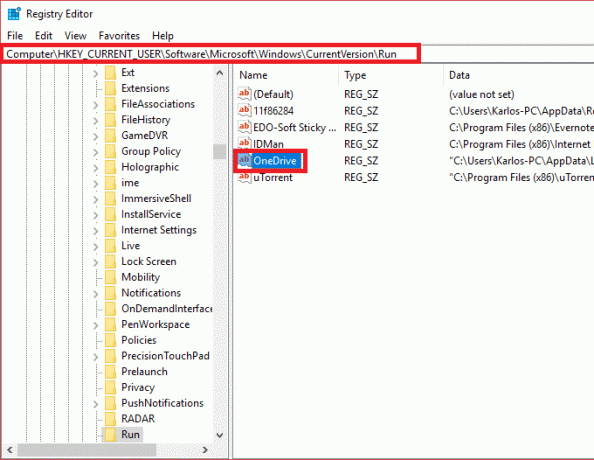
Μέθοδος 3: Χρησιμοποιήστε μια εφαρμογή τρίτου κατασκευαστή για να απενεργοποιήσετε τα προγράμματα εκκίνησης
Υπάρχουν πολλά 3rd προμηθευτές κομμάτων που πωλούν τέτοιο λογισμικό που μπορεί να σας βοηθήσει να απενεργοποιήσετε εύκολα όλα αυτά τα προγράμματα εκκίνησης καθώς και να τα διαχειριστείτε εύκολα. CCleaner είναι μια από τις δημοφιλείς και ευρέως χρησιμοποιούμενες εφαρμογές που μπορούν να σας βοηθήσουν σε αυτό το θέμα. Έτσι, μπορείτε να κάνετε λήψη και εγκατάσταση του CCleaner για να λύσετε αυτό το πρόβλημα.
1. Ανοίξτε το CCleaner, επιλέξτε Εργαλεία και μετά μεταβείτε στο Καρτέλα εκκίνησης.
2.Εκεί θα παρατηρήσετε τη λίστα με όλα τα προγράμματα εκκίνησης.
3. Τώρα, επιλέξτε το πρόγραμμα που θέλετε να απενεργοποιήσετε. Στο δεξιότερο παράθυρο του παραθύρου, θα δείτε το Κουμπί απενεργοποίησης.
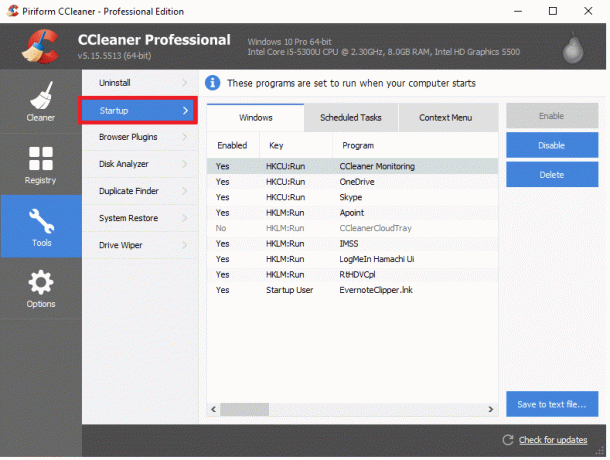
4. Κάντε κλικ στο Καθιστώ ανίκανο κουμπί για να απενεργοποιήστε το συγκεκριμένο πρόγραμμα εκκίνησης στα Windows 10.
Μέθοδος 4: Απενεργοποιήστε τα προγράμματα εκκίνησης από τον φάκελο εκκίνησης των Windows
Αυτή η τεχνική συνήθως δεν συνιστάται για την απενεργοποίηση προγραμμάτων εκκίνησης, αλλά φυσικά, αυτός είναι ο ταχύτερος και πιο γρήγορος τρόπος για να το κάνετε αυτό. Ο φάκελος εκκίνησης είναι ο μόνος φάκελος στον οποίο προστίθενται προγράμματα ώστε να μπορούν να εκκινηθούν αυτόματα κατά την εκκίνηση των Windows. Επίσης, υπάρχουν geeks που προσθέτουν με μη αυτόματο τρόπο ορισμένα προγράμματα καθώς και φυτεύουν μερικά σενάρια σε αυτόν τον φάκελο που φορτώνεται κατά την εκκίνηση των Windows, επομένως είναι δυνατό να απενεργοποιήσετε ένα τέτοιο πρόγραμμα από εδώ επίσης.
Για να το κάνετε αυτό πρέπει να ακολουθήσετε τα βήματα -
1. Ανοίξτε το πλαίσιο διαλόγου Εκτέλεση είτε από το μενού Έναρξη (αναζητήστε τη λέξη "Τρέξιμο” ) ή πατήστε Windows Key + R πλήκτρο συντόμευσης.
2.Στο πλαίσιο διαλόγου Εκτέλεση πληκτρολογήστε "κέλυφος: εκκίνηση” και πατήστε Enter.

3. Αυτό θα ανοίξει τον φάκελο εκκίνησης όπου μπορείτε δείτε όλα τα προγράμματα εκκίνησης στη λίστα.
4.Τώρα μπορείτε βασικά διαγράψτε τις συντομεύσεις να αφαιρέσετε ή απενεργοποιήστε τα προγράμματα εκκίνησης στα Windows 10.
Συνιστάται:
- Συμπίεση αρχείων βίντεο χωρίς απώλεια ποιότητας [2019]
- Αποκαλύψτε κρυφούς κωδικούς πρόσβασης πίσω από αστερίσκο χωρίς λογισμικό
- Πώς να ξεκινήσετε την ιδιωτική περιήγηση στο αγαπημένο σας πρόγραμμα περιήγησης
- Ορίστε το μέγιστο όριο έντασης ήχου στα Windows 10
Ελπίζω ότι τα παραπάνω βήματα ήταν χρήσιμα και τώρα μπορείτε εύκολα Απενεργοποιήστε τα προγράμματα εκκίνησης στα Windows 10, αλλά αν εξακολουθείτε να έχετε ερωτήσεις σχετικά με αυτό το σεμινάριο, μην διστάσετε να τις ρωτήσετε στην ενότητα των σχολίων.