10 τρόποι για να διορθώσετε προβλήματα κατάρρευσης του Minecraft στα Windows 10
Miscellanea / / November 28, 2021
Διορθώστε ζητήματα κατάρρευσης του Minecraft: Ενώ εργάζεστε ή μετά από μια έντονη συνεδρία που σχετίζεται με την εργασία, το πρώτο πράγμα που κάνετε είναι να χαλαρώσετε το μυαλό σας είτε ακούγοντας μουσική, παρακολουθώντας βίντεο ή κάποιοι άνθρωποι προτιμούν να παίζουν παιχνίδια. Το καλύτερο μέρος του παιχνιδιού είναι ότι ανανεώνει το μυαλό σας και σας ηρεμεί. Μπορείτε εύκολα να παίξετε πολλά παιχνίδια στον υπολογιστή σας με Windows 10 οποιαδήποτε στιγμή και οπουδήποτε. Μπορείτε να κάνετε λήψη πολλών παιχνιδιών από το Microsoft Store που υπάρχει στα Windows 10. Ένα τέτοιο δημοφιλές παιχνίδι είναι το Minecraft που έχει κερδίσει μεγάλη δημοτικότητα στο παρελθόν.
Minecraft:Το Minecraft είναι ένα παιχνίδι sandbox που αναπτύχθηκε από τον Σουηδό προγραμματιστή παιχνιδιών Markus Persson. Αν και υπάρχουν πολλά παιχνίδια διαθέσιμα στην αγορά, αυτό το παιχνίδι έχει κερδίσει μεγάλη δημοτικότητα επειδή είναι κατάλληλο για όλες τις ηλικιακές ομάδες και επίσης επειδή επιτρέπει στους χρήστες να χτίσουν τον δικό τους κόσμο και αυτό μέσα ο 3D διαδικαστικά δημιουργημένος κόσμος. Για να χτίσουν τον δικό τους κόσμο απαιτείται πολλή δημιουργικότητα και αυτή είναι η πιο σημαντική πτυχή του παιχνιδιού που προσελκύει όλους τους ανθρώπους από όλες τις ηλικιακές ομάδες. Και αυτός είναι ο λόγος που αυτό το παιχνίδι είναι από τα πιο παιγμένα παιχνίδια, κάτι που δεν αποτελεί έκπληξη για κανέναν.

Τώρα που έρχεται στην ανάπτυξή του, βασίζεται σε μεγάλο βαθμό στη γλώσσα προγραμματισμού Java, καθώς οι περισσότερες από τις ενότητες του παιχνιδιού εξαρτώνται από Τεχνολογία JAVA που επιτρέπει στους παίκτες να τροποποιήσουν το παιχνίδι με mods προκειμένου να δημιουργήσουν νέους μηχανισμούς παιχνιδιού, αντικείμενα, υφές και περιουσιακά στοιχεία. Τώρα, όπως γνωρίζετε ότι είναι ένα πολύ δημοφιλές παιχνίδι που απαιτεί πολλές τεχνολογίες για να λειτουργήσει, επομένως είναι προφανές ότι πρέπει να υπάρχουν και κάποια σφάλματα και προβλήματα με το παιχνίδι. Με μια τέτοια τεράστια βάση θαυμαστών, η διατήρηση των πάντων είναι ακόμη και δύσκολη υπόθεση για μια μεγάλη εταιρεία όπως η Microsoft. Οπότε βασικά η κατάρρευση του Minecraft είναι ένα πολύ κοινό πρόβλημα που αντιμετωπίζει ένας μεγάλος αριθμός χρηστών. Μερικές φορές, οφείλεται σε σφάλμα της ίδιας της εφαρμογής, ενώ άλλες φορές το πρόβλημα μπορεί να οφείλεται στον υπολογιστή σας.
Υπάρχουν πολλοί λόγοι πίσω από την κατάρρευση του Minecraft όπως:
- Μπορεί να πατήσετε κατά λάθος τα πλήκτρα F3 + C καθώς το πάτημα αυτών των πλήκτρων με μη αυτόματο τρόπο ενεργοποιεί τη συντριβή για εντοπισμό σφαλμάτων
- Δεν υπάρχει αρκετή ισχύς επεξεργασίας λόγω της οποίας οι βαριές λειτουργίες προκαλούν συντριβή του παιχνιδιού
- Τα Mods τρίτων μπορεί να έρχονται σε διένεξη με το Παιχνίδι
- Προβλήματα υλικού με την κάρτα γραφικών
- Ελάχιστη απαίτηση για υπολογιστή παιχνιδιού
- Antivirus σε διένεξη με το Minecraft
- Η μνήμη RAM είναι ανεπαρκής για την εκτέλεση του παιχνιδιού
- Ορισμένα αρχεία παιχνιδιού ενδέχεται να καταστραφούν
- Το πρόγραμμα οδήγησης της κάρτας γραφικών είναι παλιό ή λείπει
- Σφάλματα στο παιχνίδι
Εάν αντιμετωπίζετε οποιοδήποτε από τα προβλήματα είτε με το παιχνίδι είτε με τον υπολογιστή σας, μην ανησυχείτε, καθώς τα περισσότερα από αυτά μπορούν εύκολα να αντιμετωπιστούν. Έτσι, χωρίς να χάσουμε καθόλου χρόνο, ας δούμε πώς να διορθώσετε προβλήματα κατάρρευσης του Minecraft στα Windows 10 με τη βοήθεια του παρακάτω οδηγού αντιμετώπισης προβλημάτων.
Περιεχόμενα
- 10 τρόποι για να διορθώσετε τα προβλήματα συντριβής του Minecraft
- Μέθοδος 1: Επανεκκινήστε τον υπολογιστή σας
- Μέθοδος 2: Ενημερώστε τα Windows
- Μέθοδος 3: Ενημερώστε το Minecraft
- Μέθοδος 4: Ενημέρωση προγραμμάτων οδήγησης γραφικών
- Μέθοδος 5: Επαναφορά ενημερώσεων
- Μέθοδος 6: Ελέγξτε εάν είναι εγκατεστημένη η Java
- Μέθοδος 7: Ενημέρωση Java
- Μέθοδος 8: Εκτελέστε τη σάρωση του συστήματος ελέγχου αρχείων (SFC).
- Μέθοδος 9: Απενεργοποίηση αντικειμένων buffer Vertex για το Minecraft
- Μέθοδος 10: Επανεγκαταστήστε το Minecraft
10 τρόποι για να διορθώσετε τα προβλήματα συντριβής του Minecraft
Σιγουρέψου ότι δημιουργήστε ένα σημείο επαναφοράς μόνο σε περίπτωση που κάτι πάει στραβά.
Παρακάτω παρουσιάζονται διάφορες μέθοδοι επιδιόρθωσης Ζητήματα κατάρρευσης του Minecraft. Εάν γνωρίζετε ήδη την αιτία του προβλήματος, τότε μπορείτε να δοκιμάσετε απευθείας τη μέθοδο που αντιστοιχεί στη λύση, διαφορετικά θα πρέπει να δοκιμάσετε κάθε λύση μία προς μία μέχρι να επιλυθεί το πρόβλημα.
Μέθοδος 1: Επανεκκινήστε τον υπολογιστή σας
Αυτό είναι το πιο βασικό βήμα αντιμετώπισης προβλημάτων που θα πρέπει να ακολουθείτε κάθε φορά που αντιμετωπίζετε προβλήματα κατάρρευσης. Θα πρέπει πάντα να προσπαθείτε να κάνετε επανεκκίνηση του υπολογιστή σας, έτσι ώστε εάν κάποιο πρόβλημα, λογισμικό, υλικό κ.λπ. είναι σε διένεξη με το σύστημα τότε το πιθανότερο είναι ότι μετά την επανεκκίνηση δεν θα συμβεί και αυτό μπορεί να επιλύσει το πρόβλημα αυτομάτως.
Για επανεκκίνηση του υπολογιστή ακολουθήστε τα παρακάτω βήματα:
1. Κάντε κλικ στο Αρχικο ΜΕΝΟΥ και μετά κάντε κλικ στο Πλήκτρο ενεργοποίησης διαθέσιμο στην κάτω αριστερή γωνία.

2. Κάντε κλικ στο Restart και ο υπολογιστής σας θα κάνει επανεκκίνηση μόνος του.
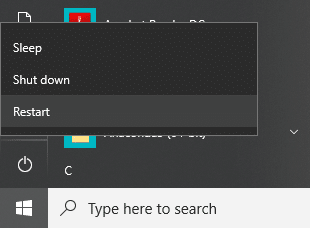
Μετά την επανεκκίνηση του υπολογιστή, προσπαθήστε ξανά να ξεκινήσετε το Minecraft και ελέγξτε εάν το πρόβλημά σας έχει επιλυθεί ή όχι.
Μέθοδος 2: Ενημερώστε τα Windows
Η Microsoft κυκλοφόρησε κατά καιρούς ενημερώσεις των Windows και ποτέ δεν ξέρετε ποια ενημέρωση μπορεί να διαταράξει το σύστημά σας. Έτσι, είναι πιθανό ο υπολογιστής σας να λείπει κάποια κρίσιμη ενημέρωση που προκαλεί πρόβλημα κατάρρευσης του Minecraft. Με την ενημέρωση των παραθύρων, το πρόβλημά σας μπορεί να λυθεί.
1. Πατήστε Windows Key + I για να ανοίξετε τις Ρυθμίσεις και μετά κάντε κλικ στο «Ενημέρωση & Ασφάλειαεικονίδιο ".

2. Τώρα από το αριστερό παράθυρο παραθύρου βεβαιωθείτε ότι έχετε επιλέξει Ενημερωμένη έκδοση για Windows.
3. Στη συνέχεια, κάντε κλικ στο «Ελεγχος για ενημερώσειςκουμπί ” και αφήστε τα Windows να κατεβάσουν και να εγκαταστήσουν τυχόν ενημερώσεις που εκκρεμούν.

4.Η παρακάτω οθόνη θα εμφανιστεί με ενημερώσεις διαθέσιμες για λήψη.

Κατεβάστε και εγκαταστήστε τυχόν ενημερώσεις που εκκρεμούν και μόλις τελειώσει ο υπολογιστής σας θα είναι ενημερωμένος. Τώρα ελέγξτε αν μπορείτε Διορθώστε το πρόβλημα κατάρρευσης του Minecraft στα Windows 10 ή όχι.
Μέθοδος 3: Ενημερώστε το Minecraft
Εάν η παραπάνω μέθοδος δεν ήταν σε θέση να βοηθήσει, τότε μην ανησυχείτε, καθώς μπορείτε να δοκιμάσετε αυτήν τη μέθοδο στην οποία θα προσπαθήσετε να ενημερώσετε το Minecraft. Εάν υπάρχουν διαθέσιμες ενημερώσεις για το Minecraft, τότε πρέπει να τις εγκαταστήσετε το συντομότερο δυνατό. Επειδή οι νέες ενημερώσεις συνοδεύονται πάντα με βελτιώσεις, διορθώσεις σφαλμάτων, ενημερώσεις κώδικα κ.λπ. που μπορεί να επιλύσουν το πρόβλημά σας.
Για να ενημερώσετε το Minecraft ακολουθήστε τα παρακάτω βήματα:
1.Ανοίξτε το Microsoft Store αναζητώντας το χρησιμοποιώντας τη γραμμή αναζήτησης των Windows.
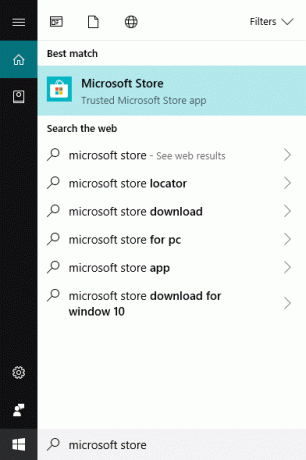
2. Πατήστε enter στο πληκτρολόγιό σας για να ανοίξετε το Microsoft Store.

3. Κάντε κλικ στο τρεις τελείες διαθέσιμο στην επάνω δεξιά γωνία.

4. Θα εμφανιστεί ένα νέο μενού περιβάλλοντος από όπου πρέπει να κάνετε κλικ Λήψεις και ενημερώσεις.
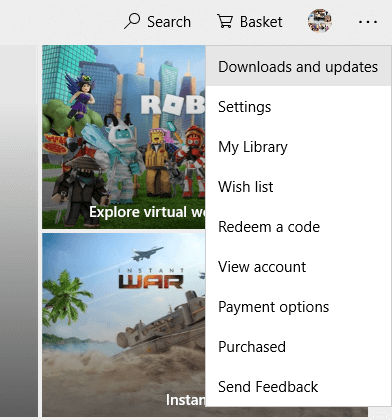
5. Κάντε κλικ στο Λάβετε ενημερώσεις κουμπί διαθέσιμο στην επάνω δεξιά γωνία.

6.Εάν υπάρχουν διαθέσιμες ενημερώσεις, τα Windows θα τις εγκαταστήσουν αυτόματα.
7. Μόλις εγκατασταθεί η ενημέρωση, ελέγξτε ξανά αν μπορείτε Διορθώστε το πρόβλημα crash του Minecraft στα Windows 10.
Μέθοδος 4: Ενημέρωση προγραμμάτων οδήγησης γραφικών
Η πιο βασική αιτία του προβλήματος κατάρρευσης του Minecraft είναι τα παλιά, ασύμβατα ή κατεστραμμένα προγράμματα οδήγησης κάρτας γραφικών. Επομένως, για να επιλύσετε το πρόβλημα, πρέπει να ενημερώσετε τα προγράμματα οδήγησης γραφικών ακολουθώντας τα παρακάτω βήματα:
1. Πληκτρολογήστε τη διαχείριση συσκευών στη γραμμή αναζήτησης των Windows.

2. Πατήστε το κουμπί Enter για να ανοίξετε το Διαχειριστή της συσκευής κουτί διαλόγου.

3. Κάντε κλικ στο Προσαρμογείς οθόνης να το επεκτείνει.
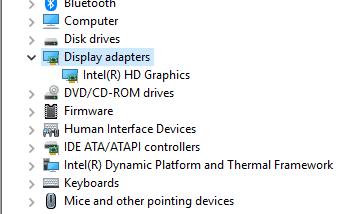
4. Κάντε δεξί κλικ στο δικό σας Κάρτα γραφικών και επιλέξτε Ενημέρωση προγράμματος οδήγησης.
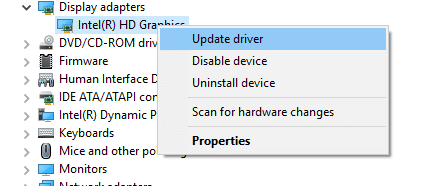
5. Κάντε κλικ στο Αυτόματη αναζήτηση για ενημερωμένο λογισμικό προγραμμάτων οδήγησης.
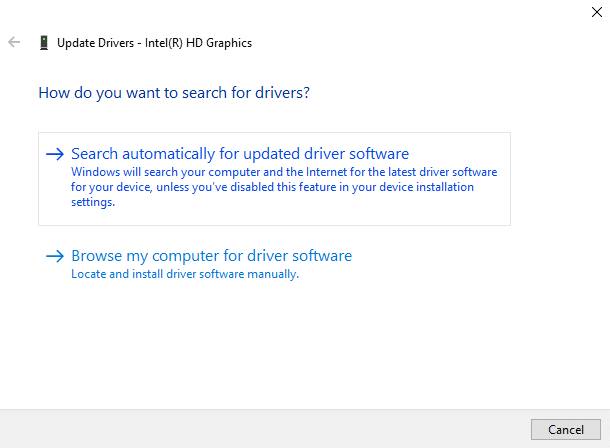
6.Εάν υπάρχουν διαθέσιμες ενημερώσεις, τα Windows θα κάνουν αυτόματα λήψη και εγκατάσταση της ενημέρωσης. Περιμένετε να ολοκληρωθεί η διαδικασία.
7.Μόλις ολοκληρωθεί η διαδικασία, ακολουθήστε τις οδηγίες που εμφανίζονται στην οθόνη και επανεκκινήστε τον υπολογιστή σας.
Μπορείτε επίσης να ενημερώσετε με μη αυτόματο τρόπο το πρόγραμμα οδήγησης της κάρτας γραφικών ακολουθώντας αυτόν τον οδηγό.
Μέθοδος 5: Επαναφορά ενημερώσεων
Μερικές φορές οι ενημερώσεις προκαλούν περισσότερο κακό παρά καλό και αυτό μπορεί να συμβαίνει με το Minecraft ή ορισμένα προγράμματα οδήγησης συσκευών. Αυτό που συμβαίνει είναι ότι κατά τη διαδικασία ενημέρωσης, τα προγράμματα οδήγησης μπορεί να καταστραφούν ή τα αρχεία Minecraft μπορεί επίσης να καταστραφούν. Έτσι, με την απεγκατάσταση των ενημερώσεων, μπορεί να το κάνετε διορθώστε το πρόβλημα κατάρρευσης του Minecraft.
1. Πατήστε Windows Key + I για να ανοίξετε τις Ρυθμίσεις και μετά κάντε κλικ στο «Ενημέρωση & Ασφάλειαεικονίδιο ".

2. Τώρα από το αριστερό παράθυρο παραθύρου βεβαιωθείτε ότι έχετε επιλέξει Ενημερωμένη έκδοση για Windows.
3.Τώρα κάτω από το Windows Update κάντε κλικ στο Προβολή ιστορικού ενημερώσεων.

4.Επόμενο, κάντε κλικ στο Απεγκατάσταση ενημερώσεων κάτω από την επικεφαλίδα Προβολή ιστορικού ενημερώσεων.

5.Κάντε δεξί κλικ στην πιο πρόσφατη ενημέρωση (μπορείτε να ταξινομήσετε τη λίστα σύμφωνα με την ημερομηνία) και επιλέξτε Απεγκατάσταση.

6. Μόλις ολοκληρωθεί η τελευταία ενημέρωση θα απεγκατασταθεί, επανεκκινήστε τον υπολογιστή σας.
Μόλις γίνει επανεκκίνηση του υπολογιστή σας, παίξτε ξανά το Minecraft και ίσως μπορέσετε Διορθώστε το πρόβλημα crash του Minecraft στα Windows 10.
Μέθοδος 6: Ελέγξτε εάν είναι εγκατεστημένη η Java
Καθώς το Minecraft εξαρτάται από την Java για το μεγαλύτερο μέρος της λειτουργίας του, επομένως είναι υποχρεωτικό να έχετε εγκαταστήσει την Java στον υπολογιστή σας. Εάν δεν έχετε Java, το πρώτο πράγμα που πρέπει να κάνετε είναι να εγκαταστήσετε την πιο πρόσφατη έκδοση της Java.
Ακολουθήστε λοιπόν τα παρακάτω βήματα για να ελέγξετε εάν έχετε εγκαταστήσει Java στο σύστημά σας ή όχι:
1. Στη συνέχεια, πληκτρολογήστε cmd στην Αναζήτηση των Windows κάντε δεξί κλικ στη Γραμμή εντολών και επιλέξτε Εκτελέστε ως διαχειριστής.

2. Πληκτρολογήστε την ακόλουθη εντολή στο cmd και πατήστε Enter:
java – έκδοση

3. Μόλις πατήσετε Enter, η εντολή θα εκτελεστεί και θα δείτε κάτι σαν αυτό:
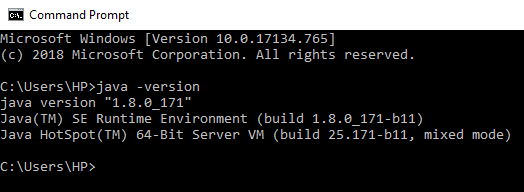
4. Εάν ως αποτέλεσμα εμφανίζεται κάποια έκδοση Java, σημαίνει ότι η Java είναι εγκατεστημένη στο σύστημά σας.
5.Αν όμως δεν εμφανίζεται καμία έκδοση, τότε θα δείτε το ακόλουθο μήνυμα λάθους: Η «java» δεν αναγνωρίζεται ως εσωτερική ή εξωτερική εντολή, λειτουργικό πρόγραμμα ή αρχείο δέσμης.
Εάν δεν έχετε εγκαταστήσει java στον υπολογιστή σας, τότε πρέπει να εγκαταστήσετε java ακολουθώντας τα παρακάτω βήματα:
1.Πηγαίνετε στο επίσημη ιστοσελίδα της java και κάντε κλικ στο Λήψη Java.

2.Τώρα κάντε κλικ στο Κατεβάστε δίπλα στο λειτουργικό σύστημα για το οποίο θέλετε να εγκαταστήσετε java.
Σημείωση: Στην περίπτωσή μας, θέλουμε να εγκαταστήσουμε java σε υπολογιστή 64-bit με Windows 10.
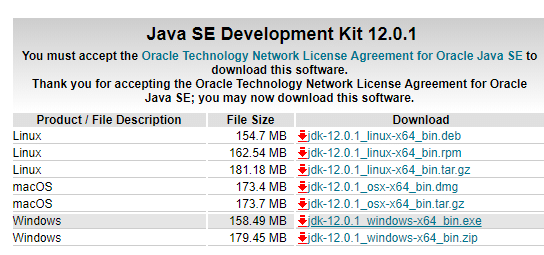
3.Η Java SE θα ξεκινήσει τη λήψη στον υπολογιστή σας.
4. Μόλις ολοκληρωθεί η λήψη, εξαγάγετε το αρχείο και εγκαταστήστε την Java στον υπολογιστή σας ακολουθώντας τις οδηγίες που εμφανίζονται στην οθόνη.
Μόλις εγκατασταθεί η Java, ελέγξτε αν το Minecraft εξακολουθεί να κολλάει ή το πρόβλημά σας έχει επιλυθεί.
Μέθοδος 7: Ενημέρωση Java
Μια άλλη πιθανότητα για το Minecraft να κολλάει συχνά μπορεί να είναι ότι μια παλιά έκδοση Java μπορεί να εγκατασταθεί στο σύστημά σας. Έτσι, μπορείτε να επιλύσετε αυτό το ζήτημα ενημερώνοντας τη Java στην πιο πρόσφατη διαθέσιμη έκδοση.
1. Ανοιχτό Διαμόρφωση Java αναζητώντας το χρησιμοποιώντας τη γραμμή αναζήτησης των Windows.
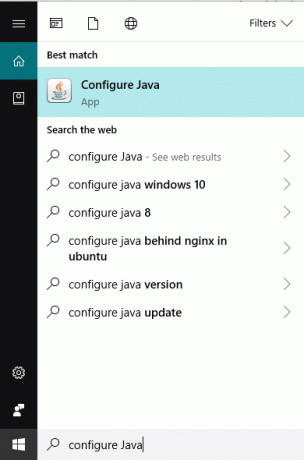
2.Πατήστε το κουμπί enter στο επάνω αποτέλεσμα της αναζήτησής σας και Πίνακας ελέγχου Java θα ανοίξει το παράθυρο διαλόγου.
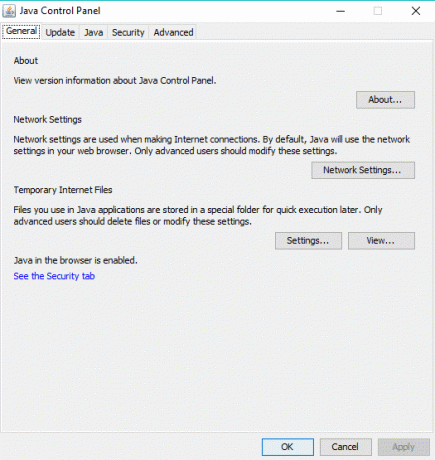
3.Τώρα μεταβείτε στο καρτέλα ενημέρωση κάτω από τον Πίνακα Ελέγχου Java.

4. Μόλις βρεθείτε στην καρτέλα Ενημέρωση θα δείτε κάτι σαν αυτό:
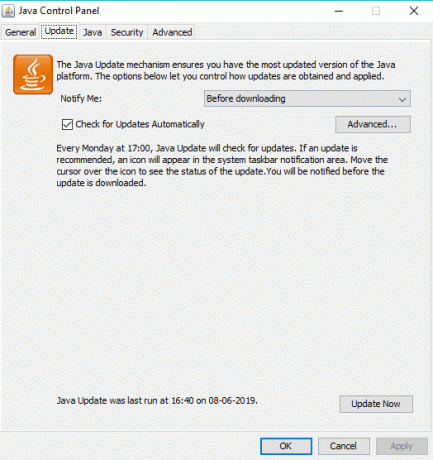
5.Για να ελέγξετε για τυχόν ενημερώσεις που χρειάζεστε, κάντε κλικ στο Ενημέρωση τώρα κουμπί στο κάτω μέρος.

6.Εάν υπάρχουν εκκρεμείς ενημερώσεις τότε θα ανοίξει η παρακάτω οθόνη.

7.Εάν δείτε την παραπάνω οθόνη, κάντε κλικ στο Κουμπί ενημέρωσης για να ενημερώσετε την έκδοση της Java.
Μόλις ολοκληρωθεί η ενημέρωση Java, εκτελέστε το Minecraft και δείτε αν μπορείτε Διορθώστε το πρόβλημα crash του Minecraft στα Windows 10.
Μέθοδος 8: Εκτελέστε τη σάρωση του συστήματος ελέγχου αρχείων (SFC).
Είναι πιθανό να αντιμετωπίζετε πρόβλημα κατάρρευσης του Minecraft εξαιτίας κάποιου κατεστραμμένου αρχείου ή στοιχείων συστήματος. Το Now System File Checker (SFC) είναι ένα βοηθητικό πρόγραμμα στα Microsoft Windows που σαρώνει και αντικαθιστά το κατεστραμμένο αρχείο με ένα αποθηκευμένο αντίγραφο αρχείων που υπάρχει σε έναν συμπιεσμένο φάκελο στα Windows. Για να εκτελέσετε τη σάρωση SFC ακολουθήστε αυτά τα βήματα.
1.Ανοίξτε το Αρχή μενού ή πατήστε το κλειδί Windows.
2.Τύπος CMD, μετά κάντε δεξί κλικ στη Γραμμή εντολών και επιλέξτε Εκτέλεση ως Διαχειριστής.

3.Τύπος sfc/scannow και πατήστε Εισαγω για να εκτελέσετε τη σάρωση SFC.

Σημείωση: Εάν οι παραπάνω εντολές αποτύχουν, δοκιμάστε αυτό: sfc /scannow /offbootdir=c:\ /offwindir=c:\windows
4.Επανεκκίνηση στον υπολογιστή για να αποθηκεύσετε τις αλλαγές.
Η σάρωση SFC θα διαρκέσει λίγο και, μετά την επανεκκίνηση του υπολογιστή, προσπαθήστε να παίξετε ξανά το Minecraft. Αυτή τη φορά θα πρέπει να μπορείτε Διορθώστε το πρόβλημα που συνεχίζει να κολλάει το Minecraft.
Μέθοδος 9: Απενεργοποίηση αντικειμένων buffer Vertex για το Minecraft
Εάν έχετε ενεργοποιήσει το VBO (Vertex Buffer Objects) για το παιχνίδι σας Minecraft, τότε αυτό μπορεί να προκαλέσει και το πρόβλημα κατάρρευσης. Το Vertex Buffer Objects (VBO) είναι μια δυνατότητα OpenGL που σας επιτρέπει να ανεβάσετε δεδομένα κορυφής στη συσκευή βίντεο για απόδοση χωρίς άμεση λειτουργία. Τώρα υπάρχουν δύο επιλογές για να απενεργοποιήσετε το VBO, οι οποίες συζητούνται παρακάτω:
Απενεργοποιήστε τα VBO στις ρυθμίσεις του Minecraft
1.Ανοίξτε το Minecraft στον υπολογιστή σας και μετά ανοίξτε Ρυθμίσεις.
2.Από τις Ρυθμίσεις επιλέξτε Ρυθμίσεις βίντεο.
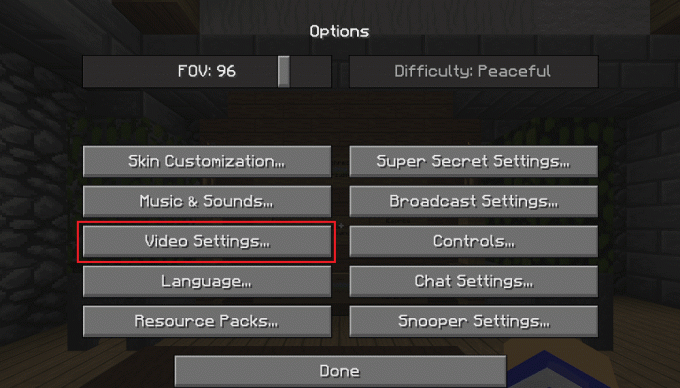
3. Κάτω από τις Ρυθμίσεις βίντεο θα δείτε "Χρησιμοποιήστε VBO” ρύθμιση.
4. Βεβαιωθείτε ότι είναι απενεργοποιημένο έτσι ώστε να μοιάζει με αυτό:
Χρήση VBO: OFF
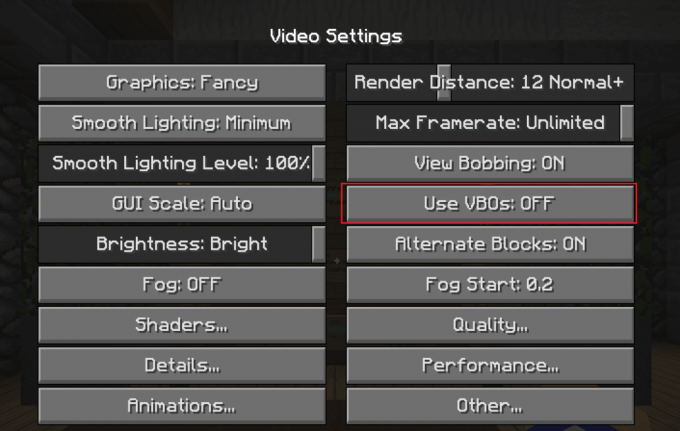
5.Επανεκκινήστε τον υπολογιστή σας για να αποθηκεύσετε τις αλλαγές και ανοίξτε ξανά το παιχνίδι σας.
Απενεργοποιήστε τα VBO στο αρχείο διαμόρφωσης Minicraft
Εάν εξακολουθείτε να μην μπορείτε να διορθώσετε το πρόβλημα σύγκρουσης του Minecraft ή δεν μπορείτε να αλλάξετε τις ρυθμίσεις επειδή το Minecraft κολλάει πριν μπορείτε να κάνετε τις αλλαγές και, στη συνέχεια, μην ανησυχείτε, μπορούμε να αλλάξουμε χειροκίνητα τις ρυθμίσεις VBO επεξεργάζοντας απευθείας τη διαμόρφωση αρχείο.
1.Πατήστε Windows Key + R και μετά πληκτρολογήστε %APPDATA%\.minecraft στο παράθυρο διαλόγου Εκτέλεση.
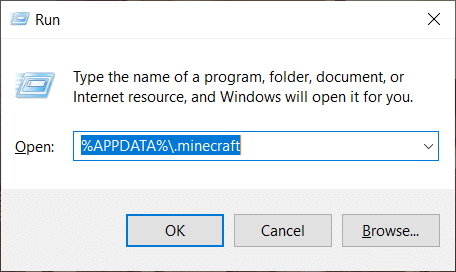
2.Τώρα στον φάκελο .minecraft, κάντε διπλό κλικ στο options.txt αρχείο.
3.Μόλις ανοίξει το αρχείο options.txt στο πρόγραμμα επεξεργασίας κειμένου αλλάξτε την τιμή του useVbo προς το ψευδής.
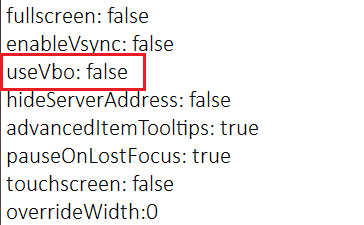
4. Αποθηκεύστε το αρχείο πατώντας Ctrl + S και μετά επανεκκινήστε τον υπολογιστή σας.
Μέθοδος 10: Επανεγκαταστήστε το Minecraft
Εάν καμία από τις παραπάνω λύσεις δεν λειτούργησε, τότε μην ανησυχείτε, μπορείτε πάντα να προσπαθήσετε να εγκαταστήσετε ξανά το Minecraft, το οποίο φαίνεται να διορθώνει το πρόβλημα κατάρρευσης στις περισσότερες περιπτώσεις. Αυτό θα εγκαταστήσει ένα νέο αντίγραφο του Minecraft στον υπολογιστή σας το οποίο θα λειτουργεί χωρίς προβλήματα.
Μικρό μόριο: Φροντίστε να δημιουργήσετε ένα αντίγραφο ασφαλείας του Παιχνιδιού σας πριν το απεγκαταστήσετε, διαφορετικά μπορεί να χάσετε όλα τα δεδομένα του παιχνιδιού.
1.Αναζήτηση για Minecraft χρησιμοποιώντας τη γραμμή αναζήτησης των Windows.
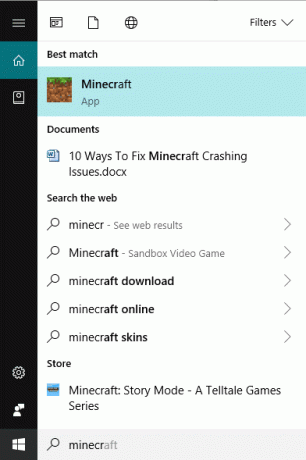
2. Κάντε δεξί κλικ στο επάνω αποτέλεσμα και κάντε κλικ στο απεγκατάσταση από το δεξί κλικ στο μενού περιβάλλοντος.
3. Αυτό θα απεγκαταστήσει το Minecraft μαζί με όλα τα δεδομένα του.
4.Τώρα εγκαταστήστε ένα νέο αντίγραφο του Minecraft από το Microsoft Store.
Συνιστάται:
- Ενεργοποιήστε την Απομακρυσμένη επιφάνεια εργασίας στα Windows 10 κάτω από 2 λεπτά
- Διαγραφή φακέλου ή αρχείου χρησιμοποιώντας τη γραμμή εντολών (CMD)
- Επιδιόρθωση Δεν είναι δυνατή η ενεργοποίηση του τείχους προστασίας του Windows Defender
- Διορθώστε προβλήματα με το τείχος προστασίας των Windows στα Windows 10
Ελπίζω ότι αυτό το άρθρο ήταν χρήσιμο και τώρα μπορείτε εύκολα Διορθώστε ζητήματα κατάρρευσης του Minecraft, αλλά αν εξακολουθείτε να έχετε ερωτήσεις σχετικά με αυτό το σεμινάριο, μπορείτε να τις ρωτήσετε στην ενότητα των σχολίων.



