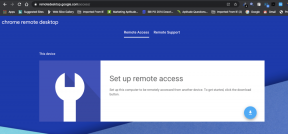2 καλύτεροι τρόποι μεταφοράς Podcast από το iPhone στο iTunes σε υπολογιστή με Windows
Miscellanea / / May 19, 2023
Ο κόσμος των podcast έχει μεγαλώσει πάρα πολύ. Σε πολλούς από εσάς πρέπει να αρέσει να ακούτε ή να παρακολουθείτε τα αγαπημένα σας podcast κατά τη διάρκεια της ημέρας σας. Η εφαρμογή Podcast στο iPhone σας σάς επιτρέπει να εγγραφείτε σε podcast και να τα συγχρονίσετε με άλλες συσκευές Apple όπως το iPad, το iPod και το Mac.

Μπορείτε να κατεβάσετε το εφαρμογή iTunes σε υπολογιστή με Windows για να λάβετε όλες τις μουσικές σας επιλογές. Τι γίνεται όμως αν θέλετε να ακούσετε τα podcast σας στον υπολογιστή σας με Windows; Αυτή η ανάρτηση θα μοιραστεί τους καλύτερους τρόπους για να μεταφέρετε τα podcast σας από το iPhone σας σε υπολογιστή με Windows χρησιμοποιώντας το iTunes.
Πριν ξεκινήσετε
Προτείνουμε τη λήψη του iTunes από το Microsoft Store στον υπολογιστή σας με Windows. Μόλις τελειώσετε, μπορείτε να συνδεθείτε χρησιμοποιώντας το Apple ID σας και να ξεκινήσετε με τα βήματα. Σας προτείνουμε επίσης ελέγξτε τις ταχύτητες του διαδικτύου σας.
Κατεβάστε το iTunes για Windows
1. Μεταφορά αγορών στο iTunes σε υπολογιστή με Windows
Κάθε φορά που προσθέτετε ένα podcast στη βιβλιοθήκη σας στο iPhone σας, αυτό επισημαίνεται ως Αγορά. Αυτό ισχύει επίσης για τη μουσική σας και τις εφαρμογές που κατεβάζετε ή αγοράζετε από το App Store. Έτσι, η πρώτη μέθοδος για να μεταφέρετε τα podcast σας στον υπολογιστή σας με Windows είναι να μεταφέρετε τις αγορές σας στο iTunes.
Αλλά πρώτα, πρέπει να βεβαιωθείτε ότι έχετε εξουσιοδοτήσει τον υπολογιστή σας με Windows να χρησιμοποιεί το Apple ID σας. Χρησιμοποιούμε τα Windows 11 για να εμφανίσουμε τα βήματα.
Βήμα 1: Κάντε κλικ στο εικονίδιο Έναρξη στα Windows 11, πληκτρολογήστε iTunes, και πατήστε Enter για να εκκινήσετε την εφαρμογή.

Βήμα 2: Κάντε κλικ στο Λογαριασμός στην επάνω γραμμή μενού.

Βήμα 3: Επιλέξτε Εξουσιοδοτήσεις.

Βήμα 4: Κάντε κλικ στο Εξουσιοδότηση αυτού του υπολογιστή.

Λάβετε υπόψη ότι μπορείτε να προσθέσετε έως και πέντε υπολογιστές με Windows με το Apple ID σας.
Βήμα 5: Εισαγάγετε τον κωδικό πρόσβασης Apple ID και κάντε κλικ στην Εξουσιοδότηση.
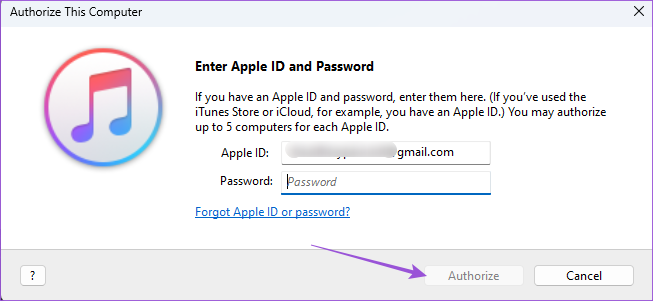
Αφού εξουσιοδοτήσετε τον υπολογιστή σας με Windows, δείτε πώς μπορείτε να μεταφέρετε τα podcast σας.
Βήμα 1: Ενώ διατηρείτε το iTunes ανοιχτό, συνδέστε το iPhone σας στον υπολογιστή σας με Windows.
Βεβαιωθείτε ότι διαθέτετε καλώδιο πιστοποιημένο από την Apple.
Βήμα 2: Πατήστε Trust This Computer στην οθόνη του iPhone σας.

Βήμα 3: Εισαγάγετε τον κωδικό πρόσβασης iPhone για επιβεβαίωση.
Βήμα 4: Περιμένετε για λίγο όσο το iTunes συγχρονίζει το iPhone σας.
Βήμα 5: Αφού ολοκληρωθεί η διαδικασία, κάντε κλικ στο Αρχείο στην επάνω αριστερή γωνία.

Βήμα 6: Επιλέξτε Συσκευές από τη λίστα επιλογών.

Βήμα 7: Κάντε κλικ στο Transfer Purchases from iPhone.

Βήμα8: Περιμένετε λίγο και μετά κάντε κλικ στο Podcasts από το αριστερό μενού.

Θα δείτε τα podcast σας στην εφαρμογή iTunes στον υπολογιστή σας με Windows.
Μπορείτε επίσης να διαβάσετε την ανάρτησή μας εάν σας Το iPhone δεν συνδέεται με τον υπολογιστή σας με Windows.
2. Συγχρονισμός Podcast μεταξύ iPhone και Windows
Η επόμενη μέθοδος είναι να συγχρονίσετε τα podcast σας με το iTunes στον υπολογιστή σας με Windows. Αυτός είναι ο τρόπος με τον οποίο συγχρονίζονται όλα τα δεδομένα σας μεταξύ των συσκευών σας Apple. Δείτε πώς να προχωρήσετε.
Βήμα 1: Εκκινήστε την εφαρμογή Ρυθμίσεις στο iPhone σας.

Βήμα 2: Κάντε κύλιση προς τα κάτω και επιλέξτε Podcasts.

Βήμα 3: Πατήστε την εναλλαγή δίπλα στο Συγχρονισμός Podcasts για να το ενεργοποιήσετε.

Βήμα 4: Κλείστε την εφαρμογή Ρυθμίσεις στο iPhone σας. Ανοίξτε το iTunes στον υπολογιστή σας με Windows.

Βήμα 5: Συνδέστε το iPhone σας με τον υπολογιστή Windows. Συνιστούμε να χρησιμοποιήσετε ένα καλώδιο πιστοποιημένο από την Apple για να συνδέσετε το iPhone σας.
Βήμα 6: Κάντε κλικ στο Επεξεργασία από την επάνω γραμμή μενού.

Βήμα 7: Επιλέξτε Προτιμήσεις.

Βήμα 8: Κάντε κλικ στο Αποθήκευση στο παράθυρο Γενικές Ρυθμίσεις.

Βήμα 9: Κάντε κλικ στο πλαίσιο ελέγχου δίπλα στην επιλογή "Συγχρονισμός συνδρομών και ρυθμίσεων Podcast".

Βήμα 10: Κάντε κλικ στο Ok στην κάτω δεξιά πλευρά.

Βήμα 11: Κλείστε το παράθυρο, περιμένετε λίγο και κάντε κλικ στο Podcasts από το αριστερό μενού.

Τώρα θα βλέπετε όλα τα podcast σας συγχρονισμένα στον υπολογιστή σας με Windows. Εάν οι ταχύτητες του Διαδικτύου σας είναι αργές, ο συγχρονισμός ενδέχεται να διαρκέσει λίγο.
Ακούστε Podcasts σε υπολογιστή με Windows
Αυτοί είναι οι καλύτεροι τρόποι για να μεταφέρετε podcast από το iPhone σας στον υπολογιστή σας με Windows. Εάν συνδέσετε το iPhone σας με τον υπολογιστή σας, μπορείτε να αποκτήσετε πρόσβαση σε αρχεία πολυμέσων όπως φωτογραφίες, βίντεο και στιγμιότυπα οθόνης ανοίγοντας την Εξερεύνηση αρχείων. Μπορείτε επίσης να χρησιμοποιήσετε το iPhone σας ως hotspot για τον υπολογιστή σας με Windows 11, εάν το Wi-Fi σας δεν λειτουργεί. Ωστόσο, εάν δεν μπορείτε να το κάνετε αυτό, διαβάστε την ανάρτησή μας για να το διορθώσετε Το hotspot του iPhone δεν εμφανίζεται στα Windows 11.
Τελευταία ενημέρωση στις 28 Απριλίου 2023
Το παραπάνω άρθρο μπορεί να περιέχει συνδέσμους συνεργατών που βοηθούν στην υποστήριξη της Guiding Tech. Ωστόσο, δεν επηρεάζει τη συντακτική μας ακεραιότητα. Το περιεχόμενο παραμένει αμερόληπτο και αυθεντικό.
Γραμμένο από
Paurush Chaudhary
Απομυθοποιώντας τον κόσμο της τεχνολογίας με τον απλούστερο τρόπο και επιλύοντας καθημερινά προβλήματα που σχετίζονται με Smartphones, Laptops, τηλεοράσεις και πλατφόρμες ροής περιεχομένου.

![[ΔΙΟΡΘΩΘΗΚΕ] Η επιλεγμένη εικόνα εκκίνησης δεν επαλήθευσε το σφάλμα](/f/dc15f4e71d777db7b4bc219be6b773f7.jpg?width=288&height=384)