6 τρόποι για να ελέγξετε τη συνολική αποθήκευση φορητού υπολογιστή ή υπολογιστή με Windows
Miscellanea / / May 27, 2023
Εάν έχετε δώρο έναν φορητό υπολογιστή Windows, ίσως θέλετε να μάθετε για το προδιαγραφές της συσκευής, όπως RAM, συνολικός αποθηκευτικός χώρος κ.λπ. Η εύρεση της συνολικής χωρητικότητας αποθήκευσης ενός φορητού υπολογιστή είναι εύκολη εάν έχετε ένα διαμέρισμα ενός δίσκου. Αλλά αν υπάρχουν πολλά διαμερίσματα ή συσκευές αποθήκευσης, ενδέχεται να μην δείτε απευθείας τον συνολικό χώρο αποθήκευσης. Ας μάθουμε διαφορετικούς τρόπους ελέγχου της συνολικής αποθήκευσης ενός φορητού υπολογιστή ή υπολογιστή με Windows.

Μπορείτε να ελέγξετε τη συνολική χωρητικότητα αποθήκευσης του υπολογιστή σας με Windows από τη Διαχείριση εργασιών, την Παρακολούθηση πόρων, τη Διαχείριση δίσκων, τις Ρυθμίσεις, την Εξερεύνηση αρχείων και τις Πληροφορίες συστήματος.
1. Ελέγξτε το χώρο του σκληρού δίσκου από τη Διαχείριση εργασιών
Ένας από τους ευκολότερους τρόπους για να μάθετε τον συνολικό αποθηκευτικό χώρο του φορητού υπολογιστή σας Windows είναι από τη Διαχείριση εργασιών. Ακολουθήστε αυτά τα βήματα για το ίδιο:
Βήμα 1:
Κάντε δεξί κλικ σε οποιοδήποτε κενό χώρο στη γραμμή εργασιών του υπολογιστή σας και επιλέξτε Διαχείριση εργασιών από το μενού.Εναλλακτικά, χρησιμοποιήστε τη συντόμευση πληκτρολογίου Alt + Ctrl + Delete για να ανοίξτε το Task Manager.

Βήμα 2: Στη Διαχείριση εργασιών, μεταβείτε στην επιλογή Απόδοση από την αριστερή πλαϊνή γραμμή.

Βήμα 3: Κάντε κλικ στο Δίσκος 0. Εάν έχετε πολλούς σκληρούς δίσκους ή SSD, θα τους δείτε εδώ ως Δίσκος 1, Δίσκος 2 κ.λπ.

Βήμα 4: Αναζητήστε την ετικέτα Χωρητικότητα στο κάτω μέρος. Αυτός είναι ο συνολικός αποθηκευτικός χώρος του υπολογιστή σας. Ομοίως, κάντε κλικ σε άλλους δίσκους για να δείτε την χωρητικότητα αποθήκευσης τους.

2. Χρήση της Διαχείρισης Δίσκων
Για να ελέγξετε το μέγεθος του σκληρού δίσκου ή του SSD του υπολογιστή σας χρησιμοποιώντας τη Διαχείριση δίσκων, ακολουθήστε τα εξής βήματα:
Βήμα 1: Πατήστε τα πλήκτρα Windows + R για να ανοίξετε το παράθυρο Εκτέλεση.
Βήμα 2: Τύπος diskmgmt.msc στο παράθυρο Εκτέλεση και πατήστε το κουμπί Enter για να ανοίξετε το παράθυρο Διαχείριση δίσκων.

Βήμα 3: Στο κάτω μέρος, θα δείτε όλους τους δίσκους (σκληρούς δίσκους ή SSD) εγκατεστημένους στον υπολογιστή σας. Ο συνολικός χώρος στο δίσκο αναφέρεται κάτω από κάθε όνομα δίσκου.
Για παράδειγμα, έχω έναν σκληρό δίσκο 1 TB και 128 GB SSD στον υπολογιστή μου. Έτσι, θα δείτε δύο δίσκους στο στιγμιότυπο οθόνης με το συνολικό μέγεθος κάθε δίσκου. Θα δείτε επίσης τον αποθηκευτικό χώρο που έχει εκχωρηθεί σε κάθε διαμέρισμα δίσκου και πόσος χώρος απομένει σε κάθε μονάδα δίσκου.
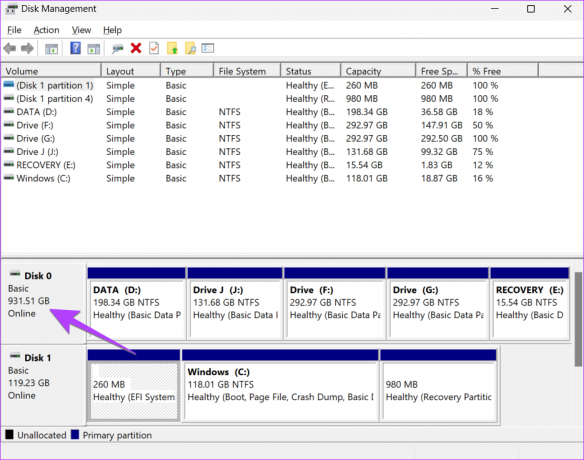
Επαγγελματική συμβουλή: Μπορείτε να ανοίξετε τη Διαχείριση δίσκων κάνοντας δεξί κλικ στην εφαρμογή Αυτός ο υπολογιστής ή η εφαρμογή Εξερεύνηση αρχείων και επιλέγοντας Διαχείριση. Στη συνέχεια, μεταβείτε στο Storage και στη συνέχεια στη Διαχείριση δίσκων. Ρίξτε μια ματιά σε άλλα τρόποι για να ανοίξετε τη Διαχείριση δίσκων στον υπολογιστή σας.
3. Χρήση Παρακολούθησης Πόρων
Ακολουθήστε αυτά τα βήματα για να ελέγξετε το συνολικό μέγεθος σκληρού δίσκου ή SSD του υπολογιστή σας με Windows χρησιμοποιώντας το Εφαρμογή παρακολούθησης πόρων.
Βήμα 1: Κάντε κλικ στη γραμμή αναζήτησης στη γραμμή εργασιών.
Βήμα 2: Τύπος Παρακολούθηση πόρων και κάντε κλικ σε αυτό από τα αποτελέσματα αναζήτησης.
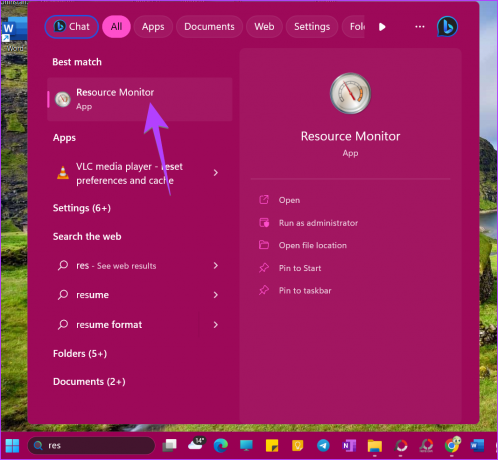
Βήμα 3: Κάντε κλικ στην καρτέλα Δίσκος στο επάνω μέρος και αναπτύξτε την ενότητα Αποθήκευση.

Βήμα 4: Αναζητήστε τη στήλη Συνολικός χώρος δίπλα στον διαθέσιμο δίσκο που αντιπροσωπεύεται από τα αρχικά των διαμερισμάτων του δίσκου σας. Αυτή είναι η συνολική χωρητικότητα αποθήκευσης του υπολογιστή σας.

4. Ελέγξτε τη συνολική αποθήκευση από τις ρυθμίσεις
Οι ρυθμίσεις των Windows είναι επίσης χρήσιμες μάθετε πόσο αποθηκευτικό χώρο έχει ο φορητός σας υπολογιστής. Ωστόσο, πρέπει να κάνετε βασικά μαθηματικά για να υπολογίσετε τη συνολική αποθήκευση σε έναν υπολογιστή.
Βήμα 1: Ανοίξτε τις Ρυθμίσεις στον υπολογιστή σας με Windows. Μπορείτε να χρησιμοποιήσετε τη συντόμευση πληκτρολογίου Windows + I για να ανοίξετε τις Ρυθμίσεις.
Βήμα 2: Μεταβείτε στο Σύστημα στην πλαϊνή γραμμή και κάντε κλικ στο Αποθήκευση από τα δεξιά.

Βήμα 3: Θα δείτε τον αποθηκευτικό χώρο που καταλαμβάνει η μονάδα δίσκου των Windows C. Εάν δεν έχετε άλλο διαμέρισμα δίσκου, αυτή είναι η συνολική χωρητικότητα του υπολογιστή σας με Windows. Ωστόσο, εάν έχετε περισσότερα διαμερίσματα, μεταβείτε στο επόμενο βήμα.

Βήμα 4: Κάντε κλικ στην επιλογή Προηγμένες ρυθμίσεις αποθήκευσης στο κάτω μέρος και επιλέξτε «Αποθήκευση που χρησιμοποιείται σε άλλες μονάδες δίσκου».

Βήμα 5: Εδώ, θα δείτε όλα τα διαμερίσματα του σκληρού δίσκου ή του SSD σας. Σημειώστε τους αριθμούς δίπλα στο όνομα της μονάδας δίσκου. Ανοίξτε την εφαρμογή Αριθμομηχανή και προσθέστε τα για να μάθετε το συνολικό μέγεθος σκληρού δίσκου του φορητού υπολογιστή ή του επιτραπέζιου υπολογιστή Windows.
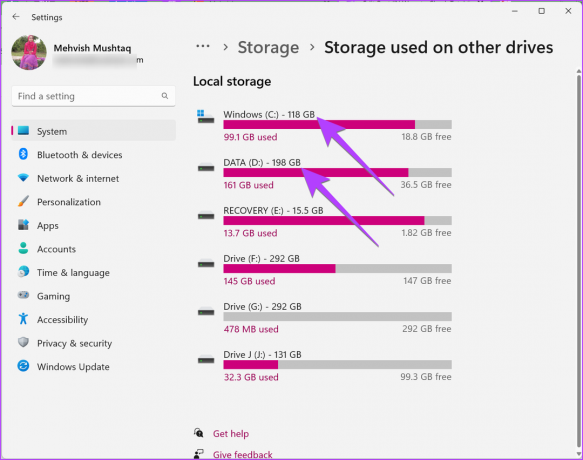
Υπόδειξη: Μάθε πως να χρησιμοποιήστε τη λειτουργία αποθηκευτικών χώρων στα Windows 11.
5. Από αυτόν τον υπολογιστή
Εάν έχετε ένα διαμέρισμα δίσκου, δηλαδή όλα τα δεδομένα σας είναι αποθηκευμένα στη μονάδα C του φορητού υπολογιστή σας, μπορείτε να χρησιμοποιήσετε Αυτό το PC για να ελέγξετε τον συνολικό χώρο SSD ή σκληρού δίσκου του υπολογιστή σας.
Βήμα 1: Ανοίξτε Αυτός ο φάκελος υπολογιστή στον υπολογιστή σας. Ή, ανοίξτε την εφαρμογή File Explorer και κάντε κλικ στο This PC από την αριστερή πλαϊνή γραμμή.
Βήμα 2: Θα δείτε κάτι σαν X GB χωρίς Y GB κάτω από τη μονάδα δίσκου C. Ο αριθμός που αναφέρεται στη θέση του Y είναι η συνολική χωρητικότητα αποθήκευσης του υπολογιστή σας.

Λάβετε υπόψη ότι εάν βλέπετε πολλές μονάδες δίσκου, σημειώστε τον ίδιο αριθμό για άλλες μονάδες και προσθέστε τις για να υπολογίσετε τη χωρητικότητα αποθήκευσης του υπολογιστή σας με Windows.
Υπόδειξη: Ξέρω πως να αλλάξτε το γράμμα της μονάδας σε υπολογιστή με Windows.
6. Από Πληροφορίες συστήματος
Τέλος, μπορείτε να χρησιμοποιήσετε την εφαρμογή System Information για να ελέγξετε τη συνολική αποθήκευση ενός φορητού υπολογιστή ή υπολογιστή με Windows.
Βήμα 1: Ανοίξτε το πλαίσιο Εκτέλεση πατώντας το πλήκτρο Windows + R.
Βήμα 2: Τύπος msinfo32 και πατήστε Enter.

Βήμα 3: Αναπτύξτε τα Components ακολουθούμενα από Storage.

Βήμα 4: Κάντε κλικ στους Δίσκους. Στη συνέχεια, αναζητήστε την επιλογή Μέγεθος. Ο αριθμός που αναφέρεται δίπλα είναι η συνολική χωρητικότητα αποθήκευσης του υπολογιστή σας.

Σε περίπτωση που έχετε εγκατεστημένους πολλούς σκληρούς δίσκους ή SSD στον υπολογιστή σας με Windows, κάντε κύλιση προς τα κάτω στην ίδια οθόνη και θα δείτε μια άλλη μονάδα δίσκου. Θα υπάρχει χώρος που χωρίζει τις δύο μονάδες δίσκου. Και πάλι, αναζητήστε την επιλογή Μέγεθος για να μάθετε τη χωρητικότητα αποθήκευσης του δεύτερου σκληρού δίσκου ή SSD του υπολογιστή σας με Windows.
Συχνές ερωτήσεις σχετικά με τη συνολική αποθήκευση φορητών υπολογιστών Windows
Αυτό συμβαίνει λόγω της διαφοράς μεταξύ του τρόπου με τον οποίο οι κατασκευαστές σκληρών δίσκων υπολογίζουν τον χώρο και τον τρόπο με τον οποίο το Ο υπολογιστής με Windows πραγματικά υπολογίζει το. Βασικά, οι κατασκευαστές χρησιμοποιούν σύστημα δεκαδικών bytes ενώ το λειτουργικό σύστημα Windows χρησιμοποιεί δυαδικά byte, εξ ου και η διαφορά.
Για να αποθηκεύσετε δεδομένα σε μια μονάδα δίσκου διαφορετική από τη C, πρέπει να τα χωρίσετε σε μονάδες όπως D, E, κ.λπ. Ξέρω πως να δημιουργία κατατμήσεων στα Windows 11 και 10.
Διαχείριση χώρου αποθήκευσης
Αφού ελέγξετε τη συνολική αποθήκευση του φορητού υπολογιστή ή του υπολογιστή σας με Windows, μάθετε πώς να το κάνετε ελευθερώστε χώρο αποθήκευσης στη συσκευή σας. Επίσης, να ξέρεις πώς να χρησιμοποιήστε χώρο αποθήκευσης για να διαχειριστείτε τον χώρο αποθήκευσης στον υπολογιστή σας με Windows.
Τελευταία ενημέρωση στις 25 Μαΐου 2023
Το παραπάνω άρθρο μπορεί να περιέχει συνδέσμους συνεργατών που βοηθούν στην υποστήριξη της Guiding Tech. Ωστόσο, δεν επηρεάζει τη συντακτική μας ακεραιότητα. Το περιεχόμενο παραμένει αμερόληπτο και αυθεντικό.
Γραμμένο από
Mehvish
Ο Mehvish είναι μηχανικός υπολογιστών στο πτυχίο. Η αγάπη της για το Android και τα gadget την έκαναν να αναπτύξει την πρώτη εφαρμογή Android για το Κασμίρ. Γνωστή ως Dial Kashmir, κέρδισε το διάσημο βραβείο Nari Shakti από τον Πρόεδρο της Ινδίας για το ίδιο. Γράφει για την τεχνολογία εδώ και πολλά χρόνια και οι αγαπημένοι της κλάδοι περιλαμβάνουν οδηγούς με οδηγίες, επεξηγήσεις, συμβουλές και κόλπα για Android, iOS/iPadOS, Windows και εφαρμογές Ιστού.



