Κορυφαίοι 7 τρόποι για τη διόρθωση του σφάλματος "Δεν μπορώ να αλλάξω τη λειτουργία εμφάνισης" της NVIDIA στα Windows 11
Miscellanea / / June 02, 2023
Η NVIDIA κυριαρχεί στην αγορά γραφικών τόσο σκληρά, που ο κόσμος σκαλίζει τις κάρτες της που κυκλοφόρησε πρόσφατα. Όταν αγοράζετε μια κάρτα γραφικών ή έναν φορητό υπολογιστή με διακριτή GPU, αναμένετε να τρέχει παιχνίδια με τις μέγιστες δυνατές ρυθμίσεις. Ωστόσο, πολλοί χρήστες αντιμετωπίζουν το σφάλμα της NVIDIA «Δεν μπορώ να αλλάξω τη λειτουργία εμφάνισης» κατά την εκκίνηση οποιουδήποτε παιχνιδιού.

Είναι ένα κοινό πρόβλημα με την κάρτα γραφικών NVIDIA χρήστες και οι λόγοι του προβλήματος κυμαίνονται από προβληματικά προγράμματα οδήγησης GPU, υπηρεσίες που έχουν σταματήσει ή έχουν προβλήματα, έως προεπιλεγμένες ρυθμίσεις GPU. Θα απαριθμήσουμε όλες τις πιθανές λύσεις για τη διόρθωση του σφάλματος «Δεν είναι δυνατή η αλλαγή της λειτουργίας εμφάνισης» της NVIDIA και για να λειτουργήσουν ξανά τα παιχνίδια σας.
1. Τερματίστε και επανεκκινήστε τον Πίνακα Ελέγχου NVIDIA
Είναι σύνηθες φαινόμενο οι εφαρμογές και οι σχετικές διεργασίες τους να αντιμετωπίζουν δυσλειτουργίες και να σταματήσουν να λειτουργούν σωστά. Το πλήρες κλείσιμο της εφαρμογής του Πίνακα Ελέγχου της NVIDIA και η επανεκκίνηση της μπορεί να διορθώσει το πρόβλημα. Δείτε πώς να το κάνετε:
Βήμα 1: Πατήστε τη συντόμευση πληκτρολογίου Ctrl + Shift + Esc για να ανοίξετε τη Διαχείριση εργασιών.
Βήμα 2: Κάντε κλικ στη γραμμή αναζήτησης, πληκτρολογήστε Nvidiaκαι πατήστε Enter. Θα εμφανίσει όλες τις ενεργές διεργασίες NVIDIA.
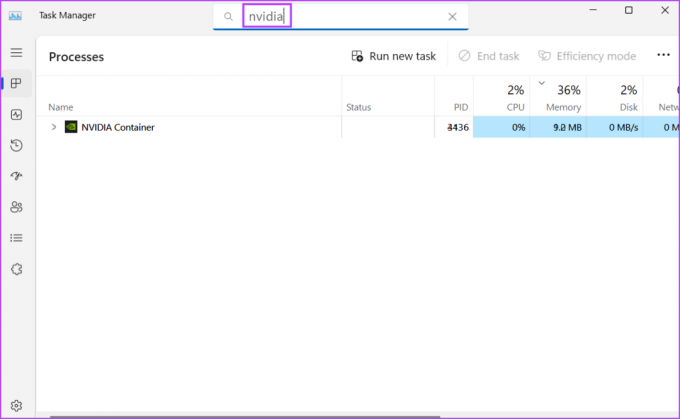
Βήμα 3: Κάντε δεξί κλικ σε μια τέτοια ενεργή διαδικασία NVIDIA και κάντε κλικ στην επιλογή Τέλος εργασίας.

Βήμα 4: Επαναλάβετε το παραπάνω βήμα για όλες τις διεργασίες NVIDIA και τερματίστε τις. Κλείστε τη Διαχείριση εργασιών.
Βήμα 5: Πατήστε το πλήκτρο Windows, πληκτρολογήστε Πίνακας Ελέγχου NVIDIAκαι πατήστε Enter.
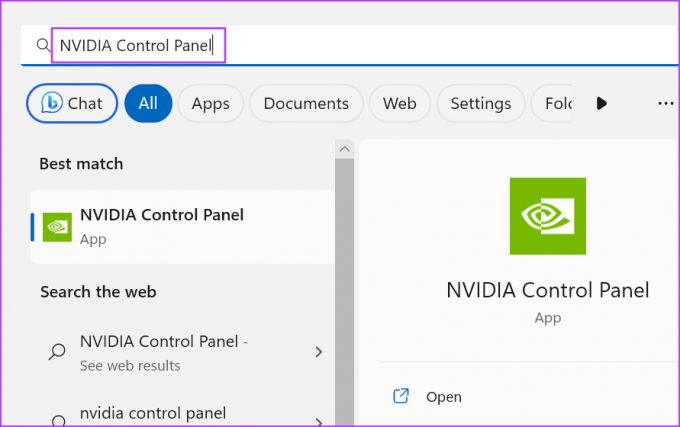
Βήμα 6: Εκκινήστε οποιοδήποτε παιχνίδι και ελέγξτε αν εμφανίζεται το σφάλμα.
2. Κλείστε προβληματικές εφαρμογές φόντου
Εφαρμογές που ελαχιστοποιούν και συνεχίζουν να εκτελούνται στο παρασκήνιο, όπως το Discord, το PowerToys και αυτά με μια επιλογή επικάλυψης, μπορεί να προκαλέσει το σφάλμα «Δεν είναι δυνατή η αλλαγή της λειτουργίας εμφάνισης» της NVIDIA κατά την εκκίνηση ενός παιχνίδι. Επομένως, πρέπει να κλείσετε όλες αυτές τις εφαρμογές χρησιμοποιώντας την περιοχή εικονιδίων του δίσκου συστήματος στη γραμμή εργασιών.
Βήμα 1: Μεταβείτε στη δεξιά πλευρά της γραμμής εργασιών και κάντε κλικ στο εικονίδιο με το βέλος προς τα πάνω.
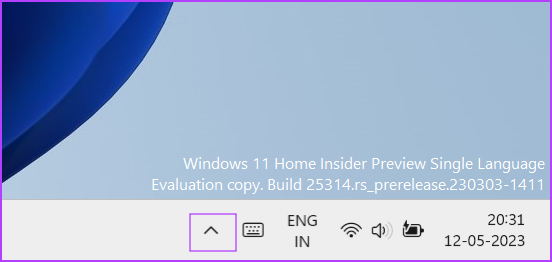
Βήμα 2: Κάντε δεξί κλικ σε ένα ενεργό εικονίδιο εφαρμογής και κάντε κλικ στην επιλογή Έξοδος.
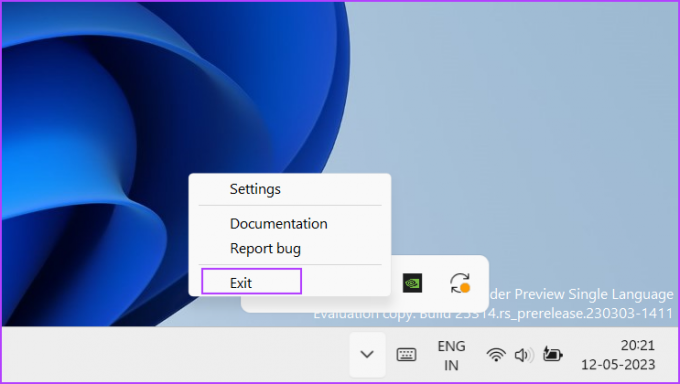
Βήμα 3: Επαναλάβετε αυτό το βήμα για όλες τις εφαρμογές που δεν χρειάζεστε ενώ παίζετε το παιχνίδι. Μην κλείνετε τον Πίνακα Ελέγχου της NVIDIA από το δίσκο συστήματος.
3. Διαμόρφωση υπηρεσιών NVIDIA
Ο Πίνακας Ελέγχου της NVIDIA χρειάζεται την υπηρεσία NVIDIA Display Container LS για να λειτουργήσει σωστά. Εάν αυτή η υπηρεσία αντιμετωπίσει σφάλμα, θα αντιμετωπίσετε προβλήματα κατά την εκκίνηση εργασιών που συνδέονται με GPU. Επομένως, πρέπει να ελέγξετε και να επανεκκινήσετε την υπηρεσία. Δείτε πώς:
Βήμα 1: Πατήστε το πλήκτρο Windows για να ανοίξετε το μενού Έναρξη, πληκτρολογήστε Υπηρεσίες στη γραμμή αναζήτησης και πατήστε Enter.
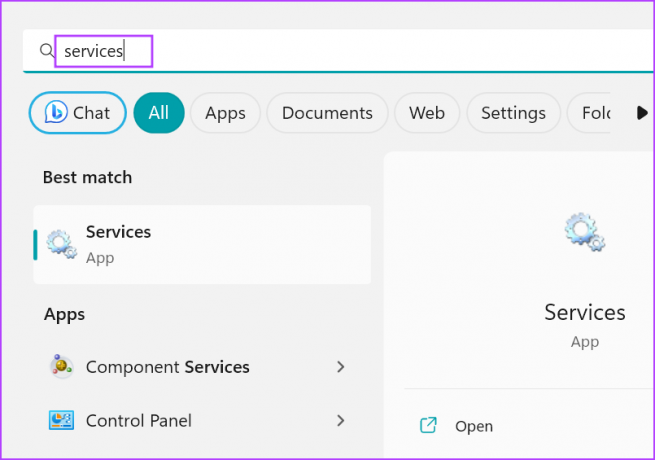
Βήμα 2: Στο παράθυρο Υπηρεσίες, εντοπίστε την υπηρεσία «NVIDIA Display Container LS». Κάντε δεξί κλικ στην υπηρεσία και επιλέξτε Επανεκκίνηση.
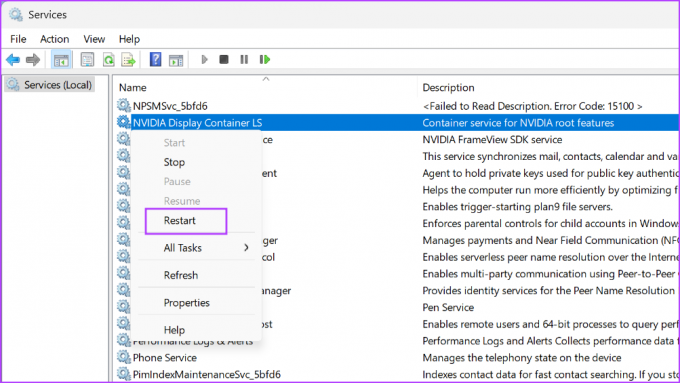
Βήμα 3: Κλείστε το βοηθητικό πρόγραμμα Services.
4. Μη αυτόματη εναλλαγή στη GPU NVIDIA
Ο επεξεργαστής προσφέρει μια ενσωματωμένη GPU για να χειρίζεται βασικές εργασίες που συνδέονται με GPU. Οι σύγχρονοι φορητοί υπολογιστές μεταβαίνουν αυτόματα στη διακριτή GPU NVIDIA ή AMD για βαριές εργασίες όπως παιχνίδια. Αλλά αν δεν το κάνει, θα πρέπει να μεταβείτε χειροκίνητα στο διακριτό GPU NVIDIA. Δείτε πώς να το κάνετε:
Βήμα 1: Μεταβείτε στην περιοχή εικονιδίων του δίσκου συστήματος στη γραμμή εργασιών. Κάντε δεξί κλικ στο εικονίδιο NVIDIA και επιλέξτε την επιλογή Πίνακας Ελέγχου NVIDIA.
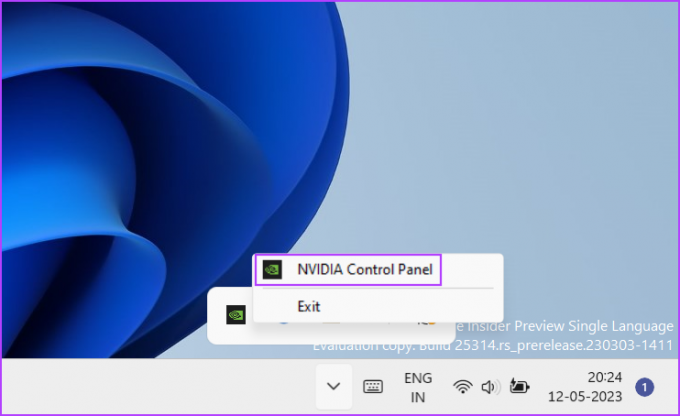
Βήμα 2: Ο Πίνακας Ελέγχου NVIDIA θα ξεκινήσει. Μεταβείτε στο αριστερό μενού και κάντε κλικ στην επιλογή Διαχείριση ρυθμίσεων 3D.
Βήμα 3: Μεταβείτε στην επιλογή Προτιμώμενος επεξεργαστής γραφικών και κάντε κλικ στο κουμπί βέλους για να αναπτύξετε την αναπτυσσόμενη λίστα. Επιλέξτε την επιλογή «Επεξεργαστής NVIDIA υψηλής απόδοσης».

Βήμα 4: Κάντε κλικ στο κουμπί Εφαρμογή. Κλείστε την εφαρμογή Πίνακας Ελέγχου NVIDIA.

Βήμα 5: Όλες οι εργασίες που συνδέονται με GPU θα χρησιμοποιούν τη διακριτή GPU NVIDIA.
5. Εκτελέστε μια καθαρή εκκίνηση
Συχνά, μια άλλη εφαρμογή τρίτου μέρους μπορεί να έρχεται σε διένεξη με το Εφαρμογή Πίνακας Ελέγχου NVIDIA και παράγουν το σφάλμα. Για να διορθώσετε την ειδοποίηση σφάλματος NVIDIA "Δεν είναι δυνατή η αλλαγή της λειτουργίας εμφάνισης", πρέπει να περιορίσετε την ενοχλητική εφαρμογή χρησιμοποιώντας μια καθαρή εκκίνηση. Δείτε πώς να το κάνετε:
Βήμα 1: Πατήστε το πλήκτρο Windows για να ανοίξετε το μενού Έναρξη, πληκτρολογήστε msconfig στη γραμμή αναζήτησης και πατήστε Enter για να εκκινήσετε το βοηθητικό πρόγραμμα System Configuration.
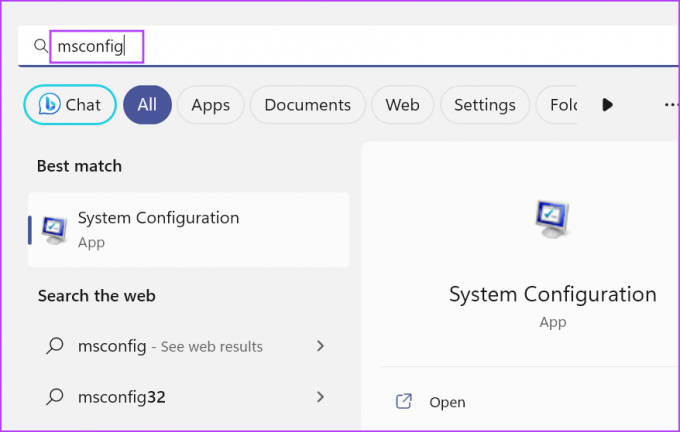
Βήμα 2: Μεταβείτε στην καρτέλα Υπηρεσίες.
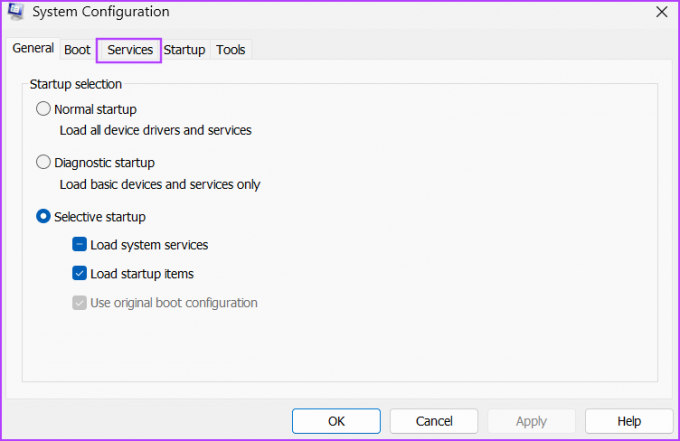
Βήμα 3: Κάντε κλικ στο πλαίσιο ελέγχου «Απόκρυψη όλων των υπηρεσιών της Microsoft». Στη συνέχεια, κάντε κλικ στο κουμπί Απενεργοποίηση όλων.

Βήμα 4: NΕντοπίστε την υπηρεσία «NVIDIA Display Container LS» και κάντε κλικ στο πλαίσιο ελέγχου για να την ενεργοποιήσετε.

Βήμα 5: Κάντε κλικ στην καρτέλα Εκκίνηση. Τώρα, κάντε κλικ στο κουμπί Άνοιγμα Διαχείρισης εργασιών.
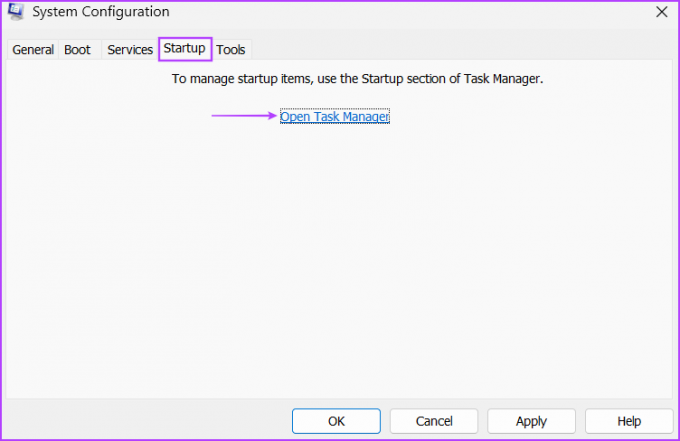
Βήμα 6: Κάντε δεξί κλικ σε ένα πρόγραμμα από τη λίστα και επιλέξτε Απενεργοποίηση. Αυτό το πρόγραμμα δεν θα εκτελεστεί κατά την εκκίνηση των Windows την επόμενη φορά.

Βήμα 7: Επαναλάβετε την ίδια διαδικασία για όλες τις εφαρμογές τρίτων και απενεργοποιήστε τις. Κλείστε τη Διαχείριση εργασιών.
Βήμα 8: Επιστρέψτε στο παράθυρο εργαλείου System Configuration. Κάντε κλικ στο κουμπί Εφαρμογή και, στη συνέχεια, κάντε κλικ στο κουμπί ΟΚ.

Βήμα 9: Θα ανοίξει ένα αναδυόμενο παράθυρο. Κάντε κλικ στο κουμπί Επανεκκίνηση. Τα Windows θα εκκινήσουν μόνο με βασικά προγράμματα οδήγησης της Microsoft και την υπηρεσία «NVIDIA Display Container LS».
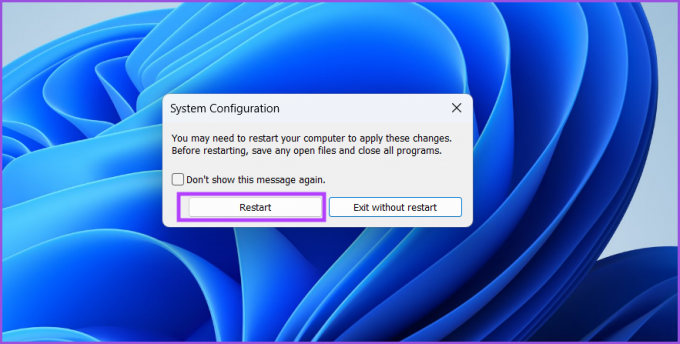
Εάν δεν βλέπετε κανένα σφάλμα κατά την εκκίνηση ενός παιχνιδιού, μια υπάρχουσα εφαρμογή έρχεται σε διένεξη με την υπηρεσία. Ενεργοποιήστε τις υπηρεσίες που σχετίζονται με μία εφαρμογή και εκτελέστε ξανά καθαρή εκκίνηση. Επαναλάβετε αυτή τη διαδικασία έως ότου εντοπίσετε το ένοχο πρόγραμμα και να το απενεργοποιήσετε ή να το αφαιρέσετε από τον υπολογιστή σας.
6. Επαναφορά προγραμμάτων οδήγησης NVIDIA
Η NVIDIA κυκλοφορεί τακτικά νέα προγράμματα οδήγησης για να επεκτείνει τη συμβατότητα με νέα παιχνίδια και εφαρμογές. Αλλά συχνά, τα νέα προγράμματα οδήγησης προκαλούν κάθε είδους σφάλματα και προβλήματα εκκίνησης του παιχνιδιού. Εάν παρατηρήσετε το σφάλμα μετά την πρόσφατη ενημέρωση του προγράμματος οδήγησης NVIDIA, επιστρέψτε στην προηγούμενη έκδοση. Δείτε πώς να το κάνετε:
Βήμα 1: Κάντε δεξί κλικ στο κουμπί Έναρξη για να ανοίξετε το μενού Power User. Κάντε κλικ στην επιλογή Διαχείριση Συσκευών.
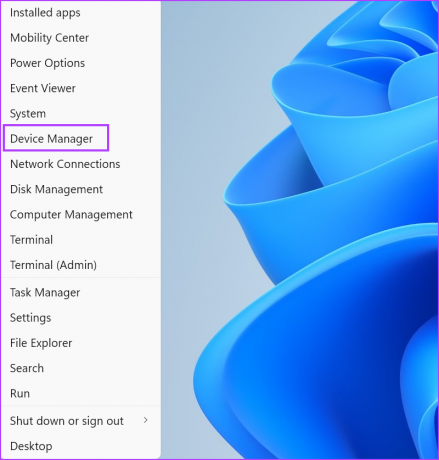
Βήμα 2: Αναπτύξτε την ενότητα Προσαρμογείς οθόνης και κάντε διπλό κλικ στη GPU NVIDIA για να ανοίξετε τις Ιδιότητες της.

Βήμα 3: Μεταβείτε στην καρτέλα Πρόγραμμα οδήγησης. Στη συνέχεια, κάντε κλικ στην επιλογή Roll Back Driver.
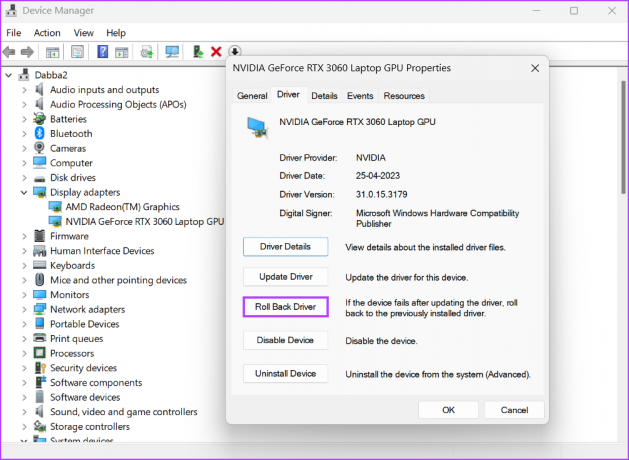
Βήμα 4: Περιμένετε μέχρι το βοηθητικό πρόγραμμα να επαναφέρει τα προγράμματα οδήγησης GPU. Κλείστε το Device Manager και επανεκκινήστε το σύστημά σας.
7. Ενημερώστε τα Windows
Μια ξεπερασμένη έκδοση των Windows μπορεί να λειτουργήσει δύσκολα με στοιχεία συστήματος και εφαρμογές τρίτων. Εάν έχετε τη συνήθεια να απενεργοποιείτε ή αγνοώντας τις ενημερώσεις των Windows για μήνες, πρέπει να κάνετε λήψη και εγκατάσταση της πιο πρόσφατης ενημέρωσης στο σύστημά σας. Επαναλάβετε τα παρακάτω βήματα:
Βήμα 1: Πατήστε το πλήκτρο Windows, πληκτρολογήστε Ενημερωμένη έκδοση για Windows στο πλαίσιο αναζήτησης και πατήστε Enter.

Βήμα 2: Κάντε κλικ στην επιλογή Έλεγχος για ενημερώσεις στο δεξιό παράθυρο. Περιμένετε μέχρι το βοηθητικό πρόγραμμα να αναζητήσει ενημερώσεις.
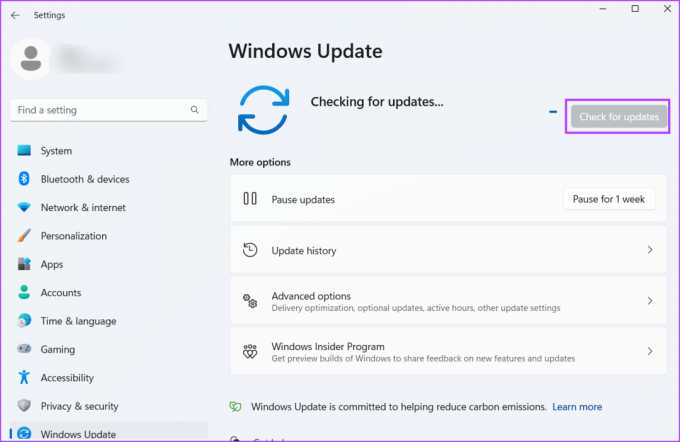
Βήμα 3: Τώρα, κάντε κλικ στο κουμπί Λήψη και εγκατάσταση. Θα χρειαστεί λίγος χρόνος για τη λήψη και εγκατάσταση όλων των διαθέσιμων ενημερώσεων. Επανεκκινήστε το σύστημά σας για να εφαρμόσετε τις αλλαγές.
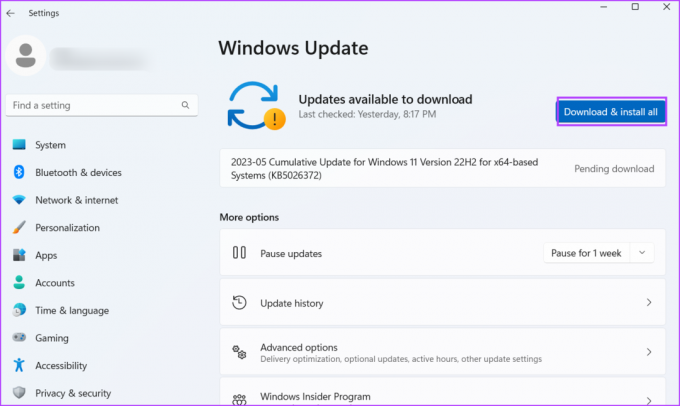
Κάντε ξανά τη χρήση της GPU της NVIDIA
Είναι απογοητευτικό όταν δεν μπορείτε να αλλάξετε τη λειτουργία εμφάνισης στον Πίνακα Ελέγχου NVIDIA ενώ παίζετε παιχνίδια ή εκτελείτε προγράμματα με ένταση γραφικών. Κλείστε όλα τα ενεργά προγράμματα παρασκηνίου γιατί μπορεί να παρεμποδίσουν την αυτόματη εναλλαγή. Μπορείτε να αναγκάσετε με μη αυτόματο τρόπο το σύστημα να χρησιμοποιήσει τη GPU NVIDIA για όλες τις εφαρμογές.
Τελευταία ενημέρωση στις 15 Μαΐου 2023
Το παραπάνω άρθρο μπορεί να περιέχει συνδέσμους συνεργατών που βοηθούν στην υποστήριξη της Guiding Tech. Ωστόσο, δεν επηρεάζει τη συντακτική μας ακεραιότητα. Το περιεχόμενο παραμένει αμερόληπτο και αυθεντικό.

Γραμμένο από
Ο Abhishek κόλλησε στο λειτουργικό σύστημα Windows από τότε που αγόρασε το Lenovo G570. Όσο προφανές κι αν είναι, του αρέσει να γράφει για τα Windows και το Android, τα δύο πιο κοινά αλλά συναρπαστικά λειτουργικά συστήματα που είναι διαθέσιμα στην ανθρωπότητα. Όταν δεν συντάσσει μια ανάρτηση, λατρεύει να τρώει το OnePiece και οτιδήποτε έχει να προσφέρει το Netflix.



