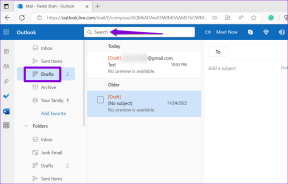Κορυφαίοι 7 τρόποι για να διορθώσετε τους τύπους που δεν λειτουργούν στο Microsoft Excel για Windows
Miscellanea / / July 29, 2023
Οι τύποι του Excel είναι πολύτιμοι για διάφορους υπολογισμούς και ανάλυση δεδομένων, από απλές αριθμητικές πράξεις έως πολύπλοκα οικονομικά μοντέλα. Μερικές φορές, μπορεί να σας μπερδέψει όταν ένας τύπος αποτυγχάνει να λειτουργήσει ή να υπολογιστεί όπως αναμένεται στο Excel. Εάν αντιμετωπίζετε το ίδιο, αυτός ο οδηγός έχει μερικές συμβουλές που θα σας βοηθήσουν.

Το να καταλάβετε γιατί οι τύποι του Excel δεν υπολογίζονται μπορεί να είναι μια πρόκληση, ειδικά όταν εργάζεστε με μεγάλο όγκο δεδομένων. Αυτός ο οδηγός περιέχει χρήσιμες συμβουλές που θα σας βοηθήσουν να περιηγηθείτε στον λαβύρινθο των προβλημάτων της φόρμουλας και να τα επαναφέρετε στο Excel. Λοιπόν, ας ρίξουμε μια ματιά.
1. Ελέγξτε ξανά τον τύπο
Η πρώτη σας ενέργεια είναι να ελέγξετε τον τύπο σας για συντακτικά σφάλματα. Αν εσύ κάνετε τυχόν λάθη κατά την είσοδο τον τύπο, το Excel θα χειριστεί την καταχώρηση ως κείμενο και δεν θα εμφανίσει αποτελέσματα. Αυτό συμβαίνει συνήθως όταν εργάζεστε με μακροσκελείς τύπους.
Ελέγξτε προσεκτικά και διορθώστε τον τύπο σας στο Excel και ελέγξτε εάν αυτό λύνει το πρόβλημα.
2. Ενεργοποιήστε τον Αυτόματο Υπολογισμό
Από προεπιλογή, το Microsoft Excel ενημερώνει αυτόματα τα αποτελέσματα των τύπων όταν αλλάζει στις εξαρτημένες τιμές. Ωστόσο, αυτό μπορεί να μην συμβεί εάν ορίσετε την επιλογή υπολογισμού σε μη αυτόματο. Εδώ είναι τι μπορείτε να κάνετε για να το αλλάξετε.
Βήμα 1: Ανοίξτε το βιβλίο εργασίας του Excel και μεταβείτε στην καρτέλα Τύποι.

Βήμα 2: Κάντε κλικ στις Επιλογές Υπολογισμού και επιλέξτε Αυτόματα.

Μόλις κάνετε τις παραπάνω αλλαγές, τα αποτελέσματα του τύπου σας θα πρέπει να ενημερώνονται αυτόματα.
3. Αναγκάστε το Excel σε επανυπολογισμό
Το Excel ενδέχεται μερικές φορές να μην εμφανίζει ή να ενημερώνει τα αποτελέσματα των τύπων λόγω προσωρινών δυσλειτουργιών. Για να το διορθώσετε αυτό, μπορείτε να αναγκάσετε το Excel να υπολογίσει εκ νέου τα κελιά σας. Μπορείτε να πατήσετε τη συντόμευση πληκτρολογίου Shift + F9 για να αναγκάσετε το Excel να υπολογίσει το τρέχον φύλλο σας. Εάν θέλετε το Excel να υπολογίσει ολόκληρο το βιβλίο εργασίας, πατήστε το πλήκτρο F9.
4. Ελέγξτε εάν ο τύπος έχει μορφοποιηθεί ως κείμενο
Οι τύποι του Excel εμφανίζονται ως απλό κείμενο; Αυτό μπορεί να συμβεί εάν μορφοποιήσετε κατά λάθος τα κελιά που περιέχουν τους τύπους ως κείμενο. Δείτε πώς μπορείτε να το αλλάξετε.
Βήμα 1: Ανοίξτε το βιβλίο εργασίας του Excel και επιλέξτε το κελί που εμφανίζει τον τύπο σας ως κείμενο.

Βήμα 2: Στην καρτέλα Αρχική σελίδα, κάντε κλικ στο αναπτυσσόμενο μενού στην ενότητα Αριθμός και επιλέξτε Γενικά.
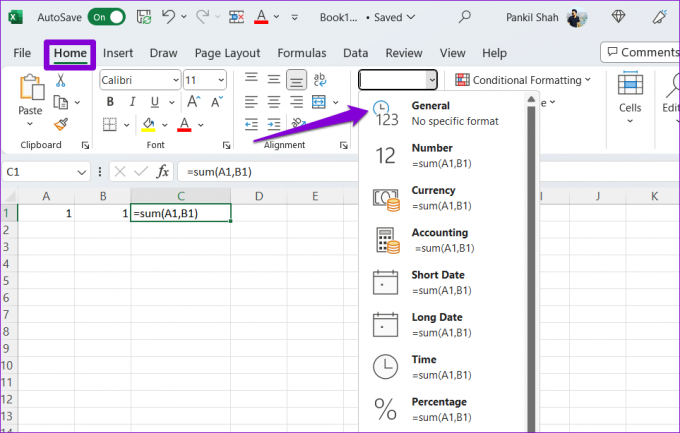
Βήμα 3: Κάντε διπλό κλικ στο κελί σας και πατήστε Enter για να εφαρμόσετε ξανά τον τύπο.
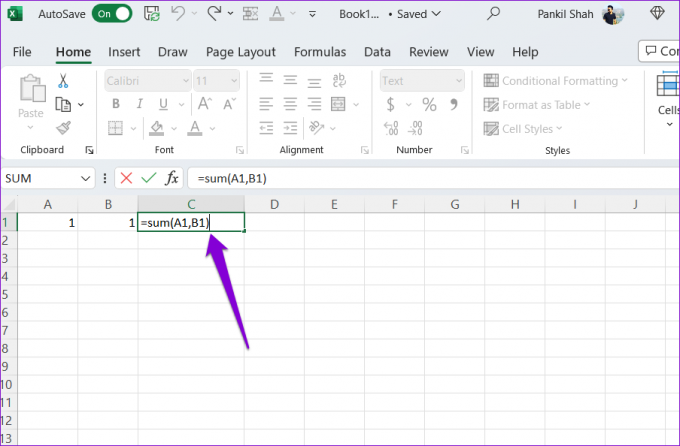
5. Απενεργοποιήστε το κουμπί Εμφάνιση τύπων
Η επιλογή Εμφάνιση τύπων στο Excel είναι χρήσιμη όταν θέλετε να ελέγξετε τύπους στο υπολογιστικό φύλλο σας. Ωστόσο, εάν αφήσετε αυτήν την επιλογή ενεργοποιημένη, το Excel θα εμφανίσει τους τύπους και όχι τα αποτελέσματά τους. Για να το απενεργοποιήσετε, μεταβείτε στην καρτέλα Τύποι στο βιβλίο εργασίας του Excel. Στη συνέχεια, κάντε κλικ στο κουμπί Εμφάνιση τύπων στην ενότητα Έλεγχος τύπων.
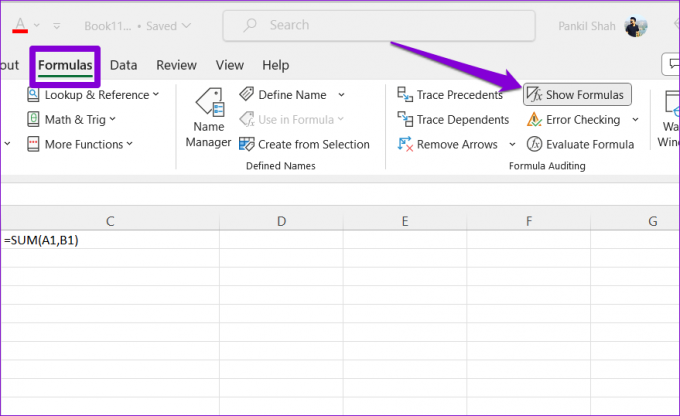
6. Ανίχνευση και επεξεργασία εξαρτημένων κελιών
Οι τύποι σας ενδέχεται να μην λειτουργούν σωστά στο Excel, εάν τα εξαρτημένα κελιά περιέχουν μη αναμενόμενες τιμές ή έχουν μορφοποιηθεί ως κείμενο. Για να το διορθώσετε, πρέπει να ελέγξετε και επεξεργαστείτε τα κελιά που αναφέρει ο τύπος. Δείτε πώς μπορείτε να το κάνετε.
Βήμα 1: Ανοίξτε το βιβλίο εργασίας του Excel και επιλέξτε το κελί που περιέχει τον τύπο που δεν υπολογίζεται σωστά.
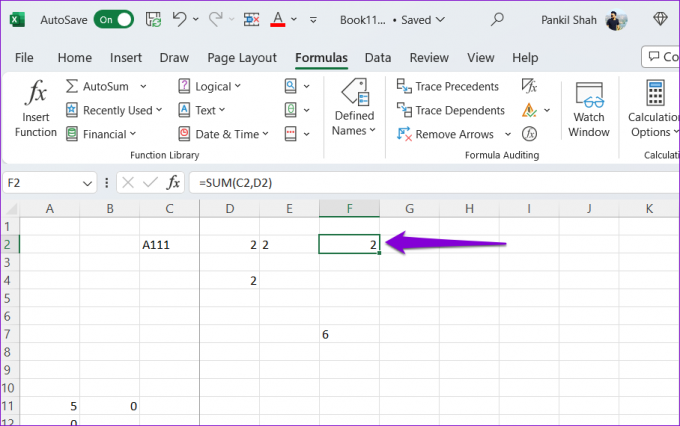
Βήμα 2: Κάτω από την καρτέλα Τύποι, κάντε κλικ στο κουμπί Trace Dependents. Στη συνέχεια, το Excel θα εμφανίσει ένα βέλος που δείχνει προς τα εξαρτημένα κελιά.

Βήμα 3: Κάντε διπλό κλικ στα εξαρτημένα κελιά για να τα επεξεργαστείτε. Στη συνέχεια, κάντε κλικ στο κουμπί Κατάργηση βελών στο επάνω μέρος.
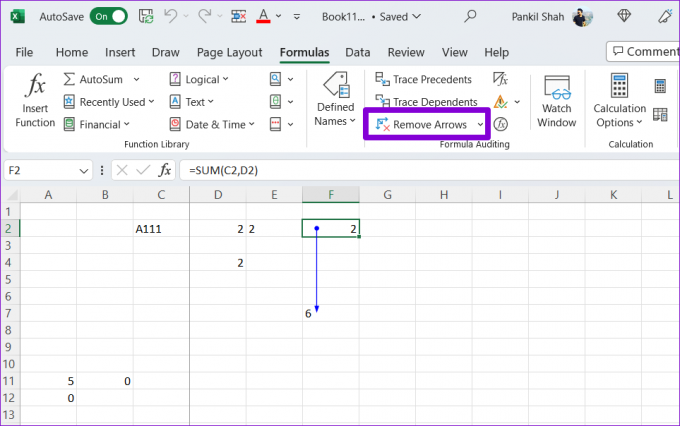
7. Ελέγξτε για κυκλικές αναφορές
Ένας άλλος λόγος για τον οποίο οι τύποι σας ενδέχεται να σταματήσουν να λειτουργούν στο Excel οφείλεται σε κυκλικές αναφορές. Αυτό συμβαίνει όταν ένας τύπος αναφέρεται έμμεσα στον εαυτό του. Δείτε πώς μπορείτε να αναγνωρίσετε κυκλικές αναφορές στο υπολογιστικό φύλλο Excel και να τις διορθώσετε.
Βήμα 1: Εκκινήστε το Excel στον υπολογιστή σας και ανοίξτε το βιβλίο εργασίας σας.
Βήμα 2: Κάτω από την καρτέλα Τύποι, κάντε κλικ στο κουμπί Έλεγχος σφαλμάτων και επιλέξτε Κυκλικές αναφορές. Στο υπομενού, το Excel θα εμφανίσει όλα τα κελιά που περιέχουν τον κυκλικό τύπο αναφοράς.
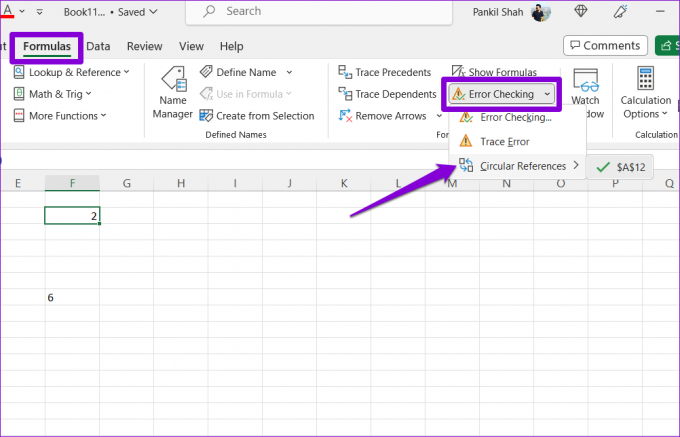
Βήμα 3: Επιλέξτε το προβληματικό κελί από το υπομενού για να το εντοπίσετε στο φύλλο. Στη συνέχεια, κάντε διπλό κλικ για να το επεξεργαστείτε.
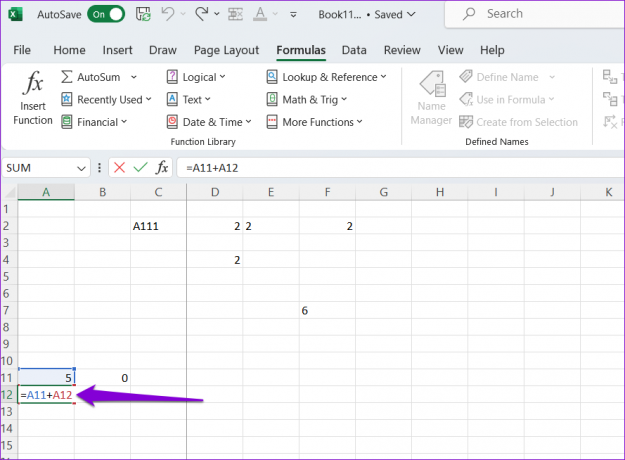
Από το χάος στη διαύγεια
Συχνά, μικρά και φαινομενικά ασήμαντα σφάλματα, όπως τυπογραφικά λάθη ή εσφαλμένη μορφοποίηση, προκαλούν τη διακοπή της λειτουργίας των τύπων σας στο Microsoft Excel. Μία από τις παραπάνω συμβουλές θα σας βοηθήσει να διορθώσετε το πρόβλημα και να επαναλάβετε τους τύπους Excel σας. Εφαρμόστε τα όλα και πείτε μας ποια λειτουργεί για εσάς στα παρακάτω σχόλια.
Τελευταία ενημέρωση στις 26 Ιουνίου 2023
Το παραπάνω άρθρο μπορεί να περιέχει συνδέσμους συνεργατών που βοηθούν στην υποστήριξη της Guiding Tech. Ωστόσο, δεν επηρεάζει τη συντακτική μας ακεραιότητα. Το περιεχόμενο παραμένει αμερόληπτο και αυθεντικό.

Γραμμένο από
Ο Pankil είναι Πολιτικός Μηχανικός στο επάγγελμα που ξεκίνησε το ταξίδι του ως συγγραφέας στην EOTO.tech. Πρόσφατα εντάχθηκε στο Guiding Tech ως ανεξάρτητος συγγραφέας για να καλύψει οδηγίες, επεξηγήσεις, οδηγούς αγοράς, συμβουλές και κόλπα για Android, iOS, Windows και Web.