Οι κορυφαίες 6 επιδιορθώσεις για το CHKDSK δεν μπορεί να εκτελεστεί σε Windows
Miscellanea / / October 20, 2023
Το CHKDSK, η εντολή για Έλεγχος δίσκου, είναι χρήσιμη για τη σάρωση και την επιδιόρθωση σφαλμάτων δίσκου χρησιμοποιώντας τη γραμμή εντολών. Με αυτό, μπορείτε να διορθώσετε όλα τα είδη προβλήματα με τις μονάδες αποθήκευσης στον υπολογιστή σας Windows 10 ή 11. Ωστόσο, τι γίνεται εάν τα Windows αποτύχουν να εκτελέσουν την εντολή CHKDSK στην είσοδο σας και εμφανίσουν σφάλματα;

Αυτό μπορεί να συμβεί λόγω διαφόρων παραγόντων, που κυμαίνονται από την έλλειψη δικαιωμάτων διαχειριστή έως τα εσφαλμένα αρχεία μητρώου. Εάν δεν μπορείτε να πείτε τι προκαλεί το πρόβλημα, χρησιμοποιήστε τις παρακάτω συμβουλές για να το διορθώσετε.
1. Βεβαιωθείτε ότι ο λογαριασμός σας έχει δικαιώματα διαχειριστή
Ένας από τους πιο συνηθισμένους λόγους για τους οποίους μπορεί να μπορείτε να εκτελέσετε μια σάρωση ελέγχου δίσκου και να δείτε το μήνυμα Απαγορεύεται η πρόσβαση είναι εάν έχετε εκτελέσει τη γραμμή εντολών χωρίς δικαιώματα διαχειριστή. Για να ξεκινήσετε, βεβαιωθείτε ότι σας ο λογαριασμός χρήστη έχει δικαιώματα διαχειριστήκαι, στη συνέχεια, χρησιμοποιήστε τα παρακάτω βήματα για να εκτελέσετε την εντολή CHKDSK.
Βήμα 1: Κάντε δεξί κλικ στο εικονίδιο Έναρξη και επιλέξτε Τερματικό (Διαχειριστής) από τη λίστα.

Βήμα 2: Επιλέξτε Ναι όταν εμφανιστεί η προτροπή Έλεγχος λογαριασμού χρήστη (UAC).

Βήμα 3: Πληκτρολογήστε την παρακάτω εντολή στην κονσόλα και πατήστε Enter. Για αυτό το παράδειγμα, θα σαρώσουμε τη μονάδα E.
chkdsk e: /r

Εάν θέλετε να σαρώσετε τη μονάδα δίσκου D, αντικαταστήστε το e: με το d: στην παραπάνω εντολή. Επιπλέον, βεβαιωθείτε ότι η μονάδα δίσκου που προσπαθείτε να σαρώσετε είναι συνδεδεμένη στο σύστημά σας.
2. Προγραμματίστε τη σάρωση ελέγχου δίσκου κατά την επανεκκίνηση του συστήματος
Είναι σημαντικό να σημειωθεί ότι το CHKDSK απαιτεί αποκλειστική πρόσβαση στη μονάδα δίσκου που θέλετε να σαρώσετε και να επιδιορθώσετε. Εάν ορισμένα από τα αρχεία στη μονάδα δίσκου που θέλετε να σαρώσετε είναι ανοιχτά ή σε χρήση, ενδέχεται να λάβετε το σφάλμα "Chkdsk δεν μπορεί να εκτελεστεί επειδή ο τόμος χρησιμοποιείται από άλλη διεργασία" στα Windows.
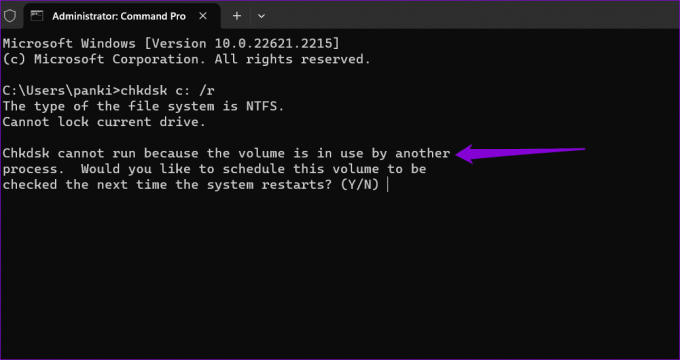
Σε αυτήν την περίπτωση, το CHKDSK θα σας δώσει την επιλογή να προγραμματίσετε τη σάρωση για την επόμενη φορά που θα επανεκκινήσετε τον υπολογιστή σας. Για να το κάνετε αυτό, πληκτρολογήστε Υ για Ναι και πατήστε Enter. Μετά από αυτό, επανεκκινήστε τον υπολογιστή σας και τα Windows θα σαρώσουν την καθορισμένη μονάδα δίσκου για σφάλματα κατά την εκκίνηση.

3. Ελέγξτε το Μητρώο BootExecute
Η καταχώρηση μητρώου BootExecute καθορίζει εάν το σύστημα πρέπει να εκτελέσει τη σάρωση ελέγχου δίσκου κατά την εκκίνηση. Εάν αυτό το κλειδί δεν έχει ρυθμιστεί σωστά, το CHKDSK δεν θα λειτουργήσει. Για να επιλύσετε αυτό το πρόβλημα, πρέπει να τροποποιήσετε την τιμή BootExecute χρησιμοποιώντας τον Επεξεργαστή Μητρώου. Ωστόσο, καθώς η επεξεργασία αρχείων μητρώου είναι κάπως επικίνδυνη, είναι καλή ιδέα δημιουργήστε αντίγραφα ασφαλείας όλων των αρχείων μητρώου ή δημιουργήστε ένα σημείο επαναφοράς πριν προχωρήσετε.
Βήμα 1: Κάντε κλικ στο εικονίδιο αναζήτησης στη γραμμή εργασιών για να ανοίξετε το μενού Έναρξη, πληκτρολογήστε επεξεργαστή μητρώουκαι επιλέξτε Εκτέλεση ως διαχειριστής.

Βήμα 2: Επιλέξτε Ναι όταν εμφανιστεί η προτροπή Έλεγχος λογαριασμού χρήστη (UAC).

Βήμα 3: Επικολλήστε την ακόλουθη διαδρομή στη γραμμή διευθύνσεων και πατήστε Enter:
Computer\HKEY_LOCAL_MACHINE\SYSTEM\CurrentControlSet\Control\Session Manager

Βήμα 4: Στο δεξιό τμήμα του παραθύρου, κάντε διπλό κλικ στην καταχώρηση BootExecute. Τύπος autocheck autochk * στο πεδίο Δεδομένα τιμής και κάντε κλικ στο OK.

Κάντε επανεκκίνηση του υπολογιστή σας μετά από αυτό για να ελέγξετε εάν το πρόβλημα παραμένει.
4. Απενεργοποιήστε τη γρήγορη εκκίνηση
Μερικές φορές, τα Windows ενδέχεται να αποτύχουν να εκτελέσουν τη σάρωση ελέγχου δίσκου κατά την εκκίνηση, εάν έχετε ενεργοποιήσει τη γρήγορη εκκίνηση. Μπορείτε να δοκιμάσετε να απενεργοποιήσετε προσωρινά αυτήν τη δυνατότητα για να δείτε εάν αυτό λύνει το πρόβλημα.
Βήμα 1: Κάντε κλικ στο εικονίδιο αναζήτησης στη γραμμή εργασιών για να ανοίξετε το μενού Έναρξη, πληκτρολογήστε cmdκαι επιλέξτε Εκτέλεση ως διαχειριστής.

Βήμα 2: Επιλέξτε Ναι όταν εμφανιστεί η προτροπή Έλεγχος λογαριασμού χρήστη (UAC).

Βήμα 3: Στην κονσόλα, εκτελέστε την ακόλουθη εντολή και πατήστε Enter:
Powercfg -h off
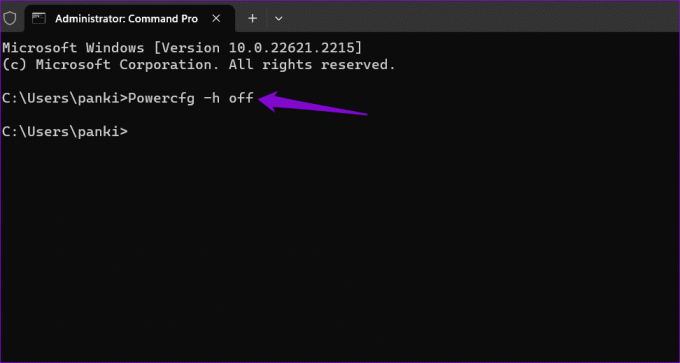
Βήμα 4: Πληκτρολογήστε την ακόλουθη εντολή και πατήστε Enter για να εκτελέσετε τη σάρωση:
chkdsk c: /r
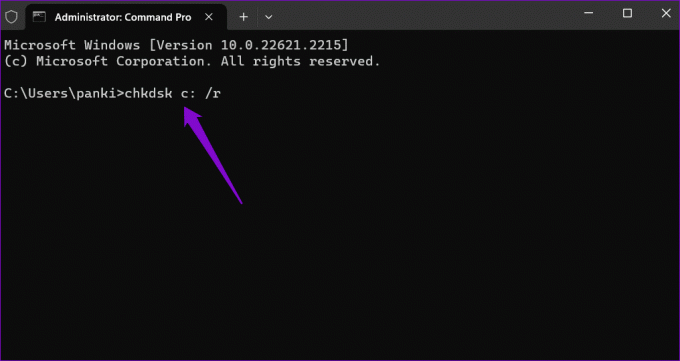
Βήμα 5: Πληκτρολογήστε Y και πατήστε Enter.

Κάντε επανεκκίνηση του υπολογιστή σας μετά από αυτό για να επιτρέψετε στα Windows να σαρώσουν την καθορισμένη μονάδα δίσκου.
5. Εκτελέστε το CHKDSK από Advanced Startup
Ένα άλλο πράγμα που μπορείτε να κάνετε είναι να εκτελέσετε τη σάρωση Έλεγχος δίσκου στο Προηγμένο περιβάλλον εκκίνησης. Αυτό θα σας βοηθήσει να αποφύγετε τυχόν παρεμβολές που μπορεί να εμπόδιζαν τα Windows να εκτελέσουν τη σάρωση.
Βήμα 1: Πατήστε το πλήκτρο Windows + I συντόμευση πληκτρολογίου για να ανοίξετε την εφαρμογή Ρυθμίσεις. Στην καρτέλα Σύστημα, κάντε κλικ στην Ανάκτηση.

Βήμα 2: Κάντε κλικ στο κουμπί Επανεκκίνηση τώρα.

Βήμα 3: Κάντε κλικ στο κουμπί Επανεκκίνηση τώρα και περιμένετε να εκκινήσει ο υπολογιστής σας στο περιβάλλον Advanced Startup.

Βήμα 4: Κάντε κλικ στην Αντιμετώπιση προβλημάτων.
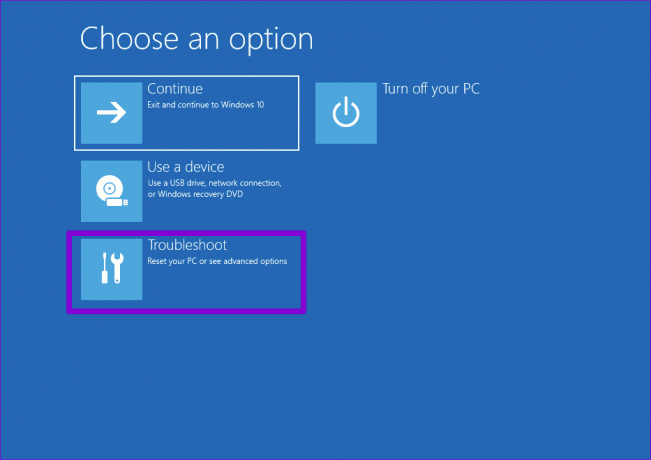
Βήμα 5: Επιλέξτε Προηγμένες επιλογές.
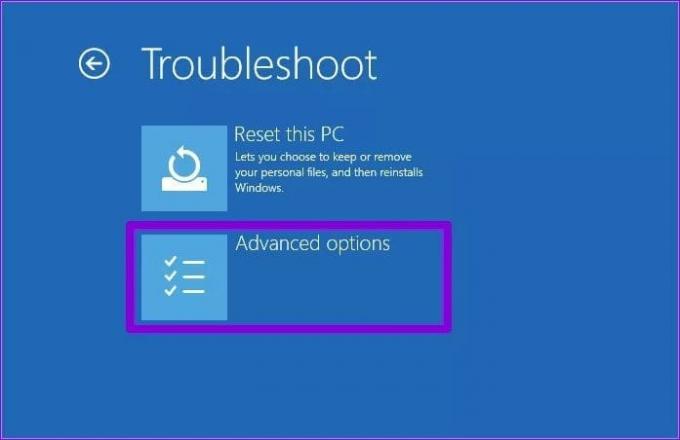
Βήμα 6: Κάντε κλικ στη Γραμμή εντολών.
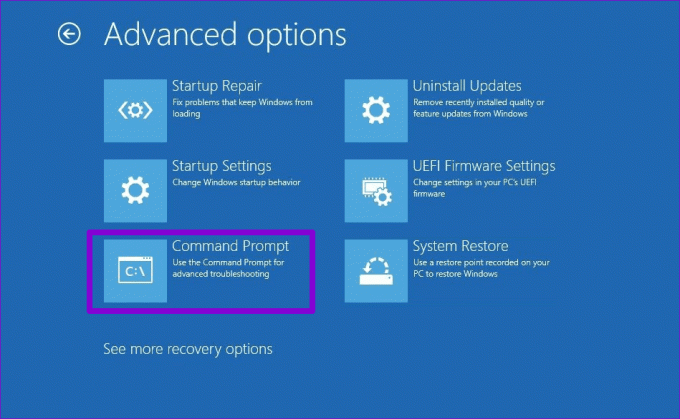
Βήμα 7: Αφού εμφανιστεί το παράθυρο της γραμμής εντολών, πληκτρολογήστε chkdsk e: /r και πατήστε Enter.
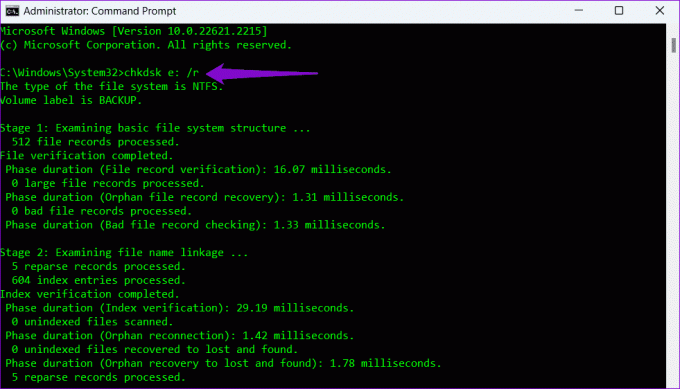
6. Καταργήστε την προστασία εγγραφής για τη μονάδα δίσκου σας
Βλέπετε το μήνυμα "Τα Windows δεν μπορούν να εκτελέσουν έλεγχο δίσκου σε αυτόν τον τόμο επειδή προστατεύεται από εγγραφή" κατά την εκτέλεση της εντολής CHKDSK; Αν ναι, θα χρειαστεί αφαιρέστε την προστασία εγγραφής από τη μονάδα δίσκου σας για την επίλυση του ζητήματος.
Βήμα 1: Κάντε δεξί κλικ στο εικονίδιο Έναρξη και επιλέξτε Terminal (Admin) από το μενού που προκύπτει.

Βήμα 2: Επιλέξτε Ναι όταν εμφανιστεί η προτροπή Έλεγχος λογαριασμού χρήστη (UAC).

Βήμα 3: Στην κονσόλα, πληκτρολογήστε την ακόλουθη εντολή και πατήστε Enter:
diskpart

Βήμα 4: Πληκτρολογήστε την ακόλουθη εντολή και πατήστε Enter για να προβάλετε μια λίστα δίσκων:
list disk
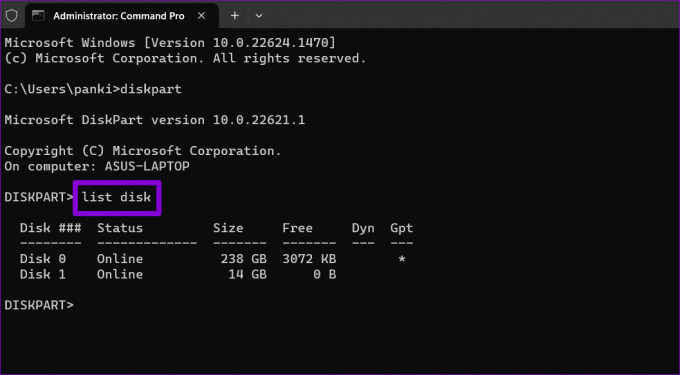
Βήμα 5: Σημειώστε τον αριθμό του δίσκου που σχετίζεται με τη μονάδα δίσκου σας. Στη συνέχεια, πληκτρολογήστε την ακόλουθη εντολή και πατήστε Enter για να την επιλέξετε:
Select disk N
Αντικαταστήστε το N στην παραπάνω εντολή με τον πραγματικό αριθμό που σχετίζεται με τη μονάδα δίσκου.

Βήμα 6: Επικολλήστε την ακόλουθη εντολή και πατήστε Enter για να καταργήσετε την προστασία εγγραφής για την επιλεγμένη συσκευή:
attributes disk clear readonly

Αφού ολοκληρώσετε τα παραπάνω βήματα, δοκιμάστε να εκτελέσετε ξανά την εντολή CHKDSK.
Όχι άλλα σφάλματα CHKDSK
Η εντολή CHKDSK στα Windows καθιστά δυνατή την επιδιόρθωση ή την ανάκτηση μονάδων δίσκου χωρίς τη μορφοποίησή τους. Περιστασιακά, μπορεί να αντιμετωπίσετε έναν ή δύο λόξυγγα κατά την εκτέλεση του, αλλά μπορείτε να τον διορθώσετε εύκολα με τις συμβουλές που αναφέρονται παραπάνω.
Τελευταία ενημέρωση στις 12 Σεπτεμβρίου 2023
Το παραπάνω άρθρο μπορεί να περιέχει συνδέσμους συνεργατών που βοηθούν στην υποστήριξη της Guiding Tech. Ωστόσο, δεν επηρεάζει τη συντακτική μας ακεραιότητα. Το περιεχόμενο παραμένει αμερόληπτο και αυθεντικό.

Γραμμένο από
Ο Pankil είναι Πολιτικός Μηχανικός που έγινε ανεξάρτητος συγγραφέας από το Ahmedabad της Ινδίας. Από την άφιξή του στο Guiding Tech το 2021, εμβαθύνει στον κόσμο των οδηγών με οδηγίες και αντιμετώπισης προβλημάτων σε Android, iOS, Windows και τον Ιστό στο Guiding Tech. Όταν το επιτρέπει ο χρόνος, γράφει επίσης στο MakeUseOf και στο Techwiser. Εκτός από την αγάπη του για τα μηχανικά πληκτρολόγια, είναι πειθαρχημένος θαυμαστής και συνεχίζει να σχεδιάζει τα διεθνή ταξίδια του με τη σύζυγό του.



