11 τρόποι για να διορθώσετε το Task Scheduler που δεν λειτουργεί στα Windows
Miscellanea / / October 28, 2023
Το Task Scheduler είναι ο ήρωας πίσω από τα παρασκήνια στον υπολογιστή σας με Windows. Ο πρωταρχικός του σκοπός είναι να οργανώσει την ψηφιακή σας ζωή αυτοματοποιώντας πολλές λειτουργίες του συστήματος. Αλλά μερικές φορές, ακόμη και οι πιο αξιόπιστοι βοηθοί μπορεί να σκοντάψουν. Σε αυτήν την ανάρτηση, θα εξετάσουμε μερικές γρήγορες επιδιορθώσεις για το Task Scheduler που δεν λειτουργεί στα Windows.
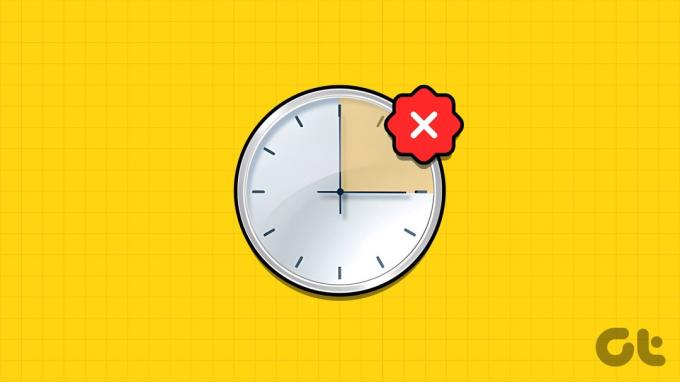
Αν και η υπηρεσία είναι αξιόπιστη, εάν χαλάσει, μπορεί να καταστρέψει τα σχέδιά σας δημιουργώντας ξεχασμένες προθεσμίες, αργά αντίγραφα ασφαλείας και γενική ταλαιπωρία. Εάν αντιμετωπίζετε αυτό το πρόβλημα, μην ανησυχείτε. χρησιμοποιήστε τις στρατηγικές που αναφέρονται παρακάτω για να επιλύσετε το πρόβλημα.
Οι επισκευές του Windows Task Scheduler μπορεί να είναι δύσκολες και χρονοβόρες. Σας συμβουλεύουμε λοιπόν δημιουργήστε αντίγραφα ασφαλείας του συστήματός σας πριν ξεκινήσετε τη σχετική διαδικασία. Εάν το έχετε ήδη κάνει, μεταβείτε στον οδηγό αντιμετώπισης προβλημάτων.
1. Κάντε επανεκκίνηση της υπηρεσίας προγραμματισμού εργασιών
Ένα απλό και αποτελεσματικό βήμα αντιμετώπισης προβλημάτων για την επίλυση αυτού του ζητήματος είναι η επανεκκίνηση της Υπηρεσίας Προγραμματιστή εργασιών. Απλώς ακολουθήστε τις διαδικασίες που αναφέρονται παρακάτω για να το κάνετε:
Βήμα 1: Ανοίξτε το παράθυρο Εκτέλεση πατώντας Windows + R. Εναλλακτικά, κάντε δεξί κλικ στο κουμπί Έναρξη και επιλέξτε Εκτέλεση.
Βήμα 2: Τύπος υπηρεσίες.msc στο πλαίσιο δίπλα στο Άνοιγμα και πατήστε Enter.
Βήμα 3: Εάν σας ζητηθεί, κάντε κλικ στο Ναι για να επιτρέψετε τις αλλαγές.

Βήμα 4: Εντοπίστε και επιλέξτε Χρονοδιάγραμμα εργασιών από τη λίστα.
Βήμα 5: Αφού το επιλέξετε, κάντε δεξί κλικ πάνω του και επιλέξτε Επανεκκίνηση.

Σημείωση: Εάν το κουμπί Επανεκκίνηση είναι γκριζαρισμένο, ο Χρονοδιάγραμμα εργασιών εκτελείται ήδη ή δεν έχετε συνδεθεί ως διαχειριστής.
Τώρα, δοκιμάστε να εκτελέσετε ξανά τις προγραμματισμένες εργασίες σας για να δείτε αν λειτουργούν σωστά.
2. Διαγραφή κατεστραμμένων εργασιών προγραμματισμού εργασιών
Εάν αντιμετωπίζετε προβλήματα με τη λειτουργία του Προγραμματιστή εργασιών, μπορεί να οφείλεται στο ότι τα αρχεία που σχετίζονται με τις προγραμματισμένες εργασίες έχουν καταστραφεί. Εάν συμβαίνει αυτό, η διαγραφή αυτών των αρχείων θα αποκαταστήσει την ικανότητά του να λειτουργεί κανονικά.
Βήμα 1: Πατήστε Windows + R, πληκτρολογήστε regeditκαι πατήστε Enter.

Βήμα 2: Στο αριστερό παράθυρο, επιλέξτε HKEY_LOCAL_MACHINE > ΛΟΓΙΣΜΙΚΟ > Microsoft.

Βήμα 3: Μεταβείτε στα Windows NT > CurrentVersion.
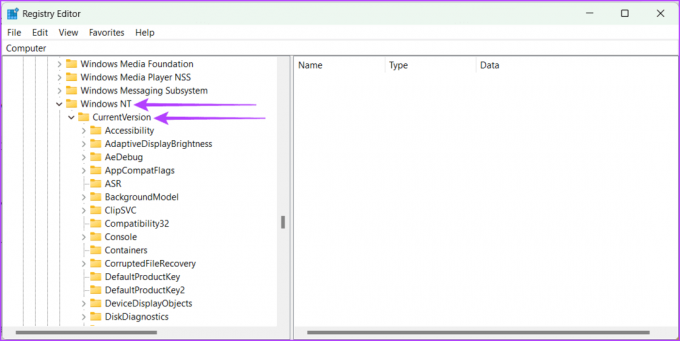
Βήμα 4: Ανοίξτε το Χρονοδιάγραμμα > TaskCache. Τώρα, επιλέξτε το Δέντρο.
Βήμα 5: Κάντε δεξί κλικ στο δέντρο και μετονομάστε το σε Tree.old ή κάτι παρόμοιο.

Τώρα, ελέγξτε εάν το πρόβλημα επιδιορθώθηκε εκτελώντας το Task Scheduler. Εάν το Task Scheduler αρχίσει να λειτουργεί κανονικά, σημαίνει ότι μία από τις εγγραφές στη Δέντρο είναι μπερδεμένη. Για να βρείτε την κακή καταχώριση, ακολουθήστε τα παρακάτω βήματα:
Βήμα 1: Μετονομάστε το Tree.old πίσω σε Tree.
Βήμα 2: Ένα προς ένα, προσθέστε το .old στο τέλος κάθε καταχώρησης στο μητρώο δέντρων.
Βήμα 3: Δοκιμάστε το Task Scheduler κάθε φορά που μετονομάζετε μια καταχώριση.
Διαβάστε επίσης: Πώς να προγραμματίσετε εργασίες στα Windows
Εάν το πρόβλημα εξαφανιστεί μετά τη μετονομασία μιας συγκεκριμένης καταχώρισης, αυτός είναι ο ταραχοποιός. Διαγράψτε το και, στη συνέχεια, επανεκκινήστε τον υπολογιστή σας για να αποθηκεύσετε τις αλλαγές.
3. Αλλάξτε τον Τύπο εκκίνησης του Task Scheduler Service σε Automatic
Παρόλο που το Task Scheduler εκτελείται συνήθως αυτόματα, μπορεί να το έχετε αλλάξει σε μη αυτόματο και ξεχάσατε να το αλλάξετε ξανά. Εάν συμβεί αυτό, θα μπορούσε να προκαλέσει προβλήματα με το Task Scheduler. Ωστόσο, μπορείτε να το διορθώσετε επαναφέροντάς το σε αυτόματη.
Βήμα 1: Πατήστε Windows + R για να ανοίξετε το παράθυρο Εκτέλεση.
Βήμα 2: Τύπος υπηρεσίες.msc και πατήστε Enter.

Βήμα 3: Στο αναδυόμενο παράθυρο, κάντε κλικ στο Ναι για να επιτρέψετε τις αλλαγές στον υπολογιστή σας.
Βήμα 4: Κάντε κύλιση προς τα κάτω και επιλέξτε Χρονοδιάγραμμα εργασιών.
Βήμα 5: Κάντε δεξί κλικ στο Task Scheduler και επιλέξτε Properties.
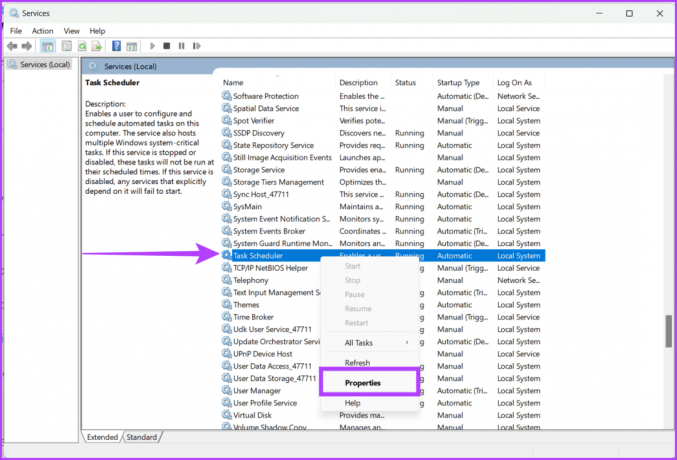
Βήμα 6: Επιλέξτε Automatic από την αναπτυσσόμενη λίστα και κάντε κλικ στο Start.
Βήμα 7: Επιλέξτε Εφαρμογή και ΟΚ.
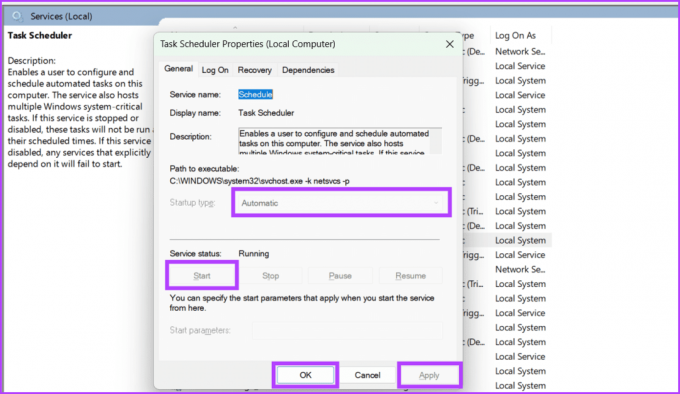
Βήμα 8: Τέλος, επανεκκινήστε τον υπολογιστή σας για να ολοκληρώσετε τις αλλαγές.
4. Εκτελέστε τον Έλεγχο αρχείων συστήματος (SFC)
Προηγουμένως, ελέγξαμε πώς να διαγράψουμε κατεστραμμένα αρχεία του Προγραμματιστή εργασιών. Ωστόσο, είναι πολύ πιθανό τα αρχεία συστήματος των Windows να καταστραφούν και να προκαλέσουν αναστάτωση με τη λειτουργία του Προγραμματιστή εργασιών. Ακολουθήστε τα βήματα που περιγράφονται παρακάτω για να εκτελέσετε μια σάρωση SFC:
Βήμα 1: Κάντε κλικ στο εικονίδιο Έναρξη. Ψάχνω για Γραμμή εντολών.
Βήμα 2: Από τη δεξιά πλευρά του παραθύρου, επιλέξτε Εκτέλεση ως διαχειριστής.

Βήμα 3: Τώρα, πληκτρολογήστε αυτήν την εντολή παρακάτω και πατήστε το πλήκτρο Enter στο πληκτρολόγιό σας για να εκτελέσετε την εντολή.
sfc /scannow
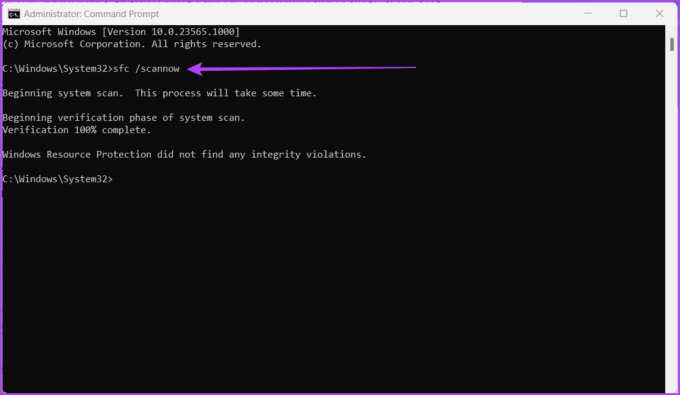
Ο υπολογιστής σας θα ελεγχθεί τώρα για κατεστραμμένα αρχεία συστήματος. αν εντοπιστούν, θα αντικατασταθούν με τα κατάλληλα.
Ωστόσο, όταν ολοκληρωθεί η σάρωση, φροντίστε να επανεκκινήσετε τον υπολογιστή σας, ώστε οι τροποποιήσεις να αποθηκευτούν. Μετά από αυτό, εκκινήστε το Task Scheduler για να ελέγξετε εάν το πρόβλημα έχει επιδιορθωθεί.
5. Εκτελέστε μια σάρωση εξυπηρέτησης και διαχείρισης εικόνας ανάπτυξης (DISM).
Το DISM είναι ένα ενσωματωμένο εργαλείο γραμμής εντολών για την επιδιόρθωση εικόνων των Windows διορθώνοντας κατεστραμμένα ή ελλείποντα αρχεία συστήματος. Τα προβλήματα του Task Scheduler που δεν λειτουργεί συχνά προκύπτουν από καταστροφή αρχείων συστήματος. Ακολουθήστε αυτά τα βήματα για να εκτελέσετε μια σάρωση DISM για εντοπισμό και επιδιόρθωση:
Βήμα 1: Εκκινήστε τη γραμμή εντολών ως διαχειριστής.
Σημείωση: Δείτε το άρθρο μας για να μάθετε πώς να το κάνετε ανοίξτε τη γραμμή εντολών

Βήμα 2: Πληκτρολογήστε την ακόλουθη εντολή και πατήστε Enter:
DISM /Online /Cleanup-Image /RestoreHealth

Να είστε έτοιμοι να περιμένετε λίγο, καθώς χρειάζεται λίγος χρόνος για να εξετάσετε το μηχάνημά σας για τυχόν σπασμένα αρχεία των Windows και να τα διορθώσετε. Επιπλέον, επανεκκινήστε τον υπολογιστή σας αφού τελειώσει για να λειτουργήσουν όλα.
6. Απενεργοποιήστε το λογισμικό ασφαλείας τρίτων
Το Task Scheduler μπορεί μερικές φορές να μην ανταποκρίνεται λόγω παρεμβολών από προγράμματα ασφαλείας τρίτων, όπως λογισμικό προστασίας από ιούς ή τείχος προστασίας. Μπορείτε να αποφύγετε πιθανές διενέξεις και να εντοπίσετε την βασική αιτία του προβλήματος απενεργοποιώντας προσωρινά αυτά τα προγράμματα ασφαλείας τρίτων.
Μετά την αντιμετώπιση προβλημάτων, είναι σημαντικό να ενεργοποιήσετε ξανά το λογισμικό ασφαλείας για να διατηρήσετε το μηχάνημά σας ασφαλές. Εάν το Task Scheduler λειτουργεί σωστά με αυτά τα προγράμματα απενεργοποιημένα, διαμορφώστε τα ώστε να επιτρέπεται η εργασία Προγραμματίστε ή αναζητήστε ενημερώσεις από τον προγραμματιστή λογισμικού για να εγγυηθείτε τη συμβατότητα με τα Windows σας εκδοχή.
7. Κάντε επανεκκίνηση του υπολογιστή σας

Η επανεκκίνηση του υπολογιστή σας είναι ένα θεμελιώδες βήμα για την αντιμετώπιση προβλημάτων όταν το Task Scheduler λειτουργεί παράξενα. Μια νέα αρχή μπορεί συχνά να επιλύσει προβλήματα με την εκκαθάριση προσωρινών δυσλειτουργιών, διαρροών μνήμης και αντικρουόμενων διεργασιών που ενδέχεται να εμποδίσουν τη λειτουργικότητα του Προγραμματιστή εργασιών. Εάν αντιμετωπίζετε προβλήματα με τη διαδικασία επανεκκίνησης, ελέγξτε την επεξήγηση μας πώς να κάνετε επανεκκίνηση των Windows με ή χωρίς πληκτρολόγιο.
8. Ελέγξτε για ενημερώσεις των Windows
Η Microsoft μερικές φορές στέλνει βελτιώσεις στον υπολογιστή σας για να τον κάνει να λειτουργεί καλύτερα και ασφαλέστερα. Αυτές οι ενημερώσεις βοηθούν επίσης στην επίλυση τυχόν προβλημάτων με διαφορετικές λειτουργίες και εφαρμογές του υπολογιστή σας. Εάν η Διαχείριση εργασιών σας συμπεριφέρεται περίεργα και δεν έχετε ενημερώσει τον υπολογιστή σας εδώ και καιρό, είναι καλή ιδέα να αναζητήσετε ενημερώσεις και να τις εγκαταστήσετε. Ακολουθήστε τα παρακάτω βήματα για να ελέγξετε για νέες ενημερώσεις των Windows:
Βήμα 1: Κάντε κλικ στο εικονίδιο Έναρξη και ανοίξτε τις Ρυθμίσεις.
Βήμα 2: Μεταβείτε στο Windows Update.
Βήμα 3: Πατήστε το κουμπί Έλεγχος για ενημερώσεις.
Σημείωση: Ίσως χρειαστεί λίγος χρόνος για να αναζητήσετε ενημερώσεις.

Βήμα 4: Εάν βρεθούν ενημερώσεις, θα εμφανιστεί ένα κουμπί Λήψη και εγκατάσταση. Κάντε κλικ σε αυτό και ακολουθήστε τις οδηγίες που εμφανίζονται στην οθόνη.
9. Εκτελέστε μια καθαρή εκκίνηση
Η καθαρή εκκίνηση απενεργοποιεί προσωρινά όλα τα μη βασικά προγράμματα και τις υπηρεσίες εκκίνησης, διασφαλίζοντας ότι κανένα λογισμικό τρίτου κατασκευαστή δεν παρεμβαίνει στη λειτουργικότητα του Task Scheduler. Αυτή η μέθοδος βοηθά στην απομόνωση και τον εντοπισμό της βασικής αιτίας του προβλήματος, η οποία θα μπορούσε να σχετίζεται με λογισμικό, προγράμματα οδήγησης ή υπηρεσίες σε διένεξη.
Μπορείτε να προσδιορίσετε τον συγκεκριμένο παράγοντα που προκαλεί την κακή συμπεριφορά του Προγραμματιστή εργασιών ενεργοποιώντας συστηματικά κάθε στοιχείο ένα κάθε φορά. Επιπλέον, βοηθά επίσης στη διατήρηση της συνολικής σταθερότητας και απόδοσης του συστήματος Windows. Ακολουθήστε τα βήματα που περιγράφονται παρακάτω για να καθαρίσετε την εκκίνηση των Windows σας:
Βήμα 1: Κάντε κλικ στο κουμπί Έναρξη.
Βήμα 2: Πληκτρολογήστε και κάντε κλικ στο System Configurations. Όταν σας ζητηθεί, κάντε κλικ στο Ναι για να δώσετε άδεια.
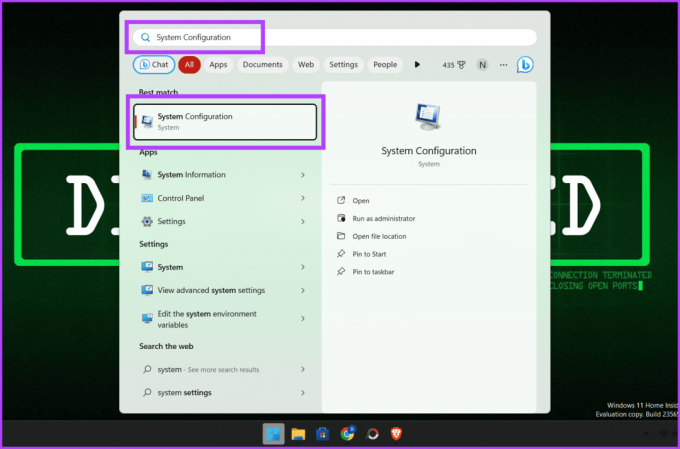
Βήμα 3: Μεταβείτε στην καρτέλα Υπηρεσίες.
Βήμα 4: Επιλέξτε το πλαίσιο δίπλα στην επιλογή "Απόκρυψη όλων των υπηρεσιών της Microsoft".
Βήμα 5: Κάντε κλικ στην Απενεργοποίηση όλων και πατήστε OK για να κλείσετε το παράθυρο.
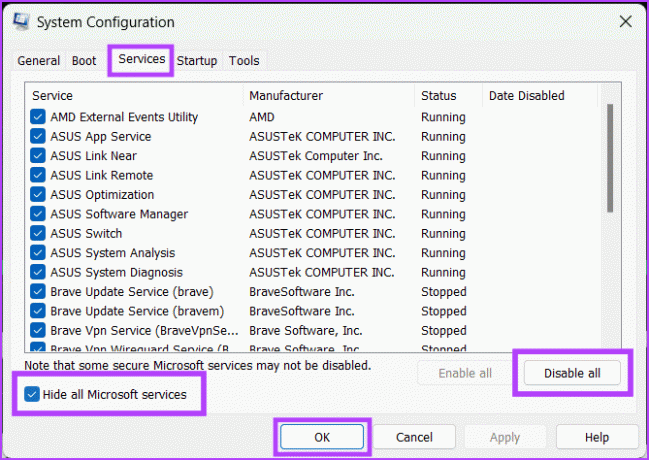
Βήμα 6: Πατήστε CTRL + Shift + Esc για να ανοίξετε τη Διαχείριση εργασιών.
Βήμα 7: Μεταβείτε στην καρτέλα Εκκίνηση και απενεργοποιήστε όλες τις εφαρμογές εκκίνησης.

Βήμα 8: Τέλος, επανεκκινήστε τον υπολογιστή σας για να αποθηκεύσετε τις αλλαγές.
Σημείωση: Καθαρή μπότα και Επαναφορά των Windows είναι δύο διακριτές διαδικασίες και δεν πρέπει να συγχέονται η μία με την άλλη.
Εάν τίποτα από τα παραπάνω δεν έχει λειτουργήσει για εσάς και δεν έχετε επιλογές, η επικοινωνία με την υποστήριξη της Microsoft μπορεί να είναι η τελευταία σας λύση. Η Microsoft παρέχει ολοκληρωμένη υποστήριξη πελατών για να βοηθήσει τους χρήστες να αντιμετωπίσουν και να επιλύσουν προβλήματα με το λειτουργικό τους σύστημα Windows.
Έχουν μια ομάδα ειδικών που μπορούν να σας καθοδηγήσουν στη διαδικασία αντιμετώπισης προβλημάτων και να παρέχουν πολύτιμες πληροφορίες για να επαναφέρετε το Task Scheduler σας σε καλό δρόμο. Μπορείτε να επικοινωνήσετε Υποστήριξη της Microsoft μέσω του επίσημου ιστότοπού τους ή επισκεφθείτε ένα κοντινό κατάστημα επισκευής της Microsoft.
11. Πρόσθετες Συμβουλές
Ακολουθούν μερικά ακόμη πράγματα που πρέπει να θυμάστε όταν επιδιορθώνετε το πρόβλημα του Windows Task Scheduler που δεν εκτελείται αυτόματα:
- Φροντίστε να δώσετε στη νέα σας εργασία ένα μοναδικό όνομα και περιγραφή για να σας επιτρέψει να προσδιορίσετε και να αντιμετωπίσετε την εργασία αργότερα, εάν είναι απαραίτητο.
- Βεβαιωθείτε ότι έχετε καθορίσει τη σωστή ενεργοποίηση και ενέργεια κατά τη διαμόρφωση μιας εργασίας Προγραμματιστή εργασιών.
- Προσαρμόστε τις σύνθετες ρυθμίσεις, όπως το επίπεδο εκτέλεσης και το περιβάλλον ασφαλείας, στις προτιμήσεις σας.
- Εάν αντιμετωπίζετε προβλήματα με μια συγκεκριμένη εργασία, προσπαθήστε να την εκτελέσετε μη αυτόματα μέσω του Προγραμματιστή εργασιών για να επαληθεύσετε τη λειτουργικότητά της.
- Σημείωση: Εάν η εργασία δεν εκτελείται μη αυτόματα, είναι απίθανο να εκτελεστεί όταν έχει προγραμματιστεί.
Συνήθεις ερωτήσεις σχετικά με τον προγραμματιστή εργασιών
Ναι, μπορείτε να προγραμματίσετε μια εργασία να εκτελείται πολλές φορές χρησιμοποιώντας έναν προγραμματιστή εργασιών.
Για να εκτελέσετε μια προγραμματισμένη εργασία αμέσως, μεταβείτε στο παράθυρο Προγραμματιστής εργασιών, κάντε δεξί κλικ στην εργασία που θέλετε να ξεκινήσετε και επιλέξτε Εκτέλεση από το μενού.
Υπάρχουν διάφοροι τύποι κανόνων που μπορείτε να χρησιμοποιήσετε για μια εργασία, όπως ενεργοποιητές χρόνου, ενεργοποιητές συμβάντων και κανόνες ενεργοποίησης κατάστασης.
Προγραμματισμένη εργασία
Ελπίζουμε ότι αυτός ο οδηγός βοήθησε να διορθωθεί το πρόβλημα με το Task Scheduler που δεν λειτουργεί στα Windows. Είναι πόνο όταν το Task Scheduler ξεκινά και σταματά από μόνο του, αλλά με τη σωστή τεχνογνωσία και κόλπα, μπορείτε να νικήσετε αυτό το πρόβλημα.

Γραμμένο από
Γνωρίστε τον Bhaskar, τον φιλικό σας λάτρη της τεχνολογίας της γειτονιάς που έγινε λεκτολόγος. Τα τελευταία χρόνια, είναι ο οδηγός σας για όλα τα θέματα τεχνολογίας, με την ικανότητα να απομυθοποιεί τις πλατφόρμες iOS, Android, macOS και Windows. Ενώ είναι κάτοχος B.Tech. βαθμός κρυμμένος, επέλεξε το μονοπάτι της απλοποίησης της πολυπλοκότητας της τεχνολογίας για όλους. Με ένα ισχυρό υπόβαθρο στη δημοσιογραφία τεχνολογίας, έχει δανείσει την τεχνογνωσία του σε πλατφόρμες όπως το iGeeksBlog, το The Writing Paradigm και άλλα. Το πλεονέκτημά του έγκειται στη δημιουργία εύκολων οδηγών και άρθρων σε βάθος, κάνοντας τον περίπλοκο κόσμο της τεχνολογίας προσβάσιμο σε όλους. Όταν δεν είναι βυθισμένος στον κόσμο της τεχνολογίας, θα τον βρείτε να απολαμβάνει τους ρυθμούς της μουσικής και τη συγκίνηση των σπορ.



