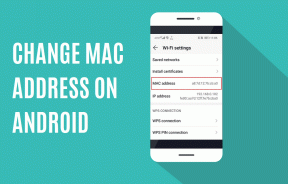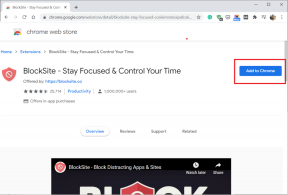Πώς να διορθώσετε το iPhone που συνεχίζει να αποσυνδέεται από το Mac
Miscellanea / / November 29, 2021
Τα iPhone και τα Mac της Apple συνήθως λειτουργούν συγχρονισμένα μεταξύ τους. Ωστόσο, πολλοί χρήστες παραπονιούνται ότι το iPhone τους αποσυνδέεται από το Mac και επανασυνδέεται μετά από λίγο. Αυτό μπορεί να είναι απογοητευτικό εάν συνδέετε δεδομένα από το iPhone σας.

Εάν το iPhone σας συνεχίζει να αποσυνδέεται από το Mac σας, είναι δύσκολο να μεταφέρετε δεδομένα ή να μοιραστείτε μια σύνδεση δεδομένων κινητής τηλεφωνίας. Ευτυχώς, υπάρχουν πολλές λύσεις που βοηθούν στην επίλυση αυτού του προβλήματος.
Συνεχίστε να διαβάζετε για να ανακαλύψετε πέντε τρόπους με τους οποίους μπορείτε να σταματήσετε την αποσύνδεση του iPhone σας από το Mac σας. Αυτές οι συμβουλές θα λειτουργήσουν σε όλες τις συσκευές MacBook, καθώς και σε εκδόσεις για επιτραπέζιους υπολογιστές.
Επαναφέρετε τις ρυθμίσεις τοποθεσίας και απορρήτου του iPhone σας
Εάν το iPhone σας συνεχίζει να αποσυνδέεται από το Mac σας, τότε θα πρέπει πρώτα να ελέγξετε τις ρυθμίσεις. Η επαναφορά των ρυθμίσεων απορρήτου και τοποθεσίας λειτούργησε σε ορισμένες περιπτώσεις, επομένως αξίζει να το δοκιμάσετε πριν προχωρήσετε στις πιο περίπλοκες λύσεις.
Βήμα 1: Ανοίξτε τις Ρυθμίσεις του iPhone σας και μεταβείτε στα Γενικά.

Βήμα 2: Κάντε κύλιση προς τα κάτω για να επαναφέρετε.

Βήμα 3: Επιλέξτε Επαναφορά τοποθεσίας και απορρήτου.

Βήμα 4: Εισαγάγετε τον κωδικό πρόσβασης του iPhone σας. Στην επόμενη οθόνη, πατήστε το κουμπί Επαναφορά ρυθμίσεων.

Αφού ολοκληρώσετε τα παραπάνω βήματα, η τοποθεσία και οι ρυθμίσεις απορρήτου του iPhone σας θα επανέλθουν στις εργοστασιακές προεπιλογές.
Ελέγξτε τις Προτιμήσεις Finder σας
Μερικές φορές, το iPhone σας μπορεί να είναι συνδεδεμένο στο Mac σας - αλλά δεν μπορείτε να το δείτε στην οθόνη σας. Αυτή είναι μια εύκολη λύση που διορθώνεται και απαιτεί μόνο να σημειώσετε ένα πλαίσιο.
Ακολουθήστε τα παρακάτω βήματα για να το κάνετε αυτό.
Βήμα 1: Ανοίξτε το Finder στο Mac σας.
Βήμα 2: Όταν ανοίξει η εφαρμογή, επιλέξτε Finder στην επάνω αριστερή γωνία της γραμμής εργαλείων.

Βήμα 3: Κάντε κλικ στις Προτιμήσεις.

Βήμα 4: Στην καρτέλα Γενικά, θα δείτε μια λίστα επιλογών που μπορείτε να επιλέξετε και να ξετσεκάρετε. Βεβαιωθείτε ότι οι εξωτερικοί δίσκοι έχουν ένα σημάδι δίπλα τους.

Χρησιμοποιήστε την Παρακολούθηση Δραστηριότητάς σας
Ως εναλλακτική λύση για το τερματικό Mac, μπορείτε να αλλάξετε τις ρυθμίσεις USB χρησιμοποιώντας το Activity Monitor της συσκευής σας. Για να το κάνω αυτό:
Βήμα 1: Μεταβείτε στον μεγεθυντικό φακό στη γραμμή εργαλείων του Mac σας και αναζητήστε το Activity Monitor.

Βήμα 2: Κάντε κλικ στο Activity monitor.app.
Βήμα 3: Πατήστε στην καρτέλα Δίσκος στο επάνω μέρος.

Βήμα 4: Κάτω από αυτήν την καρτέλα, θα πρέπει να δείτε μια διαδικασία που ονομάζεται usbd. Επισημάνετε αυτό και πατήστε το κουμπί x από πάνω του.

Βήμα 5: Στο επόμενο παράθυρο, επιλέξτε Force Quit.
Χρησιμοποιήστε το τερματικό Mac
Εάν δοκιμάσατε να δείτε εάν το iPhone σας είναι συνδεδεμένο αλλά τώρα εμφανίζεται και εξακολουθείτε να μην είχατε τύχη, μπορείτε να δοκιμάσετε να χρησιμοποιήσετε το τερματικό Mac για να διορθώσετε το πρόβλημα. Αυτό μπορεί να φαίνεται τρομακτικό, αλλά μην ανησυχείτε. χρειάζεται μόνο να χρησιμοποιήσετε έναν γρήγορο κωδικό.
Επίσης στο Guiding Tech
Για να σταματήσετε την αποσύνδεση του iPhone από το Mac σας χρησιμοποιώντας το τερματικό:
Βήμα 1: Κάντε κλικ στον μεγεθυντικό φακό στη γραμμή εργαλείων του Mac σας.

Βήμα 2: Αναζήτηση για τερματικό.
Βήμα 3: Κάντε κλικ στο terminal.app όταν εμφανιστεί.
Βήμα 4: Στο Terminal, πληκτρολογήστε αυτό χωρίς την τελεία στο τέλος: sudo killall usbd.

Βήμα 5: Πατήστε το πλήκτρο Enter στο Mac σας όταν σας ζητηθεί να εισαγάγετε τον κωδικό πρόσβασής σας.

Χρησιμοποιήστε μια διαφορετική θύρα USB
Σε ορισμένες περιπτώσεις, ενδέχεται να έχετε πρόβλημα με μια μεμονωμένη θύρα USB και όχι προβλήματα με τις ρυθμίσεις του Mac σας. Μπορείτε να δοκιμάσετε να το διορθώσετε καθαρίζοντας τυχόν σκόνη ή αντικείμενα που έχουν βρεθεί στη θύρα που χρησιμοποιείτε συνήθως.
Εάν αυτό δεν λειτουργεί, δοκιμάστε να χρησιμοποιήσετε μια διαφορετική θύρα USB στο Mac σας. Εάν αυτό λειτουργεί, θα χρειαστεί να αντικαταστήσετε το μη λειτουργικό σε κάποιο στάδιο - αλλά μπορείτε να χρησιμοποιήσετε το άλλο προς το παρόν.
Αντικαταστήστε το καλώδιο USB
Εάν όλα τα άλλα αποτύχουν, μπορεί να έχετε πρόβλημα με το καλώδιο USB του iPhone σας. Πριν αγοράσετε ένα καινούργιο, κοιτάξτε να δείτε αν έχετε ανταλλακτικά που μπορείτε να χρησιμοποιήσετε. Εναλλακτικά, ζητήστε από τους φίλους και την οικογένειά σας να δουν αν μπορούν να σας δανείσουν ένα.
Επίσης στο Guiding Tech
Μπορείτε πάντα να αγοράσετε ένα νέο καλώδιο USB εάν κανένα από τα παραπάνω δεν λειτουργεί. Και αν ακολουθήσατε τα βήματα της ενότητας σχετικά με την εφαρμογή Terminal, θα πρέπει να μπορείτε να επανασυνδέσετε το iPhone σας με το Mac σας και να μην αντιμετωπίσετε κανένα πρόβλημα.
Διατηρήστε το iPhone σας συνδεδεμένο στο Mac σας
Το να έχετε το iPhone σας να συνδέεται και να αποσυνδέεται από το Mac σας κατά βούληση είναι ενοχλητικό, αλλά η διόρθωσή του δεν είναι πολύ δύσκολη. Συχνά θα διαπιστώσετε ότι δεν χρειάζεται να αντικαταστήσετε το USB σας. πρέπει να τροποποιήσετε μερικές ρυθμίσεις σε μία από τις συσκευές σας.
Τώρα που διαβάσατε αυτό το άρθρο, θα πρέπει να έχετε όλα όσα χρειάζεστε για να διατηρήσετε το iPhone σας συνδεδεμένο στο Mac σας. Ωστόσο, μπορείτε πάντα να επισκεφτείτε ένα Apple Store ή να επικοινωνήσετε με την ομάδα υποστήριξης της εταιρείας εάν το πρόβλημα παραμένει.