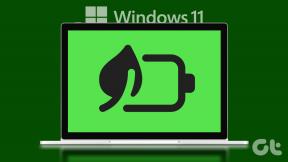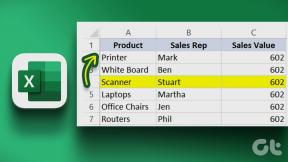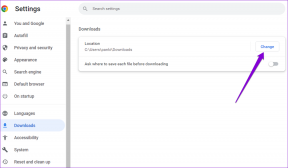Πώς να ενεργοποιήσετε την κύλιση από προεπιλογή στο Adobe Acrobat DC και στο Reader DC
Miscellanea / / November 29, 2021
Η εναλλαγή στη λειτουργία σελίδας που προτιμάτε στο Adobe Acrobat DC και στο Acrobat Reader DC συχνά απενεργοποιεί τη συνεχή κύλιση. Δεν είναι ιδανικό όταν επεξεργασία ή επανεξέταση πολλαπλών εγγράφων PDF με τις σελίδες να μεταπηδούν συνεχώς στην κορυφή της οθόνης—τα πράγματα μπορεί να αποπροσανατολιστούν γρήγορα. Αυτό σημαίνει ότι πρέπει να ξοδεύετε επανειλημμένα πολύτιμα δευτερόλεπτα για να αποκτήσετε πρόσβαση στη γραμμή μενού του Acrobat για να ενεργοποιήσετε ξανά τη δυνατότητα κανονικής κύλισης.

Ευτυχώς, το Adobe Acrobat DC και το Acrobat Reader DC σάς επιτρέπουν να ενεργοποιήσετε την κύλιση για τη λειτουργία σελίδας που προτιμάτε από προεπιλογή. Μπορείτε επίσης να προσθέσετε γρήγορες συντομεύσεις για να ενεργοποιήσετε την κύλιση απευθείας στην ίδια τη γραμμή εργαλείων του Acrobat. Ας δούμε πώς ακριβώς πρέπει να κάνετε όλα αυτά παρακάτω.
Ενεργοποίηση κύλισης στο Adobe Acrobat από προεπιλογή
Κατά τη στιγμή της γραφής, οι πιο πρόσφατες εκδόσεις του Adobe Acrobat Pro/Standard DC και το Acrobat Reader DC προσαρμόζουν τις σελίδες κατά πλάτος με ενεργοποιημένη τη συνεχή κύλιση. Αλλά αν επιλέξετε να μεταβείτε σε μια εναλλακτική λειτουργία σελίδας (Προσαρμογή μιας πλήρους σελίδας, προβολή μίας σελίδας ή προβολή δύο σελίδων), θα βρείτε απενεργοποιημένη την κύλιση.
Αυτό ισχύει για το Λειτουργία Fit One Full Page (προσβάσιμο μέσω του μενού Λειτουργίες προβολής σελίδας) ειδικότερα, το οποίο δεν προσφέρει πρόσθετη επιλογή για εναλλαγή λειτουργιών με ενεργοποιημένη την κύλιση απευθείας από το ρόπαλο, σε αντίθεση με την Προβολή μεμονωμένης σελίδας και την προβολή δύο σελίδων.
Εάν δεν θέλετε να χάνετε χρόνο, όχι απλώς αλλάζοντας λειτουργίες σελίδας, αλλά και ενεργοποιώντας τη συνεχή κύλιση ξανά και ξανά, μπορείτε να παρακάμψετε τις προεπιλεγμένες ρυθμίσεις προβολής σελίδας μέσω των Προτιμήσεων Acrobat πίνακας. Τα παρακάτω βήματα πρέπει να σας δείξουν πώς.
Βήμα 1: Ανοίξτε το μενού Επεξεργασία στο Adobe Acrobat DC ή στο Acrobat Reader DC και, στη συνέχεια, κάντε κλικ στην επιλογή Προτιμήσεις.

Βήμα 2: Κάντε κλικ στην πλαϊνή καρτέλα Προσβασιμότητα.

Βήμα 3: Κάτω από την ενότητα Παράκαμψη εμφάνισης σελίδας, επιλέξτε το πλαίσιο δίπλα στην επιλογή "Να χρησιμοποιείται πάντα το στυλ διάταξης σελίδας". Εξαρτάται από ποια λειτουργία σελίδας θέλετε, χρησιμοποιήστε το αναπτυσσόμενο μενού δίπλα του για να επιλέξετε είτε Συνεχής μίας σελίδας είτε Δύο Σελίδες Συνεχής.

Το Single Page Continuous εμφανίζει μια σελίδα, ενώ το Two Page Continuous παρουσιάζει δύο σελίδες δίπλα-δίπλα. Και οι δύο επιλογές έχουν επίσης ενεργοποιημένη τη συνεχή κύλιση από προεπιλογή.
Βήμα 4: Κάτω από την ίδια ενότητα, επιλέξτε το πλαίσιο δίπλα στην επιλογή "Να χρησιμοποιείται πάντα η ρύθμιση ζουμ". Στη συνέχεια, επιλέξτε τη ρύθμιση ζουμ που προτιμάτε.
Σημείωση: Μπορείτε να παραλείψετε αυτό το βήμα εάν θέλετε να παραμείνετε στην προεπιλεγμένη ρύθμιση ζουμ για μία σελίδα ή δύο σελίδες.

Για παράδειγμα, το Fit Page χωράει μια πλήρη σελίδα από προεπιλογή, ενώ το Reflow μετατοπίζει το κείμενο κατά την αλλαγή μεγέθους ή τη μεγέθυνση/σμίκρυνση μιας σελίδας. Ίσως θελήσετε να επιστρέψετε και να επεξεργαστείτε αυτές τις επιλογές για να βρείτε τη ρύθμιση που λειτουργεί καλύτερα για εσάς.
Βήμα 5: Κάντε κλικ στο OK για να αποθηκεύσετε τις αλλαγές σας.

Και αυτό είναι όλο. Το Adobe Acrobat DC και το Acrobat Reader DC θα ανοίγουν πάντα έγγραφα PDF στη λειτουργία προβολής σελίδας που προτιμάτε με την κύλιση ενεργοποιημένη από προεπιλογή.
Προσθήκη συντομεύσεων κύλισης στο Adobe Acrobat
Παρά τη ρύθμιση μιας λειτουργίας σελίδας στο Adobe Acrobat DC και στο Acrobat Reader DC που πραγματοποιεί πάντα κύλιση από προεπιλογή, θα εξακολουθείτε να θέλετε να αλλάξετε τις λειτουργίες σελίδας ενώ προβάλλετε ενεργά ορισμένα έγγραφα PDF. Για άλλη μια φορά, αυτό μπορεί να καταλήξει να απενεργοποιήσει τη συνεχή κύλιση.
Ωστόσο, μπορείτε να επιλύσετε το πρόβλημα σε κάποιο βαθμό τοποθετώντας ειδικές συντομεύσεις που θα ενεργοποιήσουν κύλιση για τις λειτουργίες Fit One Full Page, Single Page View ή Two Page View page απευθείας στον χρήστη Acrobat διεπαφή.
Ξεκινήστε κάνοντας δεξί κλικ σε μια κενή περιοχή στη γραμμή εργαλείων του Acrobat. Στο μενού περιβάλλοντος που εμφανίζεται, τοποθετήστε το δείκτη του ποντικιού στα Εργαλεία εμφάνισης σελίδας και, στη συνέχεια, επιλέξτε Ενεργοποίηση κύλισης και κύλισης δύο σελίδων.

Αυτό θα πρέπει να τοποθετήσει δύο αποκλειστικά εικονίδια που μπορείτε εύκολα να χρησιμοποιήσετε για να μεταβείτε στη λειτουργία προβολής μίας σελίδας ή προβολής δύο σελίδων με ενεργοποιημένη την κύλιση. Μπορείτε επίσης να χρησιμοποιήσετε τη συντόμευση Προβολή μίας σελίδας για να ενεργοποιήσετε τη συνεχή κύλιση μετά τη χρήση της επιλογής Fit One Full Page.

Σημείωση: Εάν δεν βλέπετε τις επιλογές που αναφέρονται παραπάνω, ίσως θελήσετε να ενημερώσετε το Adobe Acrobat DC ή το Acrobat Reader DC στις πιο πρόσφατες εκδόσεις τους. Ανοίξτε το μενού Βοήθεια και, στη συνέχεια, κάντε κλικ στην επιλογή Έλεγχος για ενημερώσεις.
Ενεργοποίηση κύλισης στο Adobe Acrobat (κινητό)
Οι εκδόσεις για φορητές συσκευές του Adobe Acrobat Reader/Premium για Android και iOS συνοδεύονται από συνεχή κύλιση που έχει ήδη ενεργοποιηθεί από προεπιλογή.

Αλλά αν φαίνεται να έχετε κολλήσει στην προβολή μεμονωμένης σελίδας, απλώς πατήστε το εικονίδιο Προβολή σελίδας στο επάνω μέρος της εφαρμογής ενώ προβάλλετε οποιοδήποτε έγγραφο PDF και, στη συνέχεια, πατήστε Συνεχής κύλιση. Αυτό θα πρέπει να ενεργοποιήσει ξανά τη συνεχή κύλιση.
Συνεχίστε την κύλιση
Η παράκαμψη των προεπιλεγμένων ρυθμίσεων σελίδας Adobe Acrobat DC και Acrobat Reader DC θα σας βοηθήσει να αποφύγετε τη μη αυτόματη εναλλαγή των λειτουργιών σελίδας με την κύλιση ενεργοποιημένη συνεχώς. Επίσης, η τοποθέτηση μερικών αποκλειστικών εικονιδίων που επιτρέπουν την κύλιση για τη λειτουργία προβολής σελίδας που προτιμάτε θα κάνει θαύματα.
Όσο είστε σε αυτό, μπορεί επίσης να θέλετε να αναζητήσετε τρόπους για να απαλλαγείτε από αυτό Το ενοχλητικό παράθυρο εργαλείων του Acrobat Reader DC. Είναι μια τρομερή υλοποίηση σχεδίασης διεπαφής χρήστη που θα πρέπει να σκεφτείτε σοβαρά να αφαιρέσετε οριστικά για να ολοκληρώσετε οποιαδήποτε σοβαρή δουλειά.
Επόμενο: Το PDFelement είναι μια εξαιρετική εναλλακτική του Adobe Acrobat DC. Δείτε πώς και οι δύο από αυτούς τους επεξεργαστές PDF στοιβάζονται μεταξύ τους.