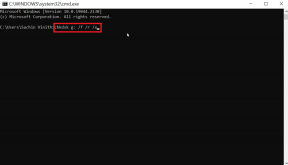Πώς να δημιουργήσετε και να χρησιμοποιήσετε το σημείο επαναφοράς συστήματος στα Windows 10
Miscellanea / / November 29, 2021
Τα Windows διαθέτουν μια εύχρηστη λειτουργία Επαναφοράς Συστήματος που λαμβάνει ένα στιγμιότυπο του λογισμικού του υπολογιστή σας, ρυθμίσεις μητρώου και συγκεκριμένα αρχεία προγράμματος σε μια συγκεκριμένη χρονική στιγμή, πιο γνωστή ως α σημείο επαναφοράς. Συνήθως, αυτό βοηθά στην επαναφορά του υπολογιστή σας όταν μια σημαντική τροποποίηση συστήματος ή εγκατάσταση ενός α ενημέρωση συστήματος, πρόγραμμα οδήγησης ή εφαρμογή πάει στραβά.

Κάθε φορά που τα πράγματα πάνε νότια, μπορείτε να χρησιμοποιήσετε αυτά τα σημεία επαναφοράς για να επιστρέψετε στην προηγούμενη κατάσταση του υπολογιστή σας. Ουσιαστικά, θα μπορείτε να αναιρέσετε τις κακές αλλαγές που έγιναν στο σύστημά σας. Αυτή η ανάρτηση θα καλύψει τον τρόπο ενεργοποίησης, δημιουργίας και χρήσης του σημείου επαναφοράς συστήματος στα Windows 10.
Πώς να ενεργοποιήσετε την Επαναφορά Συστήματος στα Windows 10
Καθώς η λειτουργία επαναφοράς συστήματος δεν είναι προ-ενεργοποιημένη σε ορισμένους υπολογιστές, πρέπει πρώτα να την ενεργοποιήσετε έτσι ώστε τα Windows να μπορούν να δημιουργήσουν αυτόματα ένα σημείο επαναφοράς συστήματος πριν κάνουν μια αλλαγή σε όλο το σύστημα ή μικροδιόρθωση. Δείτε πώς.
Βήμα 1: Ανοίξτε το μενού Έναρξη, πληκτρολογήστε επαναφέρω και κάντε κλικ στο «Δημιουργία σημείου επαναφοράς».

Βήμα 2: Στο παράθυρο Ιδιότητες συστήματος που ανοίγει, μεταβείτε στην καρτέλα Προστασία συστήματος. Στη συνέχεια, επισημάνετε τη μονάδα δίσκου συστήματος (συνήθως τη μονάδα δίσκου C:) και κάντε κλικ στο Configure.

Βήμα 3: Επιλέξτε την επιλογή «Ενεργοποίηση προστασίας συστήματος».
Εδώ, μπορείτε επίσης να χρησιμοποιήσετε το ρυθμιστικό στην περιοχή Χρήση χώρου στο δίσκο για να καθορίσετε την ποσότητα χώρου αποθήκευσης που θα εκχωρηθεί για τη δυνατότητα ανάκτησης συστήματος.

Σημείωση: Τα Windows εκχωρούν 3 - 10 τοις εκατό του αποθηκευτικού χώρου για την Προστασία συστήματος. Μόλις γεμίσει αυτός ο χώρος αποθήκευσης, θα διαγράψει τα προηγούμενα σημεία επαναφοράς για να αποθηκεύσει νέα.
Εάν θέλετε να δημιουργήσετε ένα νέο σημείο επαναφοράς συστήματος, μπορείτε επίσης να κάνετε κλικ στο κουμπί Διαγραφή για να αφαιρέσετε όλα τα σημεία επαναφοράς που δημιουργήθηκαν προηγουμένως.
Βήμα 4: Τέλος, κάντε κλικ στο Apply και μετά στο OK.
Και αυτό είναι περίπου. Από εδώ και στο εξής, τα Windows θα δημιουργούν αυτόματα ένα σημείο επαναφοράς μία φορά την εβδομάδα. Επιπλέον, θα δημιουργήσει επίσης ένα σημείο επαναφοράς αυτόματα ακριβώς πριν από μια κύρια ενημέρωση συστήματος ή να κάνετε σημαντικές αλλαγές στο σύστημα.
Ενώ αυτό επιτρέπει μόνο την προστασία συστήματος για την επιλεγμένη μονάδα δίσκου, μπορείτε να επαναλάβετε τη διαδικασία και για τις υπόλοιπες μονάδες δίσκου.
Επίσης στο Guiding Tech
Πώς να δημιουργήσετε με μη αυτόματο τρόπο ένα σημείο επαναφοράς συστήματος στα Windows 10
Ενώ τα Windows δημιουργούν αυτόματα σημεία επαναφοράς συστήματος, μπορείτε επίσης να δημιουργήσετε ένα με μη αυτόματο τρόπο. Αυτό μπορεί να είναι χρήσιμο όταν δοκιμάζετε μια πρώιμη κατασκευή ή άγνωστη προσαρμογή Ρυθμίσεις μητρώου στον υπολογιστή σας.
Τώρα υπάρχουν μερικοί τρόποι με τους οποίους μπορείτε να το κάνετε. Το πρώτο περιλαμβάνει τη χρήση του παραθύρου System Properties, ενώ το δεύτερο χρησιμοποιεί τη γραμμή εντολών. Εδώ είναι και τα δύο.
Μέθοδος 1
Για να δημιουργήσετε μη αυτόματα ένα σημείο επαναφοράς, μπορείτε να χρησιμοποιήσετε το ίδιο παράθυρο Ιδιότητες συστήματος για να ενεργοποιήσετε τη λειτουργία επαναφοράς συστήματος. Δείτε πώς.
Βήμα 1: Ανοίξτε το μενού Έναρξη, πληκτρολογήστε επαναφέρω και κάντε κλικ στο «Δημιουργία σημείου επαναφοράς».
Βήμα 2: Στην καρτέλα Προστασία συστήματος, κάντε κλικ στο κουμπί Δημιουργία στην περιοχή Ρυθμίσεις προστασίας.

Βήμα 3: Δώστε ένα όνομα στο σημείο επαναφοράς για να το αναγνωρίσετε εύκολα αργότερα.

Βήμα 4: Περιμένετε μερικά δευτερόλεπτα μέχρι τα Windows να δημιουργήσουν το σημείο επαναφοράς και κάντε κλικ στο Κλείσιμο.
Τώρα έχετε ένα σημείο επαναφοράς στο οποίο μπορείτε να επαναφέρετε κάθε φορά που κάτι πάει στραβά κατά την εκτέλεση μιας αλλαγής συστήματος ή την τροποποίηση των ρυθμίσεων.
Μέθοδος 2
Εναλλακτικά, μπορείτε επίσης να χρησιμοποιήσετε το Γραμμή εντολών για να δημιουργήσετε ένα σημείο επαναφοράς συστήματος στα Windows 10 με μη αυτόματο τρόπο. Δείτε πώς.
Βήμα 1: Ανοίξτε το μενού έναρξης, πληκτρολογήστε cmd για να ανοίξετε τη γραμμή εντολών. Επιλέξτε «Εκτέλεση ως διαχειριστής» για να το ανοίξετε με δικαιώματα διαχειριστή.

Βήμα 2: Πληκτρολογήστε την εντολή που αναφέρεται παρακάτω και πατήστε Enter.
wmic.exe /Namespace:\\root\default Path SystemRestore Κλήση CreateRestorePoint "RestorePointOne", 100, 7
Αντικαταστήστε το κείμενο RestorePointName μεταξύ των εισαγωγικών με το όνομα που θέλετε να αντιστοιχίσετε στο σημείο επαναφοράς.

Θα δείτε ένα μήνυμα που λέει ότι η εκτέλεση της μεθόδου ήταν επιτυχής και ReturnValue = 0, υποδεικνύοντας ότι δημιουργήθηκε το σημείο επαναφοράς.
Επίσης στο Guiding Tech
Πώς να χρησιμοποιήσετε το σημείο επαναφοράς συστήματος στα Windows 10
Τώρα έφτασε η μέρα, μια από τις ενημερώσεις ή τροποποιήσεις πήγε άσχημα και θέλετε να αναιρέσετε την πράξη σας επιστρέφοντας σε ένα συγκεκριμένο σημείο επαναφοράς συστήματος. Δείτε πώς μπορείτε να χρησιμοποιήσετε τα σημεία επαναφοράς.
Βήμα 1: Ανοίξτε το μενού Έναρξη, πληκτρολογήστε επαναφοράς συστήματος και κάντε κλικ στο «Δημιουργία σημείου επαναφοράς».
Βήμα 2: Στην καρτέλα Προστασία συστήματος, κάντε κλικ στο κουμπί Επαναφορά Συστήματος.

Βήμα 3: Θα λάβετε το πιο πρόσφατο σημείο επαναφοράς στην επιλογή Προτεινόμενη επαναφορά. Εναλλακτικά, μπορείτε επίσης να επιλέξετε διαφορετικό σημείο επαναφοράς επιλέγοντας την επιλογή «Επιλογή διαφορετικού σημείου».

Εδώ, μπορείτε να κάνετε κλικ στο «Σάρωση για επηρεαζόμενα προγράμματα» για να δείτε τη λίστα με τα προγράμματα που θα αφαιρεθούν ή θα αποκατασταθούν κατά τη διαδικασία αποκατάστασης.

Βήμα 4: Τέλος, θα σας ζητηθεί να επιβεβαιώσετε το σημείο επαναφοράς συστήματος. Θα σας δείξει την ημερομηνία και την ώρα του σημείου επαναφοράς. Κάντε κλικ στο Finish για να ξεκινήσει η διαδικασία αποκατάστασης.

Τώρα ο υπολογιστής σας θα επανεκκινήσει και θα ξεκινήσει η διαδικασία αποκατάστασης. Περιμένετε να τελειώσει και θα επιστρέψετε στην προηγούμενη κατάσταση. Θυμηθείτε, η Επαναφορά Συστήματος δημιουργεί επίσης ένα σημείο επαναφοράς ακριβώς πριν από την επαναφορά σε παλαιότερο. Έτσι, μπορείτε πάντα να επιστρέψετε εκεί που ήσασταν.
Επίσης στο Guiding Tech
Εναλλακτικό σχέδιο
Η δημιουργία ενός σημείου επαναφοράς συστήματος σε τακτά χρονικά διαστήματα μπορεί να είναι χρήσιμη σε περίπτωση έκτακτης ανάγκης. Με αυτόν τον τρόπο, δεν θα χάσετε όλα τα δεδομένα σας και μπορείτε να τα αποφύγετε επαναφορά του υπολογιστή σας. Επομένως, η δημιουργία σημείων επαναφοράς σε τακτά χρονικά διαστήματα μπορεί να βοηθήσει κατά την αντιμετώπιση προβλημάτων του υπολογιστή σας με Windows.