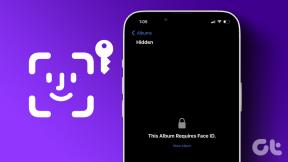2 καλύτεροι τρόποι εισαγωγής ερωτήσεων στις φόρμες Google από τα Φύλλα Google
Miscellanea / / November 29, 2021
Συνήθως, όταν εσείς δημιουργήστε μια φόρμα Google, πρέπει να εκτελέσετε πολλά βήματα. Για παράδειγμα, προσθέστε ερωτήσεις, επιλέξτε τον τύπο ερώτησης, πληκτρολογήστε τις ερωτήσεις ακολουθούμενες από τις απαντήσεις της. Εάν έχετε πολλές ερωτήσεις, η διαδικασία γίνεται κουραστική. Για να το αποφύγετε αυτό, μπορείτε να πληκτρολογήσετε τις ερωτήσεις και τις απαντήσεις σας στα Φύλλα Google και στη συνέχεια να τις εισαγάγετε στις Φόρμες Google με μερικά κλικ. Αναρωτιέστε πώς; Θα μοιραστούμε δύο εύκολες μεθόδους εισαγωγής ερωτήσεων από τα Φύλλα Google στις Φόρμες Google.

Οι Φόρμες Google παρέχουν έναν εγγενή τρόπο εισαγωγής ερωτήσεων από υπάρχουσες φόρμες. Μπορείτε επίσης να εισαγωγή ερωτήσεων από τα Έγγραφα Google. Ωστόσο, η εισαγωγή ερωτήσεων από τα Φύλλα Google δεν υποστηρίζεται ακόμη εγγενώς.
Επομένως, πρέπει να χρησιμοποιήσουμε εναλλακτικές μεθόδους για την εισαγωγή ερωτήσεων στις Φόρμες Google από τα Φύλλα Google.
Μέθοδος 1: Χρήση πρόσθετου
Ένας από τους ευκολότερους και δωρεάν τρόπους εισαγωγής ερωτήσεων σε μια Φόρμα Google είναι η χρήση του α
Πρόσθετο Form Builder. Σας επιτρέπει να εισάγετε όλες ή ορισμένες ερωτήσεις από το υπολογιστικό φύλλο σας και να επεξεργαστείτε τις ερωτήσεις πριν τις εισαγάγετε στη φόρμα σας. Μπορείτε να εισαγάγετε τις ερωτήσεις από ένα υπολογιστικό φύλλο σε μια υπάρχουσα φόρμα ή να δημιουργήσετε μια νέα φόρμα.Σημείωση: Το πρόσθετο μπορεί να χρησιμοποιηθεί μόνο σε επιτραπέζιο υπολογιστή.
Ακολουθούν τα βήματα για να χρησιμοποιήσετε αυτό το πρόσθετο για την εισαγωγή ερωτήσεων στη Φόρμα Google από τα Φύλλα Google.
1. Δημιουργία φύλλου Google
Ανοίξτε το Φύλλο Google που περιέχει τις ερωτήσεις και τις απαντήσεις σας που θέλετε να εισαγάγετε σε μια φόρμα. Πρέπει να φτιάξετε το υπολογιστικό φύλλο έτσι ώστε κάθε στήλη να περιέχει μια ερώτηση ακολουθούμενη από τον τύπο και τις απαντήσεις της (περισσότερες λεπτομέρειες παρακάτω). Για να διευκολύνετε την εργασία, προσθέστε τα ονόματα στηλών στην πρώτη σειρά. Για παράδειγμα, ερωτήσεις, απάντηση 1, απάντηση 2, κ.λπ.
Ακολουθεί ένας βασικός τύπος δεδομένων υπολογιστικού φύλλου που θα σας βοηθήσει να διαμορφώσετε τις ερωτήσεις σας.

Επίσης στο Guiding Tech
2. Εγκαταστήστε το πρόσθετο
Αυτό είναι ένα βήμα μίας χρήσης. Δείτε πώς να το κάνετε.
Βήμα 1: Στα Φύλλα Google, κάντε κλικ στα Πρόσθετα στο επάνω μέρος και επιλέξτε Λήψη πρόσθετων.

Βήμα 2: Αναζήτηση για το Form Builder για Φύλλα. Κάντε κλικ σε αυτό.

Στην επόμενη οθόνη, κάντε κλικ στο Εγκατάσταση. Θα σας ζητηθεί να εξουσιοδοτήσετε τον λογαριασμό σας Google.

Επαγγελματική συμβουλή: Ολοκλήρωση παραγγελίας 5 πρόσθετα Google Form για δασκάλους.
3. Χρησιμοποιήστε το πρόσθετο για εισαγωγή ερωτήσεων
Για να χρησιμοποιήσετε το πρόσθετο, κάντε κλικ στα Πρόσθετα στο επάνω μέρος. Μεταβείτε στο Εργαλείο δημιουργίας φορμών για φύλλα ακολουθούμενο από Έναρξη.

Θα ανοίξει μια πλαϊνή γραμμή στη δεξιά πλευρά. Θα έχετε διάφορες επιλογές για να επιλέξετε τα δεδομένα σας. Αρχικά, θα σας ζητηθεί να επιλέξετε το φύλλο από το τρέχον φύλλο σας. Εάν έχετε μόνο μία σελίδα, τότε θα επιλεγεί αυτόματα. Στη συνέχεια, μπορείτε να επιλέξετε όλες τις ερωτήσεις ή μια σειρά ερωτήσεων που θα εισαχθούν στη φόρμα σας. Τέλος, πρέπει να επιλέξετε τον τύπο του μοτίβου από τρεις επιλογές – ερωτήσεις μόνο, ερωτήσεις και απαντήσεις και κουίζ.

Εάν επιλέξετε τον πρώτο τύπο, τότε τα δεδομένα σε όλες τις στήλες και τις γραμμές θα ληφθούν ως ερωτήσεις. Ο προεπιλεγμένος τύπος ερώτησης θα χρησιμοποιηθεί ως σύντομη απάντηση. Θα εμφανιστεί μια προεπισκόπηση των ερωτήσεων μαζί με τον τύπο τους. Κάντε κλικ στο Type για να αλλάξετε τον τύπο ερώτησης. Στη συνέχεια, κάντε κλικ στον οδοντωτό τροχό ή στο εικονίδιο ρυθμίσεων για να προσθέσετε τιμές για την απάντησή σας.

Εάν επιλέξετε τον τύπο Q&A, θα εμφανιστούν νέες επιλογές όπου πρέπει να επιλέξετε τη στήλη που περιέχει τις ερωτήσεις σας και τις στήλες από τις οποίες ξεκινά η απάντησή σας.

Θα προτείναμε να προσθέσετε έναν τύπο ερώτησης ως μία από τις στήλες στα Φύλλα Google σας. Οι τιμές για αυτό θα πρέπει να είναι οι ίδιες με αυτές που υπάρχουν στη Φόρμα Google. Για παράδειγμα, Κείμενο, Τίτλος, Ενότητα, Πολλαπλή επιλογή, Πλαίσιο ελέγχου κ.λπ. Μπορείτε επίσης να προσθέσετε μια στήλη για το πεδίο Υποχρεωτικό. Εάν απαιτείται απάντηση για την ερώτηση, πληκτρολογήστε True σε αυτήν τη στήλη, διαφορετικά πληκτρολογήστε False. Ομοίως, μπορείτε να έχετε και μια περιγραφή. Δείτε πώς θα φαίνεται το υπολογιστικό φύλλο μαζί με τις τιμές στο πρόσθετο.

Κάντε κλικ στο κουμπί Λήψη για να λάβετε τις ερωτήσεις και άλλα δεδομένα.

Κάντε κύλιση προς τα κάτω και η προεπισκόπηση θα είναι ορατή. Μπορείτε να προσαρμόσετε τα πεδία σας χρησιμοποιώντας τις επιλογές στην περιοχή Τύπος και Ενέργεια. Μπορείτε ακόμη και να αποεπιλέξετε τις ερωτήσεις που θέλετε να έχετε στη φόρμα σας.

Τέλος, θα σας ζητηθεί να επιλέξετε τη φόρμα. Μπορείτε είτε να εισαγάγετε τις ερωτήσεις σε μια υπάρχουσα φόρμα χρησιμοποιώντας το κουμπί Επιλογή είτε να δημιουργήσετε μια νέα φόρμα χρησιμοποιώντας το κουμπί Δημιουργία. Αν πάτε με το Create, θα πρέπει να ονομάσετε τη νέα φόρμα. Εισαγάγετε ένα όνομα και κάντε κλικ στο εικονίδιο με το σημάδι επιλογής δίπλα στο όνομα. Τέλος, κάντε κλικ στο Εισαγωγή επιλεγμένων για να εισαγάγετε δεδομένα από τα Φύλλα στη φόρμα σας.

Κάντε κλικ στο κουμπί άνοιγμα δίπλα στο όνομα της φόρμας για να ανοίξετε τη φόρμα σας. Μπορείτε επίσης να ανοίξετε και να προβάλετε τις υπάρχουσες Φόρμες Google επισκεπτόμενοι forms.google.com.

Οι ερωτήσεις στη φόρμα θα ταιριάζουν με το φύλλο σας. Ακολουθεί ένα στιγμιότυπο της φόρμας που δημιουργήθηκε χρησιμοποιώντας τα παραπάνω δεδομένα.

Σημείωση: Το μειονέκτημα αυτού του πρόσθετου είναι ότι η δωρεάν έκδοση σάς επιτρέπει να εισάγετε μόνο 50 ερωτήσεις. Θα πρέπει αγοράζουν τα premium πακέτα τους για να αφαιρέσετε αυτό το όριο.
Επίσης στο Guiding Tech
Μέθοδος 2: Τιμές αντιγραφής επικόλλησης
Προσθήκη ερωτήσεων στις Φόρμες Google είναι ακόμα ανεκτή. Το πρόβλημα προκύπτει όταν πρέπει να προσθέσετε πολλές τιμές σε απαντήσεις πολλαπλής επιλογής, πλαισίου ελέγχου ή τύπου πλέγματος. Για να διορθωθεί αυτό το πρόβλημα, υπάρχει μια απλή λύση. Πρέπει να εισαγάγετε τις τιμές σε διαφορετικές σειρές στα Φύλλα Google. Στη συνέχεια, αντιγράψτε τις τιμές και επικολλήστε τις στην πρώτη επιλογή της απάντησής σας. Οι Φόρμες Google θα εκχωρήσουν αυτόματα κάθε απάντηση σε διαφορετική επιλογή. Εδώ είναι τα βήματα αναλυτικά.
Βήμα 1: Στα Φύλλα Google, εισαγάγετε τις απαντήσεις σας σε διαφορετικές σειρές, όπως φαίνεται παρακάτω. Επιλέξτε τις σειρές που περιέχουν τις απαντήσεις σας. Μην επιλέξετε καμία κενή σειρά. Στη συνέχεια, αντιγράψτε τις τιμές χρησιμοποιώντας τη συντόμευση Ctrl + C.

Βήμα 2: Ανοίξτε τη Φόρμα Google και επιλέξτε τον τύπο ερώτησης ως Πολλαπλή επιλογή, Πλαίσιο ελέγχου ή Πλέγμα. Τοποθετήστε τον κέρσορα πάνω από την πρώτη επιλογή. Θα επιλεγεί. Τώρα χρησιμοποιήστε τη συντόμευση πληκτρολογίου Ctrl + V για να επικολλήσετε τις τιμές.

Οι απαντήσεις θα εμφανιστούν ως ξεχωριστές τιμές, όπως φαίνεται παρακάτω. Στη συνέχεια, επαναλάβετε τα βήματα για άλλες ερωτήσεις στην ίδια μορφή.

Επίσης στο Guiding Tech
Εισαγωγή ερωτήσεων από το Word ή το Excel
Μπορείτε να χρησιμοποιήσετε τις παραπάνω μεθόδους για να δημιουργήσετε φόρμες από οποιονδήποτε άλλο τύπο εγγράφου. Για παράδειγμα, εάν έχετε ένα έγγραφο του Word ή του Excel, αντιγράψτε τα δεδομένα στα Φύλλα Google με οργανωμένο τρόπο και, στη συνέχεια, χρησιμοποιήστε το πρόσθετο. Για πολλαπλές επιλογές, μπορείτε να αντιγράψετε απευθείας από το Word ή το Excel, όπως φαίνεται παραπάνω.
Επόμενο: Κουραστήκατε να ανοίγετε τη Φόρμα Google για να ελέγχετε τις απαντήσεις μεμονωμένα; Μάθετε πώς να λαμβάνετε ένα email κάθε φορά που κάποιος απαντά στη φόρμα σας χρησιμοποιώντας τον επόμενο σύνδεσμο.