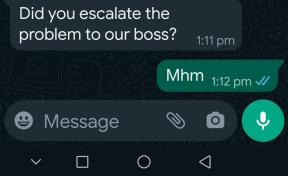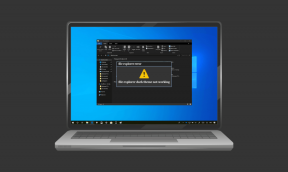Οι κορυφαίες 5 εφαρμογές σαρωτή εγγράφων για iPhone και iPad
Miscellanea / / November 29, 2021
Μπορείτε να θυμηθείτε τις φορές που τρέχατε ψάχνει για έναν πραγματικό σαρωτή για να λάβετε ένα ψηφιακό αντίγραφο ενός εγγράφου. Η όλη διαδικασία ήταν κουραστική και χρονοβόρα. Αλλά σήμερα, το iPhone ή το iPad σας μπορεί να έχει παρόμοια αποτελέσματα μέσα σε λίγα δευτερόλεπτα.

Οι περισσότερες εφαρμογές σάρωσης εγγράφων για το iPhone και το iPad έχουν γίνει αρκετά καλές με την πάροδο των ετών, καθώς υπάρχουν μόνο αμελητέες διαφορές στην ποιότητα σάρωσης. Ανεξάρτητα από αυτό, η πραγματική εφαρμογή που χρησιμοποιείτε μπορεί να παίξει σημαντικό ρόλο, κυρίως λόγω παραγόντων όπως η διαισθητική διεπαφή χρήστη και η ταχύτητα επεξεργασίας.
Παρακάτω, μπορείτε να βρείτε πέντε εξαιρετικές εφαρμογές, η καθεμία με τις ξεχωριστές γεύσεις της, που επιτρέπουν μια απρόσκοπτη εμπειρία σάρωσης εγγράφων. Επιπλέον, είναι επίσης εντελώς δωρεάν στη χρήση. Έτσι, χωρίς περαιτέρω καθυστέρηση, ας περάσουμε από καθένα από αυτά.
1. Εφαρμογή αρχείων
Ξεχάστε να επισκεφτείτε το App Store. Εάν έχετε iOS 13 ή iPadOS σε iPhone ή iPad,
την ενσωματωμένη εφαρμογή Αρχεία διαθέτει το εγγενές εργαλείο σάρωσης εγγράφων. Προηγουμένως, αυτό το εργαλείο ήταν προσβάσιμο μόνο μέσω της εφαρμογής Σημειώσεις (περισσότερα για αυτό στη συνέχεια), αλλά η συμπερίληψή του στην εφαρμογή Αρχεία κάνει τη σάρωση και την αποθήκευση των εγγράφων σας παιχνιδάκι.Για να αποκτήσετε πρόσβαση σε αυτό το εργαλείο, ξεκινήστε πατώντας το εικονίδιο της οριζόντιας έλλειψης (τρεις κουκκίδες) στην επάνω δεξιά γωνία της εφαρμογής Αρχεία. Στο μενού που εμφανίζεται, πατήστε Σάρωση εγγράφων.


Με τον σαρωτή ενεργοποιημένο, τοποθετήστε την κάμερα πάνω από το έγγραφο που θέλετε να σαρώσετε. Ο σαρωτής διαθέτει τεχνολογία αυτόματης ανίχνευσης — περιμένετε μερικά δευτερόλεπτα και θα τραβήξει ένα στιγμιότυπο του εγγράφου.
Κάνει επίσης εξαιρετική δουλειά προσαρμογής και σιδερώματος του εγγράφου ακόμα και όταν σαρώνεις υπό γωνία. Υπάρχει επίσης μια χειροκίνητη λειτουργία σάρωσης εάν προτιμάτε την ποιότητα από την ταχύτητα.


Το αποτέλεσμα θα πρέπει να μοιάζει ακριβώς με ένα αντίγραφο από έναν πραγματικό σαρωτή, με αυξημένη αντίθεση - μπορείτε να τροποποιήσετε τα χρώματα εάν θέλετε να χρησιμοποιήσετε πολλές προεπιλογές. Μπορείτε επίσης να συνεχίσετε να σαρώνετε περισσότερες σελίδες και θα σχηματίσουν ένα απρόσκοπτο πολυσέλιδο έγγραφο.
Μόλις είστε ικανοποιημένοι, μπορείτε να επιλέξετε να το αποθηκεύσετε σε οποιαδήποτε τοποθεσία εντός της εφαρμογής Αρχεία σε μορφή PDF (τοπικά ή σε υποστηριζόμενες υπηρεσίες αποθήκευσης cloud). Στη συνέχεια, μπορείτε να κάνετε προεπισκόπηση των σαρωμένων εγγράφων, να τα σχολιάσετε, να τα μοιραστείτε με άλλες εφαρμογές κ.λπ., απευθείας από την άνεση της εφαρμογής Αρχεία.


Αν υπάρχει ένα μειονέκτημα, είναι η έλλειψη τεχνολογία οπτικής αναγνώρισης χαρακτήρων. Ωστόσο, η ποιότητα σάρωσης και η τεχνολογία ανίχνευσης άκρων είναι εξαιρετική και πιθανότατα δεν θα χρειαστείτε τίποτα άλλο εάν δεν σας πειράζει να χάσετε την OCR.
Κατεβάστε την εφαρμογή Αρχεία
Επίσης στο Guiding Tech
2. Εφαρμογή Σημειώσεις
ο Εφαρμογή σημειώσεων στο iPhone και το iPad σας έρχεται επίσης με την ίδια λειτουργία σάρωσης εγγράφων με την εφαρμογή Αρχεία. Και χρειάζεται μόνο να έχετε iOS 11 ή νεότερη έκδοση για να το χρησιμοποιήσετε, κάτι που είναι υπέροχο εάν η συσκευή σας δεν υποστηρίζει iOS 13 ή iPadOS. Απλώς πατήστε το εικονίδιο σε σχήμα κάμερας πάνω από το πληκτρολόγιο οθόνηςκαι μετά πατήστε Σάρωση εγγράφων και μπορείτε να σαρώσετε έγγραφα αμέσως.


Αν και η σάρωση εγγράφων μέσω της εφαρμογής Αρχεία είναι πολύ πιο βολική, η χρήση της μέσα από την εφαρμογή Notes κάνει θαύματα αν προτιμάτε να εισάγετε σαρωμένες εικόνες απευθείας στις σημειώσεις σας.


Υπάρχει όμως και ένα άλλο πλεονέκτημα. Σε αντίθεση με την εφαρμογή Αρχεία, η εφαρμογή Σημειώσεις διαθέτει περιορισμένες δυνατότητες OCR που θα δημιουργήσουν αποτελέσματα αναζήτησης ακόμα κι αν οι λέξεις βρίσκονται σε ένα σαρωμένο έγγραφο. Αρκετά βολικό. Ωστόσο, δεν μπορείτε να επιλέξετε κανένα κείμενο ή να το αντιγράψετε στο πρόχειρο.


Επιπλέον, μπορείτε να κάνετε σαρώσεις των εγγράφων σας και να τα μεταφέρετε εκτός της εφαρμογής Σημειώσεις. Αλλά φυσικά, η χρήση της εφαρμογής Αρχεία (εκτός αν η συσκευή σας δεν μπορεί να αναβαθμιστεί σε iOS 13 ή iPadOS) λειτουργεί καλύτερα για τέτοιες περιπτώσεις.
Κατεβάστε την εφαρμογή Notes
3. Adobe Scan
Εάν ο ενσωματωμένος σαρωτής εγγράφων στην εφαρμογή Αρχεία και στην εφαρμογή Σημειώσεις δεν είναι έτοιμος, τότε το Adobe Scan είναι μια κορυφαία εναλλακτική λύση τρίτου μέρους. Είναι εντελώς δωρεάν στη χρήση και διαθέτει μια σειρά από εξαιρετικά χαρακτηριστικά. Η σάρωση εγγράφων είναι παιχνιδάκι, όπου η εφαρμογή θα καταγράφει αυτόματα, θα περικόπτει και θα προσαρμόζει ξανά έγγραφα γρήγορα. Μπορείτε επίσης να σαρώσετε έγγραφα με μη αυτόματο τρόπο.


Το Adobe Scan διαθέτει επίσης πολλά εργαλεία επεξεργασίας που λειτουργούν καλά — μπορείτε να περιστρέψετε εικόνες, να αλλάξετε χρώματα και να καθαρίσετε τις εικόνες από ανεπιθύμητα οπτικά τεχνουργήματα.
Όλα τα σαρωμένα έγγραφα περνούν από την αναγνώριση κειμένου κατά την αποθήκευση. Στη συνέχεια, μπορείτε να αντιγράψετε με μη αυτόματο τρόπο κείμενο από τις σαρώσεις των εγγράφων σας στο πρόχειρο του iPhone ή του iPad ή μπορείτε να το επιλέξετε επεξεργαστείτε τα χρησιμοποιώντας ένα πρόγραμμα επεξεργασίας PDF.


Το Adobe Scan διαθέτει επίσης πρόσθετες λειτουργίες σάρωσης (Whiteboard, Form και Business Card) στις οποίες μπορείτε εύκολα να μεταβείτε κατά τη σάρωση, καθεμία με τις συγκεκριμένες λειτουργίες της. Με την επαγγελματική κάρτα, για παράδειγμα, μπορείτε να σαρώσετε επαγγελματικές κάρτες και να προσθέσετε εύκολα τις λεπτομέρειες στην εφαρμογή Επαφές.
Κατεβάστε το Adobe Scan
Επίσης στο Guiding Tech
4. Φακός γραφείου
Το Office Lens είναι ένας άλλος εκπληκτικός σαρωτής εγγράφων για το iPhone και το iPad. Σας επιτρέπει να σαρώνετε εύκολα έγγραφα μιας ή πολλών σελίδων χρησιμοποιώντας χειροκίνητη και αυτόματη λειτουργία σάρωσης. Η εφαρμογή διαθέτει επίσης πολλά εργαλεία επεξεργασίας, ιδίως τη δυνατότητα προσθήκης κειμένου και εκτέλεσης σημάνσεων πριν την αποθήκευση.


Σε αντίθεση με τους σαρωτές εγγράφων που αναφέρονται παραπάνω, το Office Lens υποστηρίζει επίσης μια σειρά από μορφές εξόδου. Εκτός από την αποθήκευση εγγράφων ως PDF, μπορείτε επίσης να τα αποθηκεύσετε απευθείας στη βιβλιοθήκη φωτογραφιών σας ως εικόνες.
Εάν έχετε εγκαταστήσει το Microsoft Word, τότε μπορείτε να μεταφέρετε έγγραφα σε μορφή DOCX και, χάρη στην παρουσία της τεχνολογίας OCR, να τα επεξεργαστείτε ακριβώς εκεί.


Το Offlice Lens λειτουργεί επίσης καλά με το OneDrive, όπου μπορείτε εύκολα να αποθηκεύσετε τα έγγραφά σας Η υπηρεσία αποθήκευσης cloud της Microsoft και αποκτήστε πρόσβαση σε αυτά από άλλες υποστηριζόμενες πλατφόρμες. Και αν έχετε ήδη το OneDrive στο iPhone ή το iPad σας, μπορείτε να παραλείψετε την εγκατάσταση του Office Lens και να χρησιμοποιήσετε το ενσωματωμένος σαρωτής εγγράφων OneDrive αντι αυτου.
Κατεβάστε το Office Lens
5. Evernote με δυνατότητα σάρωσης
Το Evernote Scannable υπολείπεται όσον αφορά τις δυνατότητες σε σύγκριση με τους άλλους σαρωτές της λίστας. Ωστόσο, η λειτουργία αυτόματης σάρωσης είναι σημαντικά πιο γρήγορη, γεγονός που καθιστά τη σάρωση πολυσέλιδων εγγράφων εξαιρετικά εύκολη.


Όταν πρόκειται για την επεξεργασία των εγγράφων σας, το Evernote Scannable προσφέρει μόνο τη δυνατότητα περιστροφής και περικοπής. Μόλις τελειώσετε, μπορείτε να αποθηκεύσετε τα σαρωμένα στοιχεία στο φορητό υπολογιστή Evernote που προτιμάτε με τη μορφή εικόνων ή PDF.


Εναλλακτικά, μπορείτε να αποθηκεύσετε τα σαρωμένα έγγραφα στο ρολό της κάμερας, όπου μπορείτε στη συνέχεια μετατρέψτε τα σε μορφή PDF εάν το επιθυμείτε.
Κατεβάστε το Evernote Scannable
Επίσης στο Guiding Tech
Πήγαινε χωρίς χαρτί
Ο ενσωματωμένος σαρωτής εγγράφων στην εφαρμογή Αρχεία και στην εφαρμογή Σημειώσεις λειτουργεί σαν γούρι και θα σας βοηθήσει να ολοκληρώσετε τη δουλειά στις περισσότερες περιπτώσεις.
Ακολουθεί ένα βίντεο σχετικά με τις κορυφαίες εφαρμογές σαρωτή εγγράφων για iPhone και iPad από τη δική μας Guiding Tech (Αγγλικό) Κανάλι YouTube:
Αλλά αν θέλετε πρόσβαση σε περισσότερες δυνατότητες, τότε και τα δύο Adobe Scan και Office Lens θα σας βοηθήσουν πάρα πολύ με τις βελτιωμένες επιλογές επεξεργασίας και τις εντελώς δωρεάν δυνατότητες OCR. Και για περιπτώσεις όπου προτιμάτε κάτι ελαφρύ και γρήγορο, πηγαίνετε στο Evernote Scannable.
Επόμενο: Όπως είδατε, δεν υποστηρίζουν όλοι οι σαρωτές εγγράφων OCR. Αλλά μην ανησυχείς. Ακολουθούν πέντε τρόποι για να εξαγάγετε εύκολα κείμενο από τα σαρωμένα έγγραφά σας.