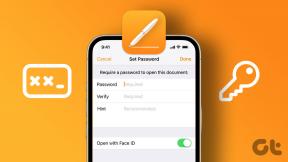Πώς να διορθώσετε την καθυστέρηση του ποντικιού στα Windows 10
Miscellanea / / November 28, 2021
Η καθυστέρηση, η καθυστέρηση μεταξύ μιας δράσης και της αντίστοιχης αντίδρασης/αποτελέσματος, μπορεί να είναι τόσο ενοχλητική όσο και η πεθερά σας στην ημέρα των ευχαριστιών. Ίσως και περισσότερο. Σύμφωνα με ορισμένους χρήστες, μια πρόσφατη ενημέρωση των Windows προκαλεί ακραίες καθυστερήσεις και παγώματα του ποντικιού. Όπως όλοι γνωρίζουν ήδη, το ποντίκι είναι μια κύρια συσκευή μέσω της οποίας οι χρήστες αλληλεπιδρούν με τους προσωπικούς τους υπολογιστές. Φυσικά, υπάρχουν πολλές συντομεύσεις πλήκτρων και κόλπα για να μετακινηθείτε στον υπολογιστή χρησιμοποιώντας μόνο το πληκτρολόγιο, αλλά ορισμένα πράγματα όπως το παιχνίδι εξαρτώνται σε μεγάλο βαθμό από τις εισόδους από το ποντίκι. Φανταστείτε να μετακινείτε το ποντίκι και να πρέπει να περιμένετε μερικά δευτερόλεπτα πριν ο κέρσορας φτάσει στην επιθυμητή θέση στην οθόνη! Πόσο εξοργιστικό, σωστά; Οι καθυστερήσεις του ποντικιού μπορούν να καταστρέψουν σοβαρά την εμπειρία παιχνιδιού κάποιου, να επηρεάσουν την ταχύτητα εργασίας του, να τον κάνουν να τραβάει τα μαλλιά του από απογοήτευση κ.λπ.
Υπάρχουν πολλοί λόγοι για τους οποίους το ποντίκι σας μπορεί να καθυστερεί. Το πιο προφανές είναι τα κατεστραμμένα ή παλιά αρχεία προγραμμάτων οδήγησης που μπορούν εύκολα να αντικατασταθούν με ένα νέο αντίγραφο. Οι παρεμβολές από λειτουργίες που σχετίζονται με το ποντίκι, όπως η ανενεργή κύλιση ή οι εσφαλμένες ρυθμίσεις (κατώφλι ελέγχου παλάμης και καθυστέρηση της επιφάνειας αφής) μπορούν επίσης να προκαλέσουν καθυστέρηση. Ορισμένες αναφορές υποδηλώνουν ότι η διαδικασία Realtek Audio και ο βοηθός Cortana μπορεί να είναι οι ένοχοι και η απενεργοποίησή τους μπορεί να απαλλαγεί από την καθυστέρηση του ποντικιού. Όλες οι πιθανές λύσεις για τη διόρθωση ενός καθυστερημένου ποντικιού περιγράφονται αναλυτικά παρακάτω για να τις ακολουθήσετε.

Περιεχόμενα
- 6 τρόποι για να διορθώσετε την καθυστέρηση του ποντικιού στα Windows 10
- Πώς μπορώ να διορθώσω το ποντίκι μου για να μην καθυστερήσει, να παγώσει και να πηδήξει στα Windows 10;
- Μέθοδος 1: Ενημερώστε τα προγράμματα οδήγησης ποντικιού για να διορθώσετε το Mouse Lag
- Μέθοδος 2: Απενεργοποίηση κύλισης ανενεργών Windows
- Μέθοδος 3: Αλλαγή της καθυστέρησης της επιφάνειας αφής και του ορίου ελέγχου παλάμης
- Μέθοδος 4: Τερματισμός και απενεργοποίηση ήχου Realtek
- Μέθοδος 5: Απενεργοποιήστε το Cortana Assistant
- Μέθοδος 6: Αλλάξτε τις ρυθμίσεις διαχείρισης ενέργειας
6 τρόποι για να διορθώσετε την καθυστέρηση του ποντικιού στα Windows 10
Ξεκινάμε την αναζήτησή μας σε έναν κόσμο χωρίς καθυστερήσεις, ενημερώνοντας τα προγράμματα οδήγησης του ποντικιού στην πιο πρόσφατη έκδοση και, στη συνέχεια, διασφαλίζοντας ότι το ποντίκι έχει ρυθμιστεί σωστά και ότι οι περιττές λειτουργίες είναι απενεργοποιημένες. Ας ελπίσουμε ότι αυτές οι τροποποιήσεις θα διορθώσουν οποιαδήποτε καθυστέρηση, αλλά αν δεν το κάνουν, μπορούμε να δοκιμάσουμε να απενεργοποιήσουμε τη διαδικασία ήχου υψηλής ευκρίνειας της NVIDIA και τον βοηθό Cortana.
Πριν προχωρήσετε, δοκιμάστε απλώς να συνδέσετε το ποντίκι σε μια άλλη θύρα USB (κατά προτίμηση θύρα USB 2.0, καθώς δεν είναι όλα τα ποντίκια συμβατό με θύρες USB 3.0) και την αφαίρεση οποιωνδήποτε άλλων συνδεδεμένων συσκευών καθώς αυτές (εξωτερικός σκληρός δίσκος) ενδέχεται να επηρεάσουν τη ποντίκι. Μπορείτε επίσης να συνδέσετε το ποντίκι σε έναν άλλο υπολογιστή εντελώς για να βεβαιωθείτε ότι η ίδια η συσκευή δεν φταίει. Εάν χρησιμοποιείτε ασύρματο ποντίκι, αλλάξτε τις παλιές μπαταρίες με ένα νέο ζεύγος και ελέγξτε για τυχόν σπασίματα ή σκισίματα σε ενσύρματες.
Ένα άλλο πράγμα που πρέπει να ελέγξετε εάν έχετε ασύρματο ποντίκι είναι η συχνότητά του/DPI αξία. Μειώστε τη συχνότητα από τη συσχετισμένη εφαρμογή και ελέγξτε εάν αυτό επιλύει την καθυστέρηση. Εάν δεν υπάρχει τίποτα λάθος με την πλευρά του υλικού, προχωρήστε στις παρακάτω λύσεις λογισμικού.
Πώς μπορώ να διορθώσω το ποντίκι μου για να μην καθυστερήσει, να παγώσει και να πηδήξει στα Windows 10;
Μπορείτε να χρησιμοποιήσετε τις μεθόδους που αναφέρονται παρακάτω για να αντιμετωπίσετε και να διορθώσετε προβλήματα καθυστέρησης ποντικιού των Windows 10. Σιγουρέψου ότι δημιουργήστε ένα σημείο επαναφοράς πριν συνεχίσετε.
Μέθοδος 1: Ενημερώστε τα προγράμματα οδήγησης ποντικιού για να διορθώσετε το Mouse Lag
Αν δεν ζείτε κάτω από έναν βράχο, πρέπει να είστε πολύ εξοικειωμένοι με τα αρχεία προγραμμάτων οδήγησης συσκευών και τη σημασία τους στους υπολογιστές. Ολοκλήρωση παραγγελίας Τι είναι το πρόγραμμα οδήγησης συσκευής; Πώς λειτουργεί? για να διαφωτιστείτε πάνω στο θέμα. Η χρήση της ενσωματωμένης Διαχείρισης Συσκευών για την ενημέρωση των προγραμμάτων οδήγησης θα κάνει πολύ καλά, αλλά αν θέλετε να χρησιμοποιήσετε μια εξειδικευμένη εφαρμογή για αυτό το σκοπό, προχωρήστε και εγκαταστήστε το Driver Booster.
1. Τύπος Πλήκτρο Windows + R να ανοίξει το Εκτελέστε το πλαίσιο εντολών στη συνέχεια πληκτρολογήστε devmgmt.msc και κάντε κλικ στο Εντάξει να ανοίξει το Διαχειριστή της συσκευής.

2. Αναπτύξτε τα ποντίκια και άλλες συσκευές κατάδειξης τότεΚάντε δεξί κλικ και επιλέξτε Ιδιότητες από τις επακόλουθες επιλογές.

3. Εναλλαγή στο Οδηγός καρτέλα και κάντε κλικ στο Roll Back Driver κουμπί εάν είναι διαθέσιμο. Εάν όχι, κάντε κλικ στο Απεγκατάσταση συσκευής επιλογή. Επιβεβαιώστε την ενέργειά σας κάνοντας κλικ στο Κουμπί απεγκατάστασης ξανά στο επόμενο αναδυόμενο παράθυρο.

4. Τώρα, κάντε κλικ στο Σάρωση για αλλαγές υλικού κουμπί.

5. Για να έχουν τα Windows να εγκαθιστούν αυτόματα τα πιο πρόσφατα προγράμματα οδήγησης ποντικιού, απλά επανεκκινήστε τον υπολογιστή σας ή κάντε κλικ στο Ενημέρωση προγράμματος οδήγησης επιλογή.

6. Επιλέγω Αναζητήστε αυτόματα προγράμματα οδήγησης.

Αφού ενημερωθούν τα προγράμματα οδήγησης, ελέγξτε αν το ποντίκι σας συνεχίζει να καθυστερεί.
Μέθοδος 2: Απενεργοποίηση κύλισης ανενεργών Windows
Στα Windows 8, δεν ήταν δυνατή η κύλιση σε ένα παράθυρο εφαρμογής χωρίς πρώτα να το επισημάνετε/επιλέξετε. Γρήγορα στα Windows 10, η Microsoft εισήγαγε μια νέα δυνατότητα που ονομάζεται «Κάντε κύλιση στα Ανενεργά Windowsπου επιτρέπει στους χρήστες να κάνουν κύλιση σε ένα ανενεργό παράθυρο εφαρμογής τοποθετώντας απλώς τον δείκτη του ποντικιού πάνω του. Για παράδειγμα – Εάν έχετε ανοιχτό ένα έγγραφο του Word και μια ιστοσελίδα του Chrome για αναφορά, μπορείτε απλώς να τοποθετήσετε το ποντίκι πάνω από το παράθυρο του Chrome και να πραγματοποιήσετε κύλιση. Έτσι, η δυνατότητα αποτρέπει την ταλαιπωρία της εναλλαγής ενεργών Windows κάθε λίγα δευτερόλεπτα. HΩστόσο, η δυνατότητα έχει συνδεθεί με πολλά προβλήματα με το ποντίκι και η απενεργοποίησή της μπορεί να σταματήσει όλα αυτά.
1. Πάτα το Πλήκτρο Windows + I προς το εκτόξευση Ρυθμίσεις των Windows τότε κάντε κλικ στο συσκευές.

2. Μετακίνηση στο Ποντίκι και επιφάνεια αφής σελίδα ρυθμίσεων (ή μόνο Ποντίκι, ανάλογα με την έκδοση των Windows) και απενεργοποιήστε ο διακόπτης κάτω Κάντε κύλιση στα ανενεργά Windows όταν τοποθετώ το δείκτη του ποντικιού πάνω τους.

Εάν η απενεργοποίηση δεν επιλύσει το πρόβλημα αμέσως, δοκιμάστε να ενεργοποιήσετε και να απενεργοποιήσετε τη δυνατότητα μερικές φορές και ελέγξτε αν διορθώνει το καθυστερημένο ποντίκι.
Διαβάστε επίσης:Διορθώστε το ασύρματο ποντίκι Logitech που δεν λειτουργεί
Μέθοδος 3: Αλλαγή της καθυστέρησης της επιφάνειας αφής και του ορίου ελέγχου παλάμης
Για να αποφευχθεί η κατά λάθος μετακίνηση του δείκτη από τους χρήστες ενώ πληκτρολογούν, η επιφάνεια αφής απενεργοποιείται αυτόματα. Η επιφάνεια αφής ενεργοποιείται ξανά μόνο μετά το τελευταίο πάτημα του πλήκτρου με μια μικρή καθυστέρηση και αυτή η καθυστέρηση είναι γνωστή ως Καθυστέρηση επιφάνειας αφής (duh!). Η ρύθμιση της καθυστέρησης σε χαμηλότερη τιμή ή συνολικά στο μηδέν μπορεί να σας βοηθήσει να ακυρώσετε τυχόν καθυστερήσεις στο touchpad. (Σημείωση: Η δυνατότητα καθυστέρησης της επιφάνειας αφής είναι συγκεκριμένη για το πρόγραμμα οδήγησης και μπορεί να φέρει διαφορετικό όνομα στον φορητό υπολογιστή σας.)
1. Πάτα το Πλήκτρο Windows + I για την έναρξη Ρυθμίσεις των Windows στη συνέχεια κάντε κλικ στο συσκευές.
2. Αναπτύξτε την αναπτυσσόμενη λίστα κάτω από το Touchpad ενότητα και επιλέξτε Χωρίς καθυστέρηση (πάντα ενεργό).
Σημείωση: Εάν χρησιμοποιείτε την πιο πρόσφατη έκδοση των Windows, απλώς ορίστε το Ευαισθησία επιφάνειας αφής προς το 'Το πιο ευαίσθητο’.

Ένα άλλο παρόμοιο χαρακτηριστικό για την αποφυγή τυχαίων χτυπημάτων της επιφάνειας αφής είναι το όριο ελέγχου παλάμης. Η μείωση της τιμής κατωφλίου στο ελάχιστο μπορεί να είναι χρήσιμη για να απαλλαγείτε από την καθυστέρηση του ποντικιού.
1. Ανοίξτε ξανά τις Ρυθμίσεις ποντικιού και κάντε κλικ στο Πρόσθετες επιλογές ποντικιού.
2. Μεταβείτε στην καρτέλα Touchpad (ή Clickpad) και κάντε κλικ στο Ιδιότητες κουμπί.
3. Η επιλογή κατωφλίου ελέγχου παλάμης είναι πολύ πιθανό να αναγράφεται στο Καρτέλα για προχωρημένους. Μεταβείτε σε αυτό και σύρετε το ρυθμιστικό εντελώς προς τα αριστερά.
Μέθοδος 4: Τερματισμός και απενεργοποίηση ήχου Realtek
Μια μάλλον περίεργη επιδιόρθωση που φαίνεται να λειτουργεί για πολλούς χρήστες είναι η απενεργοποίηση της διαδικασίας Realtek HD Audio Manager. Η παρέμβαση από τη διαδικασία Realtek μπορεί να προκαλεί την καθυστέρηση και αν αυτό ισχύει, απλά ο τερματισμός της διαδικασίας θα επιλύσει το πρόβλημα.
1. Πάτα το Ctrl+Shift+Esc πλήκτρα ταυτόχρονα σε εκτοξεύστε το Windows Task Manager. Εάν απαιτείται, κάντε κλικ στο Περισσότερες λεπτομέρειες για επέκταση του παραθύρου της εφαρμογής.

2. Στην καρτέλα Διαδικασίες, εντοπίστε το Διαδικασία Realtek HD Audio Manager, επιλέξτε το και μετά κάντε κλικ στο Τέλος εργασίας κουμπί κάτω δεξιά.

3. Τώρα, ελέγξτε αν το ποντίκι συνεχίζει να καθυστερεί. Αν ναι, ανοίξτε τη Διαχείριση Συσκευών (Βήμα 1 της Μεθόδου 1) και επεκτείνετε τα χειριστήρια ήχου, βίντεο και παιχνιδιών.
4. Κάντε δεξί κλικ στο Realtek High Definition Audio και επιλέξτε Απενεργοποιήστε τη συσκευή.

Διαβάστε επίσης:Το ποντίκι καθυστερεί ή παγώνει στα Windows 10; 10 αποτελεσματικοί τρόποι για να το διορθώσετε!
Μέθοδος 5: Απενεργοποιήστε το Cortana Assistant
Παρόμοια με το τελευταίο, ένα άλλο άσχετο χαρακτηριστικό που μπορεί να παρεμβαίνει στο ποντίκι σας είναι το Cortana Assistant. Εάν χρησιμοποιείτε σπάνια την Cortana, τότε η απενεργοποίησή της μπορεί να σας βοηθήσει να ελευθερώσετε λίγη μνήμη συστήματος και να βελτιώσετε την απόδοση μαζί με την επίλυση τυχόν καθυστερήσεων του ποντικιού.
1. Ανοιξε το Επεξεργαστής Μητρώου πληκτρολογώντας regedit στο Εκτελέστε το πλαίσιο εντολών και πατήστε enter.

2. Κατευθυνθείτε προς τα κάτω στην παρακάτω διαδρομή χρησιμοποιώντας την πλαϊνή γραμμή στα αριστερά ή απλώς αντιγράψτε και επικολλήστε τη διαδρομή στη γραμμή διευθύνσεων στο επάνω μέρος:
HKEY_LOCAL_MACHINE\SOFTWARE\Policies\Microsoft\Windows\Windows Search
Σημείωση: Μερικοί χρήστες μπορεί να μην βρουν το κλειδί αναζήτησης των Windows κάτω από το φάκελο των Windows, απλά κάντε δεξί κλικ στα Windows, επιλέξτε Νέος ακολουθούμενη από Κλειδίκαι ονομάστε το κλειδί που δημιουργήθηκε πρόσφατα ως Αναζήτηση των Windows.
3. Εάν μια τιμή AllowCortana υπάρχει ήδη στο δεξιό πλαίσιο, κάντε διπλό κλικ για να αλλάξετε τις ιδιότητές του και ορίστε τα δεδομένα τιμής σε 0. Εάν η τιμή δεν είναι παρούσα, κάντε δεξί κλικ οπουδήποτε και επιλέξτε Νέο > Τιμή DWord (32-bit)., ορίστε το Δεδομένα αξίας προς το 0 για να απενεργοποιήσετε την Cortana.

4. Κάντε επανεκκίνηση του υπολογιστή σας και ελέγξτε εάν η καθυστέρηση έχει επιλυθεί.
Μέθοδος 6: Αλλάξτε τις ρυθμίσεις διαχείρισης ενέργειας
Μια άλλη ρύθμιση που συχνά παραβλέπεται είναι το πόσο επιθετικά προσπαθεί ο υπολογιστής σας να εξοικονομήσει ενέργεια. Οι υπολογιστές συχνά απενεργοποιούν τις θύρες USB σε μια προσπάθεια εξοικονόμησης ενέργειας που με τη σειρά του έχει ως αποτέλεσμα μια μικρή καθυστέρηση/καθυστέρηση όταν μετακινείτε το ποντίκι μετά από λίγο. Η απαγόρευση στον υπολογιστή να απενεργοποιήσει τη θύρα USB στην οποία είναι συνδεδεμένο το ποντίκι μπορεί να βοηθήσει με την καθυστέρηση.
1. Ανοιξε το Διαχειριστή της συσκευής εφαρμογή ακολουθώντας το βήμα 1 της μεθόδου 1.

2. Επεκτείνουν Ελεγκτής Universal Serial Busμικρό και κάντε διπλό κλικ στη συσκευή USB για να την ανοίξετε Ιδιότητες.

3. Εναλλαγή στο Διαχείριση ενέργειας καρτέλα και ξετσεκάρω το κουτί δίπλα Επιτρέψτε στον υπολογιστή να απενεργοποιήσει αυτήν τη συσκευή για εξοικονόμηση ενέργειας.

4. Κάντε κλικ στο Εντάξει για αποθήκευση και έξοδο.
Μπορείτε επίσης να δοκιμάσετε να ενημερώσετε τα Windows εάν υπάρχει διαθέσιμη ενημέρωση (Ρυθμίσεις Windows > Ενημέρωση και ασφάλεια > Windows Update > Έλεγχος για ενημερώσεις).

Συνιστάται:
- Διορθώστε την εξαφάνιση του δρομέα του ποντικιού στο Google Chrome
- Διορθώστε ότι η απομακρυσμένη επιφάνεια εργασίας δεν θα συνδεθεί στα Windows 10
- Πώς να αλλάξετε το χρώμα επισήμανσης στο Adobe Acrobat Reader
- Πώς να αλλάξετε το όνομα λογαριασμού Steam
Ελπίζουμε ότι αυτός ο οδηγός ήταν χρήσιμος και μπορέσατε διορθώστε το πρόβλημα καθυστέρησης ποντικιού στα Windows 10. Ελπίζουμε ότι μία από τις λύσεις που περιγράφηκαν παραπάνω έχει εξομαλύνει τα προβλήματα καθυστέρησης του ποντικιού σας, σχολιάστε παρακάτω για να λάβετε βοήθεια για τυχόν άλλα προβλήματα που σχετίζονται με το ποντίκι που αντιμετωπίζετε.