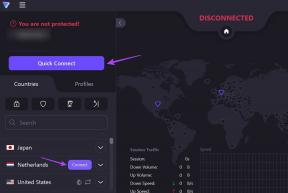Κορυφαίοι 11 τρόποι για να διορθώσετε το πρόβλημα που δεν λειτουργεί το Μικρόφωνο Discord στα Windows
Miscellanea / / November 29, 2021
Η διχόνοια είναι ένα από τα κύριες πλατφόρμες συνομιλίας φωνής/κειμένου διαθέσιμο για όλους και όχι μόνο για παίκτες. Η ευκολία χρήσης έκανε το Discord πολύ δημοφιλές. Ωστόσο, ενώ η εφαρμογή της για επιτραπέζιους υπολογιστές Discord προσφέρει πολλές δυνατότητες, δεν καταφέρνει να λειτουργήσει το μικρόφωνο στα Windows 10.

Αυτές οι τακτικές ενημερώσεις, μαζί με ορισμένες νέες δυνατότητες, συνοδεύονται συχνά από διορθώσεις σφαλμάτων. Παρόλα αυτά, πολλοί χρήστες αντιμετωπίζουν προβλήματα όπως το Το Discord κολλάει στη λειτουργία πλήρους οθόνης ή δεν ανιχνεύει το μικρόφωνο. Αυτό το πρόβλημα που δεν λειτουργεί το μικρόφωνο είναι κοινό για τους χρήστες Discord στα Windows.
Το σφάλμα εμποδίζει τους χρήστες να ανταποκρίνονται και να επικοινωνούν με φίλους ή μέλη της κοινότητας. Ευτυχώς, σε αυτόν τον οδηγό, θα μοιραστούμε μερικές εφαρμόσιμες επιδιορθώσεις που μπορούν να σας βοηθήσουν να διορθώσετε το πρόβλημα του μικροφώνου στο Discord. Ας το ελέγξουμε.
1. Επανεκκινήστε την εφαρμογή και τον υπολογιστή σας
Πρώτα και κύρια, εάν αντιμετωπίζετε οποιοδήποτε είδος προβλήματος με την εφαρμογή Discord στα Windows, τότε θα πρέπει οπωσδήποτε να δοκιμάσετε να επανεκκινήσετε την εφαρμογή και τον υπολογιστή σας. Μπορεί να ακούγεται απλό, αλλά μια απλή επανεκκίνηση μπορεί να κάνει θαύματα.

Η επανεκκίνηση της εφαρμογής ή του υπολογιστή βοηθά στην κατάργηση των προσωρινών αρχείων που δημιουργήθηκαν για την τρέχουσα περίοδο λειτουργίας, τα οποία μπορεί να έχουν καταστραφεί.
Για να επανεκκινήσετε την εφαρμογή Discord, κάντε δεξί κλικ στο εικονίδιο Discord από το System Tray και επιλέξτε Quit Discord. Μετά από αυτό, επανεκκινήστε τον υπολογιστή επίσης και δείτε εάν αυτό διορθώνει το πρόβλημα ή όχι.
2. Εκτελέστε την εφαρμογή Discord ως διαχειριστής
Η εκτέλεση της εφαρμογής Discord χωρίς επαρκή δικαιώματα διαχειριστή μπορεί να προκαλέσει τέτοια προβλήματα. Επιπλέον, το Discord στέλνει το UDP (User Datagram Protocol) για σύνδεση σε συνδέσεις χαμηλής καθυστέρησης για καλύτερη απόδοση της εφαρμογής.
Επομένως, για να παραχωρήσετε τέτοια δικαιώματα στην εφαρμογή, πρέπει να την εκτελέσετε ως διαχειριστής.
Βήμα 1: Κάντε δεξί κλικ στο εικονίδιο Discord στην αρχική οθόνη.
Βήμα 2: Επιλέξτε Εκτέλεση ως διαχειριστής.

3. Επιλέξτε το Μικρόφωνό σας ως Προεπιλεγμένη Συσκευή Εισόδου
Είναι σημαντικό να γνωρίζετε εάν το Discord χρησιμοποιεί το σωστό μικρόφωνο ως προεπιλεγμένη συσκευή εισόδου. Πολλοί τείνουν να παραβλέπουν αυτή τη ρύθμιση. Επιπλέον, η ρύθμιση της συσκευής εισόδου στο Discord έχει επίσης οριστεί σε Προεπιλογή. Έτσι, εάν δεν καθορίσετε τη σωστή συσκευή, το Discord θα συνεχίσει να χρησιμοποιεί τη λάθος συσκευή.
Δείτε πώς μπορείτε να ορίσετε το μικρόφωνό σας ως την προεπιλεγμένη συσκευή εισόδου στην εφαρμογή Discord:
Βήμα 1: Στην αρχική οθόνη του Discord, κάντε κλικ στο κουμπί Ρυθμίσεις χρήστη στο αριστερό παράθυρο.

Βήμα 2: Από το αριστερό παράθυρο, στις Ρυθμίσεις εφαρμογής, επιλέξτε Φωνή και βίντεο.

Βήμα 3: Από το αναπτυσσόμενο μενού Συσκευή εισόδου, επιλέξτε τη σωστή συσκευή μικροφώνου.

Βήμα 4: Βεβαιωθείτε ότι η ένταση της συσκευής εισόδου έχει επίσης ρυθμιστεί στο μέγιστο και εάν δεν είστε βέβαιοι εάν η συσκευή σας λειτουργεί ή όχι, μπορείτε να χρησιμοποιήσετε τη λειτουργία Ας ελέγξουμε. Δοκιμάζει το μικρόφωνο και θα αναπαράγει τη φωνή σας εάν το μικρόφωνό σας λειτουργεί.
4. Απενεργοποιήστε την αποκλειστική λειτουργία για τη συσκευή ήχου
Η αποκλειστική λειτουργία δίνει ειδική πρόσβαση σε ορισμένες συσκευές για τον έλεγχο του προγράμματος οδήγησης ήχου. Εάν αυτή η επιλογή είναι ενεργοποιημένη στις Ρυθμίσεις των Windows, ενδέχεται να αποτρέψει τη χρήση της πραγματικής συσκευής εισόδου ως μικρόφωνο.
Δείτε πώς μπορείτε να το απενεργοποιήσετε:
Βήμα 1: Στη γραμμή εργασιών, κάντε δεξί κλικ στο εικονίδιο ήχου/έντασης και επιλέξτε Ήχοι.

Βήμα 2: Κάντε κλικ στην καρτέλα Ηχογραφήσεις και επιλέξτε τη σωστή συσκευή μικροφώνου. Στη συνέχεια κάντε κλικ στις Ιδιότητες.

Βήμα 3: Στο νέο παράθυρο που ανοίγει, επιλέξτε την καρτέλα Για προχωρημένους και φροντίστε να καταργήσετε την επιλογή Να επιτρέπεται στις εφαρμογές να λαμβάνουν τον αποκλειστικό έλεγχο αυτής της συσκευής.

Βήμα 4: Πατήστε το κουμπί Εφαρμογή και επανεκκινήστε τον υπολογιστή. Τέλος, δείτε αν αυτό διορθώνει το πρόβλημα που δεν λειτουργεί το Discord mic στα Windows.
5. Χρησιμοποιήστε την επιλογή Discord Reset Voice Settings
Το Discord έχει μια ενσωματωμένη επιλογή που ονομάζεται Επαναφορά ρυθμίσεων φωνής. Αυτό βοηθά στην επίλυση οποιουδήποτε ζητήματος που σχετίζεται με τη φωνή στην εφαρμογή Discord. Επαναφέρει όλες τις ρυθμίσεις φωνής στις προεπιλογές και σας επιτρέπει να τροποποιήσετε τις ρυθμίσεις από την αρχή.
Ακολουθούν τα βήματα για την επαναφορά των ρυθμίσεων φωνής στην εφαρμογή Discord για Windows:
Βήμα 1: Κάντε κλικ στο κουμπί Ρυθμίσεις χρήστη στην αρχική οθόνη της εφαρμογής Discord στα Windows.

Βήμα 2: Επιλέξτε Φωνή και βίντεο στις Ρυθμίσεις εφαρμογής.

Βήμα 3: Κάντε κύλιση μέχρι κάτω και κάντε κλικ στην επιλογή Επαναφορά ρυθμίσεων φωνής. Κάντε κλικ στο Εντάξει στο αναδυόμενο παράθυρο που εμφανίζεται δίπλα για να επιβεβαιώσετε την επαναφορά.

Βήμα 4: Επανασυνδέστε το μικρόφωνο και δείτε εάν αυτό βοηθά στην επίλυση του προβλήματος ή όχι.
6. Να επιτρέπεται η πρόσβαση εφαρμογών στο μικρόφωνο στα Windows
Αν και είναι μια καλή πρακτική ασφαλείας να μην επιτρέπεται στις εφαρμογές να έχουν πρόσβαση στο μικρόφωνο, αυτό θα απενεργοποιήσει επίσης το Discord από τη χρήση του μικροφώνου.
Εάν συμβαίνει αυτό, τότε θα πρέπει να ενεργοποιήσετε την πρόσβαση στο μικρόφωνο για το Discord από τις ρυθμίσεις των Windows. Παρακάτω είναι τα βήματα για να το κάνετε ακριβώς αυτό.
Βήμα 1: Ανοίξτε το μενού Έναρξη και αναζητήστε Ρυθμίσεις απορρήτου.

Βήμα 2: Από το αριστερό τμήμα του παραθύρου Ρυθμίσεις απορρήτου, κάντε κύλιση προς τα κάτω και επιλέξτε Μικρόφωνο.

Βήμα 3: Αρχικά, πατήστε το κουμπί Αλλαγή ακριβώς κάτω από το ότι η πρόσβαση στο μικρόφωνο για αυτήν τη συσκευή είναι απενεργοποιημένη.

Βήμα 4: Πατώντας το κουμπί αλλαγής θα εμφανιστεί μια εναλλαγή, στην οποία πρέπει να κάνετε κλικ για να ενεργοποιήσετε την πρόσβαση στο μικρόφωνο στον υπολογιστή με Windows.
Βήμα 5: Τώρα ενεργοποιήστε το Να επιτρέπεται στις εφαρμογές η πρόσβαση στην εναλλαγή μικροφώνου σας.

Βήμα 6: Βεβαιωθείτε ότι η εφαρμογή Discord περιλαμβάνεται στην ενότητα Να επιτρέπεται στις εφαρμογές επιτραπέζιου υπολογιστή να έχουν πρόσβαση στην επικεφαλίδα του μικροφώνου σας.

Βήμα 7: Τέλος, επανεκκινήστε τον υπολογιστή με Windows και δείτε εάν μπορείτε να χρησιμοποιήσετε το μικρόφωνο στο Discord ή όχι.
7. Βεβαιωθείτε ότι η Προηγμένη φωνητική δραστηριότητα είναι απενεργοποιημένη στο Discord
Μια άλλη ενσωματωμένη επιλογή που είναι διαθέσιμη στο Discord είναι η δυνατότητα Advanced Voice Activity. Ωστόσο, συχνά εάν αυτή η δυνατότητα είναι ενεργοποιημένη, μπορεί να επηρεάσει τη λειτουργία των παλιών μικροφώνων. Για να απενεργοποιήσετε αυτήν τη δυνατότητα, ακολουθήστε τα παρακάτω βήματα:
Βήμα 1: Στην αρχική οθόνη του Discord, κάντε κλικ στις Ρυθμίσεις χρήστη από το αριστερό παράθυρο.

Βήμα 2: Μεταβείτε στην ενότητα Φωνή και βίντεο στις Ρυθμίσεις εφαρμογής.

Βήμα 3: Στη δεξιά πλευρά, εντοπίστε τη Σύνθετη φωνητική δραστηριότητα. Βεβαιωθείτε ότι αυτή η επιλογή είναι απενεργοποιημένη.

Βήμα 4: Επανεκκινήστε την εφαρμογή Discord και ελέγξτε εάν το πρόβλημα παραμένει.
8. Ελέγξτε τη θύρα ήχου ή USB
Ο έλεγχος της θύρας ήχου μπορεί επίσης να βοηθήσει στη διόρθωση του μικροφώνου Discord που δεν λειτουργεί στα Windows. Αυτό συμβαίνει επειδή ενδέχεται η υποδοχή ήχου που χρησιμοποιείτε να είναι ελαττωματική. Ομοίως, είναι επίσης πιθανό το Discord να μην μπορεί να εντοπίσει την εν χρήσει υποδοχή ήχου. Εάν χρησιμοποιείτε μικρόφωνο που βασίζεται σε USB, ελέγξτε τις θύρες και καθαρίστε το σωστά πριν συνδέσετε το μικρόφωνό σας.
9. Επανεγκαταστήστε τα προγράμματα οδήγησης ήχου
Μια άλλη αποτελεσματική μέθοδος για να διορθώσετε το μικρόφωνο Discord που δεν λειτουργεί στο πρόβλημα των Windows είναι η επανεγκατάσταση των προγραμμάτων οδήγησης ήχου. Απεγκαταστήστε το πρόγραμμα οδήγησης ήχου από τον υπολογιστή από τον Πίνακα Ελέγχου. Στη συνέχεια, μεταβείτε στον επίσημο ιστότοπο για να πραγματοποιήσετε λήψη του πακέτου προγράμματος οδήγησης. Εγκαταστήστε το και δείτε εάν αυτό διορθώνει το πρόβλημα ή όχι.
10. Εκτελέστε το Windows Troubleshooter
Αρκετοί χρήστες έχουν επιδιορθώσει αυτό το πρόβλημα μικροφώνου Discord χρησιμοποιώντας το εργαλείο αντιμετώπισης προβλημάτων των Windows.
Βήμα 1: Ανοίξτε το μενού Έναρξη και αναζητήστε Ρυθμίσεις αντιμετώπισης προβλημάτων.

Βήμα 2: Κάντε κλικ στο κουμπί σύνδεσης Πρόσθετο εργαλείο αντιμετώπισης προβλημάτων στη δεξιά πλευρά της σελίδας.

Βήμα 3: Θα εμφανιστεί μια λίστα επιλογών αντιμετώπισης προβλημάτων. Κάντε κλικ στην επιλογή Ομιλία κάτω από την επικεφαλίδα Εύρεση και επίλυση άλλων προβλημάτων.

Βήμα 4: Απλώς εκτελέστε το πρόγραμμα αντιμετώπισης προβλημάτων και ελέγξτε αν αυτό βοηθά.
11. Ελέγξτε για ενημερώσεις των Windows
Συχνά, η Microsoft κυκλοφορεί μια νέα ενημέρωση για χρήστες Windows. Συνιστάται ανεπιφύλακτα η εγκατάσταση οποιασδήποτε τελευταίας ενημέρωσης που προσγειώνεται στον υπολογιστή σας με Windows, επειδή συχνά περιέχουν διορθώσεις σφαλμάτων για τέτοια ζητήματα. Μεταβείτε στις ρυθμίσεις του Windows Update και δείτε εάν μια νέα ενημέρωση είναι διαθέσιμη για τη συσκευή σας ή όχι.

Αφήστε τη Φωνή να Ακουστεί
Ας ελπίσουμε ότι οι μέθοδοι που αναφέρονται παραπάνω βοήθησαν στην επίλυση του προβλήματος του μικροφώνου που δεν λειτουργεί στο Discord στα Windows. Είναι μάλλον απίθανο κάποια από αυτές τις λύσεις να μην λειτουργήσει. Ωστόσο, εάν δεν έχετε χρόνο, σκεφτείτε να μεταβείτε στο Διαδικτυακή εφαρμογή Discord μέχρι να διορθώσετε την εφαρμογή του για υπολογιστές.