Πώς να αλλάξετε τη διεύθυνση IP στα Windows 10
Miscellanea / / November 28, 2021
Πώς να αλλάξετε τη διεύθυνση IP στα Windows 10: Η διεύθυνση IP είναι η μοναδική αριθμητική ετικέτα που έχει κάθε συσκευή σε οποιοδήποτε συγκεκριμένο δίκτυο υπολογιστών. Αυτή η διεύθυνση χρησιμοποιείται για την αποστολή και λήψη μηνυμάτων μεταξύ των συσκευών σε ένα δίκτυο.
Η δυναμική διεύθυνση IP παρέχεται από το Διακομιστής DHCP (το δρομολογητή σας). Η δυναμική διεύθυνση IP μιας συσκευής αλλάζει κάθε φορά που συνδέεται στο δίκτυο. Η στατική διεύθυνση IP, από την άλλη πλευρά, παρέχεται από τον ISP σας και παραμένει ίδια μέχρι να αλλάξει χειροκίνητα από τον ISP ή τον διαχειριστή. Η ύπαρξη δυναμικών διευθύνσεων IP μειώνει τον κίνδυνο χακαρίσματος από το να έχετε στατικές διευθύνσεις IP.

Σε ένα τοπικό δίκτυο, μπορεί να θέλετε να έχετε κοινή χρήση πόρων ή προώθηση θύρας. Τώρα, και τα δύο απαιτούν μια στατική διεύθυνση IP για να λειτουργήσουν. Ωστόσο, το διεύθυνση IP που εκχωρείται από τον δρομολογητή σας είναι δυναμικής φύσης και θα αλλάζει κάθε φορά που κάνετε επανεκκίνηση της συσκευής. Σε μια τέτοια περίπτωση, θα χρειαστεί να διαμορφώσετε με μη αυτόματο τρόπο μια στατική διεύθυνση IP για τις συσκευές σας. Υπάρχουν πολλοί τρόποι για να το κάνετε. Ας τα ελέγξουμε.
Περιεχόμενα
- Πώς να αλλάξετε τη διεύθυνση IP στα Windows 10
- Μέθοδος 1: ΧΡΗΣΙΜΟΠΟΙΗΣΤΕ ΤΟΝ ΠΙΝΑΚΑ ΕΛΕΓΧΟΥ ΓΙΑ ΝΑ ΑΛΛΑΞΕΤΕ ΔΙΕΥΘΥΝΣΗ IP
- Μέθοδος 2: ΧΡΗΣΙΜΟΠΟΙΗΣΤΕ ΤΗΝ ΕΝΤΟΛΗ ΕΝΤΟΛΗ ΓΙΑ ΝΑ ΑΛΛΑΞΕΤΕ ΔΙΕΥΘΥΝΣΗ IP
- Μέθοδος 3: ΧΡΗΣΙΜΟΠΟΙΗΣΤΕ ΤΟ POWERSHELL ΓΙΑ ΝΑ ΑΛΛΑΞΕΤΕ ΔΙΕΥΘΥΝΣΗ IP
- Μέθοδος 4: ΑΛΛΑΓΗ ΔΙΕΥΘΥΝΣΗΣ IP ΣΤΙΣ ΡΥΘΜΙΣΕΙΣ WINDOWS 10
Πώς να αλλάξετε τη διεύθυνση IP στα Windows 10
Σιγουρέψου ότι δημιουργήστε ένα σημείο επαναφοράς μόνο σε περίπτωση που κάτι πάει στραβά.
Μέθοδος 1: ΧΡΗΣΙΜΟΠΟΙΗΣΤΕ ΤΟΝ ΠΙΝΑΚΑ ΕΛΕΓΧΟΥ ΓΙΑ ΝΑ ΑΛΛΑΞΕΤΕ ΔΙΕΥΘΥΝΣΗ IP
1.Χρησιμοποιήστε το πεδίο αναζήτησης δίπλα στο εικονίδιο των παραθύρων στη γραμμή εργασιών και αναζητήστε το Πίνακας Ελέγχου.

2. Ανοίξτε τον πίνακα ελέγχου.
3. Κάντε κλικ στο 'Δίκτυο και διαδίκτυο" και μετά στο "Κέντρο δικτύου και κοινής χρήσης’.

4. Κάντε κλικ στο 'Αλλάξτε τις ρυθμίσεις του προσαρμογέαστην αριστερή πλευρά του παραθύρου.

5.Θα ανοίξουν τα παράθυρα σύνδεσης δικτύου.

6. Κάντε δεξί κλικ στον αντίστοιχο προσαρμογέα δικτύου και κάντε κλικ στο ιδιότητες.

7. Στην καρτέλα δικτύωση, επιλέξτε «Πρωτόκολλο Διαδικτύου Έκδοση 4 (TCP/IPv4)’.
8. Κάντε κλικ στο Ιδιότητες.

9. Στο παράθυρο Ιδιότητες IPv4, επιλέξτε το «Χρησιμοποιήστε την ακόλουθη διεύθυνση IP' κουμπί ραδιοφώνου.

10.Εισαγάγετε τη διεύθυνση IP που θέλετε να χρησιμοποιήσετε.
11.Εισαγάγετε τη μάσκα υποδικτύου. Για ένα τοπικό δίκτυο που χρησιμοποιείτε στο σπίτι σας, η μάσκα υποδικτύου θα ήταν 255.255.255.0.
12.Στην Προεπιλεγμένη πύλη, εισάγετε τη διεύθυνση IP του δρομολογητή σας.
13.Στον προτιμώμενο διακομιστή DNS, εισαγάγετε τη διεύθυνση IP του διακομιστή που παρέχει αναλύσεις DNS. Συνήθως είναι η διεύθυνση IP του δρομολογητή σας.
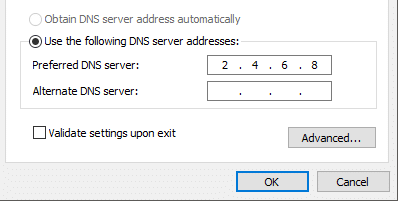
14. Μπορείτε επίσης προσθέστε έναν εναλλακτικό διακομιστή DNS για να συνδεθείτε σε περίπτωση που η συσκευή σας δεν μπορεί να φτάσει στον προτιμώμενο διακομιστή DNS.
15. Κάντε κλικ στο OK για να εφαρμόσετε τις ρυθμίσεις σας.
16.Κλείστε το παράθυρο.
17. Δοκιμάστε να περιηγηθείτε σε έναν ιστότοπο για να δείτε αν λειτουργεί.
Έτσι μπορείτε εύκολα Αλλαγή διεύθυνσης IP στα Windows 10, αλλά αν αυτή η μέθοδος δεν λειτουργεί για εσάς, φροντίστε να δοκιμάσετε την επόμενη.
Μέθοδος 2: ΧΡΗΣΗ ΕΝΤΟΛΩΝ ΕΝΤΟΛΩΝ ΓΙΑ ΝΑ ΑΛΛΑΞΕΤΕ ΔΙΕΥΘΥΝΣΗ IP
1.Πατήστε Windows Key + X και μετά επιλέξτε Γραμμή εντολών (Διαχειριστής).

2.Για να δείτε τις τρέχουσες διαμορφώσεις σας, πληκτρολογήστε ipconfig /all και πατήστε Enter.

3.Θα μπορείτε να δείτε τις λεπτομέρειες των διαμορφώσεων του προσαρμογέα δικτύου σας.
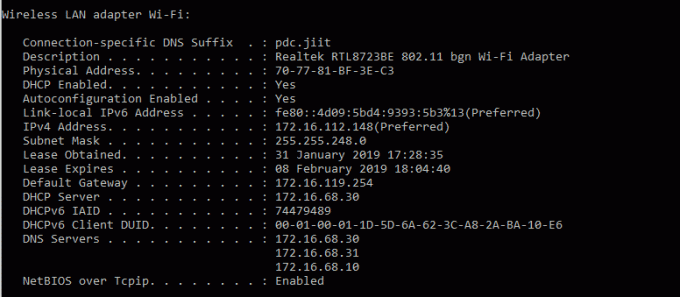
4. Τώρα, πληκτρολογήστε:
Όνομα διεύθυνσης συνόλου ip διεπαφής netsh=”ο προσαρμογέας δικτύου σας” στατικό 10.20.30.40 255.255.255.0 2.4.6.8
Σημείωση:Αυτές οι τρεις διευθύνσεις είναι η στατική διεύθυνση IP της συσκευής σας που θέλετε να εκχωρήσετε, η μάσκα υποδικτύου και η προεπιλεγμένη διεύθυνση απόδρασης, αντίστοιχα.

5.Πατήστε enter και αυτό θα γίνει αντιστοιχίστε μια στατική διεύθυνση IP στη συσκευή σας.
6.Προς ορίστε τη διεύθυνση του διακομιστή DNS σας πληκτρολογήστε την παρακάτω εντολή και πατήστε Enter:
netsh interface ip set dns name=”ο προσαρμογέας δικτύου σας” στατική 10.20.30.1
Σημείωση: Η τελευταία διεύθυνση είναι αυτή του διακομιστή DNS.

7.Για να προσθέσετε μια εναλλακτική διεύθυνση DNS, πληκτρολογήστε
IP διεπαφής netsh προσθήκη ονόματος dns=”εναλλακτικός διακομιστής” 8.8.8.8 ευρετήριο=2
Σημείωση:Αυτή η διεύθυνση θα είναι η εναλλακτική διεύθυνση διακομιστή DNS.

8. Δοκιμάστε να περιηγηθείτε σε έναν ιστότοπο για να δείτε αν λειτουργεί.
Μέθοδος 3: ΧΡΗΣΙΜΟΠΟΙΗΣΤΕ ΤΟ POWERSHELL ΓΙΑ ΝΑ ΑΛΛΑΞΕΤΕ ΔΙΕΥΘΥΝΣΗ IP
1. Πατήστε Windows Key + S για να εμφανιστεί η Αναζήτηση και, στη συνέχεια, πληκτρολογήστε PowerShell.
2. Κάντε δεξί κλικ Windows PowerShell συντόμευση και επιλέξτε "Εκτελέστε ως διαχειριστής’.

3.Για να δείτε τις τρέχουσες διαμορφώσεις IP, πληκτρολογήστε Get-NetIPConfiguration και πατήστε Enter.
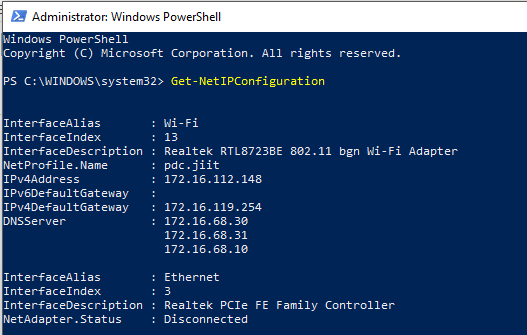
4. Σημειώστε τις ακόλουθες λεπτομέρειες:
Ευρετήριο διεπαφής. Διεύθυνση IPv4. IPv4DefaultGateway. Διακομιστής DNS
5. Για να ορίσετε μια στατική διεύθυνση IP, εκτελέστε την εντολή:
New-NetIPAddress -InterfaceIndex 13 -IPAddress 10.20.30.40 –PrefixLength 24 -DefaultGateway 2.4.6.8
Σημείωση:Εδώ, αντικαταστήστε Αριθμός InterfaceIndex και DefaultGateway με αυτές που σημειώσατε στα προηγούμενα βήματα και τη διεύθυνση IP με αυτή που θέλετε να εκχωρήσετε. Για τη μάσκα υποδικτύου 255.255.255.0, το PrefixLength είναι 24, μπορείτε να το αντικαταστήσετε εάν θέλετε με τον σωστό αριθμό bit για τη μάσκα υποδικτύου.
6. Για να ορίσετε τη διεύθυνση διακομιστή DNS, εκτελέστε την εντολή:
Set-DnsClientServerAddress -InterfaceIndex 3 -ServerAddresses 10.11.12.13
Ή, εάν θέλετε να προσθέσετε μια άλλη εναλλακτική διεύθυνση DNS, χρησιμοποιήστε την εντολή:
Set-DnsClientServerAddress -InterfaceIndex 3 –ServerAddresses 10.11.12.13, 8.8.8.8
Σημείωση:Χρησιμοποιήστε τις σχετικές διευθύνσεις διακομιστή InterfaceIndex και DNS.
7. Έτσι μπορείτε εύκολα Αλλαγή διεύθυνσης IP στα Windows 10, αλλά αν αυτή η μέθοδος δεν λειτουργεί για εσάς, φροντίστε να δοκιμάσετε την επόμενη.
Μέθοδος 4: ΑΛΛΑΓΗ ΔΙΕΥΘΥΝΣΗΣ IP ΣΤΑ WINDOWS 10 ΡΥΘΜΙΣΕΙΣ
Σημείωση:Αυτή η μέθοδος λειτουργεί μόνο για ασύρματους προσαρμογείς.
1. Πατήστε Windows Key + I για να ανοίξετε τις Ρυθμίσεις και μετά κάντε κλικ στο 'Δίκτυο & Διαδίκτυο’.

2. Κάντε κλικ στο Wi-Fi από το αριστερό παράθυρο και επιλέξτε την απαιτούμενη σύνδεση.

3. Κάντε κύλιση προς τα κάτω και κάντε κλικ στο Κουμπί επεξεργασίας κάτω από τις ρυθμίσεις IP.

4. Επιλέξτε "Εγχειρίδιοαπό το αναπτυσσόμενο μενού και ενεργοποιήστε το διακόπτη IPv4.

5. Ορίστε τη διεύθυνση IP, το μήκος του προθέματος υποδικτύου (24 για τη μάσκα υποδικτύου 255.255.255.0), την πύλη, το προτιμώμενο DNS, το εναλλακτικό DNS και κάντε κλικ στο Κουμπί αποθήκευσης.
Χρησιμοποιώντας αυτές τις μεθόδους, μπορείτε εύκολα να ορίσετε μια στατική διεύθυνση IP για τον υπολογιστή σας.
Συνιστάται:
- Πώς να ρυθμίσετε το Gmail στα Windows 10
- Προσθήκη εκτυπωτή στα Windows 10 [ΟΔΗΓΟΣ]
- Το Microsoft Word έχει σταματήσει να λειτουργεί [ΕΠΙΛΥΘΗΚΕ]
- Πώς να απενεργοποιήσετε το Google Chrome PDF Viewer
Ελπίζω ότι τα παραπάνω βήματα ήταν σε θέση να σας βοηθήσουν Αλλαγή διεύθυνσης IP στα Windows 10 αλλά αν εξακολουθείτε να έχετε ερωτήσεις σχετικά με αυτόν τον οδηγό, μη διστάσετε να τις ρωτήσετε στην ενότητα των σχολίων.

![Παρουσιάστηκε σφάλμα ανάγνωσης δίσκου [ΕΠΙΛΥΘΗΚΕ]](/f/1c206a81bf590f69e6b104d742dc013f.png?width=288&height=384)
