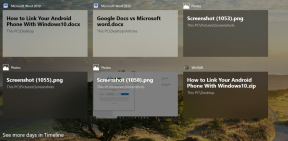Αλλαγή γράμματος μονάδας δίσκου στα Windows για εξωτερικό USB
Miscellanea / / November 29, 2021
Είχατε ποτέ μια κατάσταση όταν συνδέσατε τη μονάδα USB και δεν εμφανίστηκε στην περιοχή Ο Υπολογιστής μου μαζί με άλλες μονάδες. Ένας από τους λόγους πίσω από αυτό το πρόβλημα μπορεί να είναι το γράμμα μονάδας δίσκου.

Στην πραγματικότητα, τα Windows εκχωρούν γράμματα στη μονάδα δίσκου όταν τη συνδέετε στον υπολογιστή. Είναι πιθανό τα Windows να προσπαθούσαν να εκχωρήσουν το γράμμα που έχει ήδη εκχωρηθεί σε κάποια άλλη συσκευή και, ως εκ τούτου, προκάλεσε τη μη εμφάνιση της νέας μονάδας δίσκου.
Η καλύτερη λύση σε αυτό το πρόβλημα είναι να αλλάξετε το γράμμα της μονάδας με μη αυτόματο τρόπο. Πριν αντιστοιχίσετε το γράμμα μονάδας δίσκου, πρέπει να το γνωρίζετε – δεν μπορείτε να αλλάξετε το γράμμα μονάδας δίσκου του τόμου συστήματος ή του τόμου εκκίνησης. Έτσι, εάν τα Windows είναι εγκατεστημένα στη μονάδα δίσκου C, τότε δεν μπορείτε να αλλάξετε το γράμμα της μονάδας δίσκου C σε κάποιο άλλο γράμμα.
Επίσης, καθώς πολλά προγράμματα που βασίζονται στο MS-DOS και τα Microsoft Windows εξαρτώνται από γράμματα μονάδας δίσκου, επομένως η αλλαγή του γράμματος μονάδας δίσκου μπορεί να οδηγήσει σε μη λειτουργικότητα ορισμένων προγραμμάτων. Γι' αυτό να είστε λίγο προσεκτικοί εδώ.
Ακολουθεί η διαδικασία βήμα προς βήμα αλλαγής του γράμματος της εξωτερικής μονάδας USB (η διαδικασία είναι η ίδια για την αλλαγή του γράμματος μονάδας οποιουδήποτε τόμου ή διαμερίσματος).
1. Κάντε κλικ στο κουμπί "Έναρξη". Τύπος υπολογιστή στο πλαίσιο αναζήτησης. Κάντε κλικ στο «Διαχείριση Υπολογιστών» που προκύπτει ως αποτέλεσμα της αναζήτησής σας.

2. Θα ανοίξει το παράθυρο Computer Management. Στο αριστερό παράθυρο, κάντε κλικ στο "Disk Management". Θα σας δείξει όλες τις μονάδες δίσκου του υπολογιστή σας, συμπεριλαμβανομένων των εξωτερικών μονάδων δίσκου (συνδεδεμένοι με τον υπολογιστή). Στην περίπτωσή μου, εμφανίζει μονάδα USB Kingston και έχει αντιστοιχιστεί ένα γράμμα (G).

3. Μπορείτε να αλλάξετε το γράμμα της μονάδας δίσκου οποιουδήποτε διαμερίσματος ή στικ USB κάνοντας δεξί κλικ πάνω του και επιλέγοντας «Αλλαγή γράμματος μονάδας δίσκου και διαδρομές» από το μενού περιβάλλοντος.

4. Κάντε κλικ στο κουμπί "Αλλαγή".

5. Τώρα κάντε κλικ στο αναπτυσσόμενο μενού όπως φαίνεται στο παρακάτω σχήμα. Μπορείτε να αντιστοιχίσετε οποιοδήποτε από τα δεδομένα γράμματα. Σημειώστε ότι τα γράμματα "C, D, E" λείπουν από το αναπτυσσόμενο μενού. Αυτό συμβαίνει επειδή αυτά τα γράμματα έχουν ήδη εκχωρηθεί σε άλλα διαμερίσματα και μονάδες δίσκου.

6. Τώρα, όταν εκχωρείτε οποιοδήποτε άλλο γράμμα στη μονάδα δίσκου, θα εμφανιστεί ένα μήνυμα που δείχνει ότι κάποιο πρόγραμμα που βασίζεται σε γράμματα μονάδας δίσκου ενδέχεται να μην εκτελείται σωστά. Κάντε κλικ στο «Ναι» για να συνεχίσετε.

Αυτό είναι. Εμεις τελειωσαμε.
Θα μπορούσατε επίσης να χρησιμοποιήσετε την κονσόλα διαχείρισης δίσκου για να εκτελέσετε ορισμένες σημαντικές δραστηριότητες όπως π.χ δημιουργία επιπλέον κατατμήσεων, μορφοποίηση δίσκου κ.λπ.
Έχετε αλλάξει ποτέ το γράμμα της μονάδας δίσκου για να λύσετε τα προβλήματα της μονάδας USB; Μοιραστείτε τις εμπειρίες σας στα σχόλια.