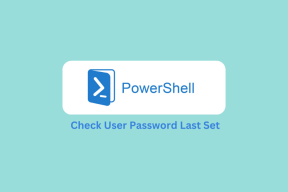Οι κορυφαίες 5 επιδιορθώσεις για το αρχείο είναι πολύ μεγάλο για το σφάλμα συστήματος αρχείων προορισμού στα Windows 10
Miscellanea / / November 29, 2021
Το σύστημα αποθήκευσης στον υπολογιστή σας μπορεί να υποστηρίξει διαφορετικά μεγέθη αρχείων. Έτσι μπορεί εύκολα μεταφορά αρχείων μεταξύ των εσωτερικών και εξωτερικών μονάδων δίσκου. Αλλά κάθε τόσο, θα λάβετε ένα σφάλμα που λέει ότι το αρχείο είναι πολύ μεγάλο για να αντιγραφεί κατά τη μεταφορά ορισμένων αρχείων. Εάν αντιμετωπίζετε το σφάλμα "το αρχείο είναι πολύ μεγάλο για το σύστημα αρχείων προορισμού", δοκιμάστε αυτές τις επιδιορθώσεις.

Η εμφάνιση αυτού του σφάλματος δεν σημαίνει ότι ο χώρος αποθήκευσης προορισμού έχει περιορισμένο χώρο. Σημαίνει απλώς ότι το σύστημα αρχείων δεν μπορεί να υποστηρίξει μεμονωμένες μεταφορές ορισμένων μεγεθών αρχείων.
Εάν μεταφέρετε ένα αρχείο μεγαλύτερο από 4 GB και η μονάδα USB χρησιμοποιεί το σύστημα αρχείων FAT32, το σφάλμα πιθανότατα θα εμφανιστεί. Επίσης, η μεταφορά ενός αρχείου μεγαλύτερου από ένα αρχείο 2 GB μέσω συστήματος αρχείων FAT16 μπορεί να προκαλέσει σφάλματα. Αυτό συμβαίνει αφού τα FAT32 και FAT16 μπορούν να χειριστούν το μέγιστο 4 GB και 2 GB αντίστοιχα από οποιοδήποτε ατομικό μέγεθος αρχείου.
Ευτυχώς, η μετατροπή του συστήματος αρχείων σας από FAT32/16 σε NTFS θα διορθώσει το πρόβλημα. Επιπλέον, η συμπίεση και ο διαχωρισμός των αρχείων σε μικρότερα μεγέθη θα διευκολύνει τη διαδικασία μεταφοράς.
Ακολουθούν εφαρμόσιμες λύσεις που πρέπει να προσπαθήσετε να επιλύσετε το σφάλμα "το αρχείο είναι πολύ μεγάλο για το σύστημα αρχείων προορισμού" στα Windows 10.
Σημείωση: Οι περισσότερες από αυτές τις διορθώσεις θα διαγράψουν δεδομένα από τον αποθηκευτικό χώρο σας. Επομένως, συνιστούμε να δημιουργήσετε ένα αντίγραφο ασφαλείας των δεδομένων σας πρώτα.
1. Μορφοποίηση αποθήκευσης σε NTFS με χρήση της διαχείρισης δίσκων
Τα περισσότερα συστήματα Windows χρησιμοποιούν χώρο αποθήκευσης NTFS. Αλλά κατά τη μεταφορά αρχείων σε συσκευή USB με σύστημα αρχείων FAT32 ή FAT16. Για να επιλύσετε αυτό το ζήτημα, μπορείτε να μορφοποιήσετε την εναλλακτική αποθήκευση, επομένως υποστηρίζει τα μεγάλα αρχεία. Δείτε πώς μπορείτε να χρησιμοποιήσετε τη διαχείριση δίσκων για να αλλάξετε το σύστημα αρχείων.
Βήμα 1: Πατήστε τα πλήκτρα Windows + R για να ανοίξετε το πλαίσιο διαλόγου Εκτέλεση.
Βήμα 2: Τύπος diskmgmt.msc για πρόσβαση στο παράθυρο διαχείρισης δίσκου.

Βήμα 3: Κάντε δεξί κλικ στο πρόγραμμα οδήγησης που χρειάζεται αλλαγή και πατήστε Μορφοποίηση.

Βήμα 4: Στο σύστημα αρχείων, επιλέξτε NTFS. Κάντε κύλιση προς τα κάτω και επιλέξτε Εκτέλεση γρήγορης μορφοποίησης και, στη συνέχεια, ολοκληρώστε τη διαδικασία πατώντας OK.

2. Μετατρέψτε το σύστημα αρχείων FAT32 σε NTFS χρησιμοποιώντας την Εξερεύνηση αρχείων
Το ενσωματωμένο σύστημα των Windows σάς επιτρέπει να μετατρέπετε αρχεία σε NTFS ή exFAT. Αυτά τα συστήματα αρχείων υποστηρίζουν μεγαλύτερα αρχεία και επομένως είναι ιδανικά για μεταφορά μεμονωμένων αρχείων που υπερβαίνουν τα 2 GB ή 4 GB.
Βήμα 1: Πατήστε το πλήκτρο Windows + E για να ανοίξετε την Εξερεύνηση αρχείων και επιλέξτε Αυτός ο υπολογιστής και εντοπίστε το αρχείο που θέλετε να μετατρέψετε
Βήμα 2: Κάντε δεξί κλικ πάνω του και επιλέξτε Μορφοποίηση.

Βήμα 3: Αναπτύξτε την επιλογή Σύστημα αρχείων και επιλέξτε NTFS. Επιλέξτε την επιλογή Γρήγορη μορφή και κάντε κλικ στο Έναρξη.

Βήμα 4: Περιμένετε να ολοκληρωθεί η διαδικασία και μετά μεταφέρετε τα αρχεία σας.
3. Συμπίεση και διαίρεση των μεγάλων αρχείων
Η συμπίεση ή ο διαχωρισμός των μεγάλων αρχείων θα σας επιτρέψει να μεταφέρετε τα αρχεία. Προς το ελαχιστοποιήστε τα μεγάλα αρχεία, Ακολουθήστε αυτά τα βήματα.
Βήμα 1: Πατήστε το πλήκτρο Windows + E για να ανοίξετε την Εξερεύνηση αρχείων, επιλέξτε Αυτός ο υπολογιστής για να εντοπίσετε το αρχείο που θέλετε να αλλάξετε και επιλέξτε Προσθήκη στα αρχεία.

Βήμα 2: Εντοπίστε την επιλογή Διαίρεση σε τόμους, bytes και εισαγάγετε το μέγιστο μέγεθος αρχείου που θέλετε να χρησιμοποιήσετε.
Βήμα 3: Πατήστε OK και θα ξεκινήσει η διαδικασία συμπίεσης.

4. Χρησιμοποιήστε τις γραμμές εντολών για να μετατρέψετε αρχεία FAT32
Η χρήση των γραμμών εντολών σάς επιτρέπει να μετατρέπετε αρχεία χωρίς μορφοποίηση των δίσκων σας. Δείτε πώς μπορείτε να το κάνετε.
Βήμα 1: Τύπος γραμμή εντολών στη γραμμή αναζήτησης των Windows και επιλέξτε να εκτελείται ως διαχειριστής.

Βήμα 2: Τύπος μετατροπή D: /FS: ntfs με ρε είναι το όνομα της μονάδας δίσκου που θέλετε να μετατρέψετε. Πατήστε enter για να ξεκινήσει η σάρωση.

Αφού ολοκληρωθεί η διαδικασία, επιβεβαιώστε ότι το σύστημα αρχείων διαβάζει πλέον NTFS. Στη συνέχεια, εάν τα αρχεία έχουν μετατραπεί, μεταφέρετε τα αρχεία στη μονάδα προορισμού.
5. Χρησιμοποιήστε εναλλακτική αποθήκευση

Εάν όλα τα άλλα αποτύχουν, σκεφτείτε να αλλάξετε τον αποθηκευτικό σας χώρο. Για παράδειγμα, εάν η τρέχουσα μονάδα USB διαθέτει σύστημα αρχείων FAT32, τότε η μετατροπή της σε αποθήκευση NTFS μπορεί να επιλύσει το πρόβλημα. Και πάλι, εξαρτάται από το μέγεθος του αρχείου.
Εναλλακτικά, εξετάστε άλλες επιλογές αποθήκευσης στο διαδίκτυο όπως το Cloud. Το σύννεφο είναι ένα εξαιρετική πλατφόρμα αποθήκευσης που υποστηρίζει όλα τα είδη αρχείων. Είναι επίσης προσβάσιμο σε διάφορα λειτουργικά συστήματα και συσκευές.
Μεταφορά Μεγάλων Αρχείων
Είναι δυνατή η μεταφορά μεγάλων αρχείων ακόμη και όταν λειτουργεί σε σύστημα αρχείων FAT32 ή FAT16. Η απλή μορφοποίηση ή ο διαχωρισμός των αρχείων θα διασφαλίσει ότι είναι συμβατά με το σύστημα μεταφοράς Windows 10. Επιπλέον, επιλύει το σφάλμα "το αρχείο είναι πολύ μεγάλο για το σύστημα αρχείων προορισμού".