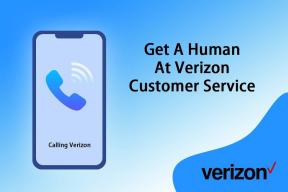Απόκρυψη διεύθυνσης email στην οθόνη σύνδεσης των Windows 10
Miscellanea / / November 28, 2021
Τα Windows 10 από προεπιλογή εμφανίζουν τη διεύθυνση email και το όνομα του λογαριασμού χρήστη στην οθόνη Σύνδεση ή Είσοδος, αλλά όταν μοιράζεστε τον υπολογιστή σας με πολλούς άλλους χρήστες, αυτό μπορεί να οδηγήσει σε προβλήματα απορρήτου. Μπορεί να μην αισθάνεστε άνετα να μοιράζεστε τα προσωπικά σας στοιχεία όπως το όνομα και το email με άλλους χρήστες, γι' αυτό έχουμε επιμεληθεί αυτό το άρθρο, το οποίο θα σας δείξει πώς να κρύβετε εύκολα τα προσωπικά σας στοιχεία.

Εάν χρησιμοποιείτε τον υπολογιστή σας δημόσια, ίσως θέλετε να αποκρύψετε αυτές τις προσωπικές πληροφορίες στην οθόνη σύνδεσης ή ακόμα και όταν το κάνετε αφήστε τον υπολογιστή σας χωρίς επιτήρηση και οι χάκερ μπορούν να λάβουν υπόψη τέτοια προσωπικά στοιχεία που μπορεί να τους δώσουν πρόσβαση στον υπολογιστή σας. Η ίδια η οθόνη σύνδεσης δεν αποκαλύπτει το όνομα και τη διεύθυνση email των τελευταίων χρηστών που συνδέθηκαν και πρέπει να κάνετε κλικ στο συγκεκριμένο όνομα χρήστη για να δείτε τέτοιες λεπτομέρειες. Τέλος πάντων, χωρίς να χάσουμε χρόνο, ας δούμε πώς να αποκρύψετε τη διεύθυνση email στην οθόνη σύνδεσης των Windows 10 με τη βοήθεια του παρακάτω οδηγού.
Σημείωση: Αφού ακολουθήσετε την παρακάτω μέθοδο, θα χρειαστεί να εισαγάγετε το όνομα χρήστη και τον κωδικό πρόσβασης για τον λογαριασμό χρήστη σας με μη αυτόματο τρόπο.
Περιεχόμενα
- Απόκρυψη διεύθυνσης email στην οθόνη σύνδεσης των Windows 10
- Μέθοδος 1: Απόκρυψη διεύθυνσης email χρησιμοποιώντας τις ρυθμίσεις των Windows 10
- Μέθοδος 2: Απόκρυψη διεύθυνσης email με χρήση του Επεξεργαστή Μητρώου
- Μέθοδος 3: Απόκρυψη διεύθυνσης email χρησιμοποιώντας πολιτική ομάδας
Απόκρυψη διεύθυνσης email στην οθόνη σύνδεσης των Windows 10
Σιγουρέψου ότι δημιουργήστε ένα σημείο επαναφοράς, σε περίπτωση που κάτι πάει στραβά.
Σημείωση: Εάν χρησιμοποιείτε Windows 10 Pro ή Enterprise Edition, ακολουθήστε τη Μέθοδο 3.
Μέθοδος 1: Απόκρυψη διεύθυνσης email χρησιμοποιώντας τις ρυθμίσεις των Windows 10
1. Πατήστε Windows Key + I για να ανοίξετε τις Ρυθμίσεις και, στη συνέχεια, κάντε κλικ στο Λογαριασμοί.

2. Από το αριστερό μενού, κάντε κλικ στο Επιλογές σύνδεσης.
3. Κάντε κύλιση προς τα κάτω στο Ενότητα απορρήτου και μετά καθιστώ ανίκανο η εναλλαγή για "Εμφάνιση στοιχείων λογαριασμού (π.χ. διεύθυνση email) στην οθόνη σύνδεσης“.
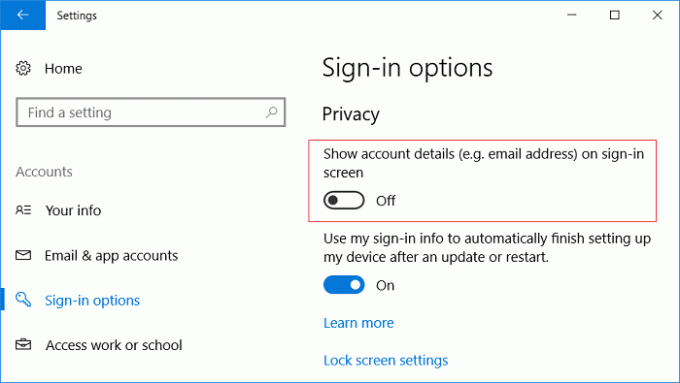
4. Επανεκκινήστε τον υπολογιστή σας για να αποθηκεύσετε τις αλλαγές και θα μπορείτε Απόκρυψη διεύθυνσης email στην οθόνη σύνδεσης των Windows 10.
Η παραπάνω μέθοδος θα αφαιρέσει μόνο τη διεύθυνση email σας από την οθόνη σύνδεσης, αλλά το όνομα και η εικόνα σας θα εξακολουθούν να υπάρχουν, αλλά εάν θέλετε να αφαιρέσετε αυτά τα στοιχεία, ακολουθήστε το παρακάτω τέχνασμα μητρώου.
Μέθοδος 2: Απόκρυψη διεύθυνσης email με χρήση του Επεξεργαστή Μητρώου
Σημείωση: Εάν έχετε ακολουθήσει την παραπάνω μέθοδο, τότε μην χρησιμοποιήσετε τα βήματα 1 έως 5, καθώς θα κρύψουν επίσης τη διεύθυνση email στην οθόνη σύνδεσης, αν θέλετε να αποκρύψετε το όνομα και την εικόνα σας, ξεκινήστε από το βήμα 6.
1. Πατήστε Windows Key + R και μετά πληκτρολογήστε regedit και πατήστε Enter.

2. Μεταβείτε στο ακόλουθο κλειδί μητρώου:
HKEY_LOCAL_MACHINE\SOFTWARE\Microsoft\Windows\CurrentVersion\Policies\System
3. Κάντε δεξί κλικ Σύστημα το επίλεκτο Νέο > Τιμή DWORD (32-bit).
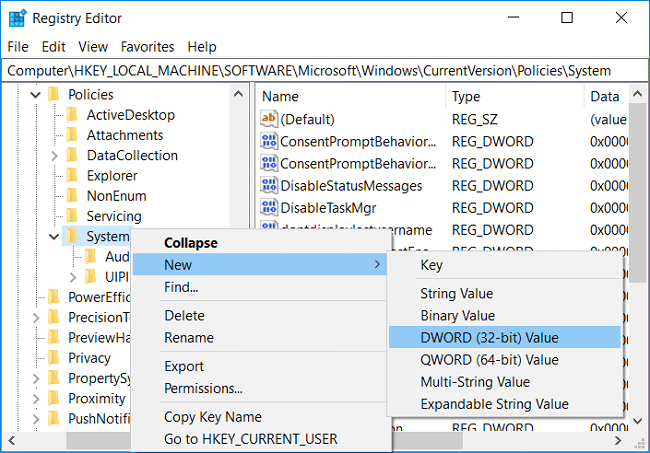
4. Ονομάστε αυτό το DWORD που δημιουργήθηκε πρόσφατα ως BlockUserFromShowingAccount DetailsOnSignin.
5. Κάντε διπλό κλικ σε αυτό το DWORD και ορίστε την τιμή του σε 1.
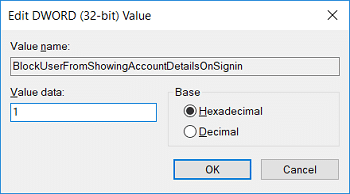
6. Τώρα κάτω από το Σύστημα στο δεξιό παράθυρο του παραθύρου κάντε διπλό κλικ dontdisplayusername.
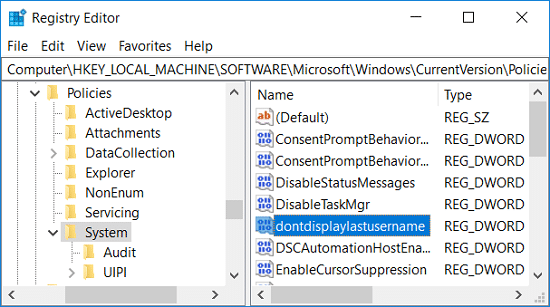
Σημείωση: Εάν το παραπάνω κλειδί δεν υπάρχει, πρέπει να το δημιουργήσετε χειροκίνητα.
7. Ορίστε την τιμή του σε 1 και μετά κάντε κλικ στο OK.
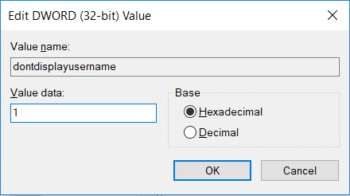
8. Πάλι δεξί κλικ Σύστημα το επίλεκτο Νέο > Τιμή DWORD (32-bit).. Ονομάστε το νέο DWORD ως DontDisplayLockedUserID.
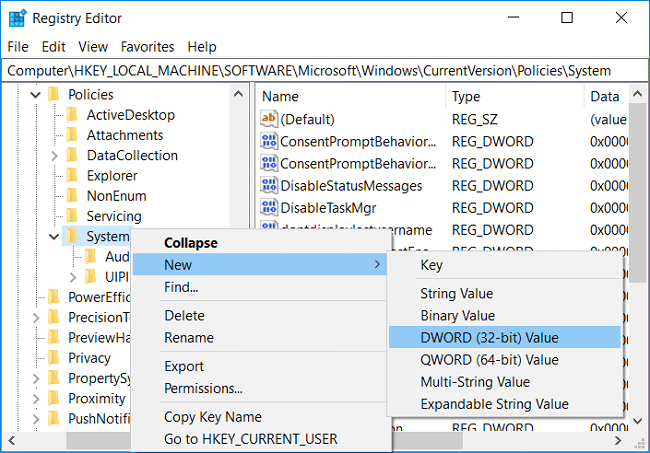
9. Κάντε διπλό κλικ DontDisplayLockedUserID και ρυθμίστε το τιμή σε 3 και μετά κάντε κλικ στο OK.
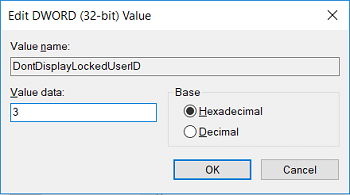
10. Επανεκκινήστε τον υπολογιστή σας για να αποθηκεύσετε τις αλλαγές και θα μπορείτε Απόκρυψη διεύθυνσης email στην οθόνη σύνδεσης των Windows 10.
Μέθοδος 3: Απόκρυψη διεύθυνσης email χρησιμοποιώντας πολιτική ομάδας
1. Πατήστε Windows Key + R και μετά πληκτρολογήστε gpedit.msc και πατήστε Enter.

2. Τώρα, στο αριστερό μενού, μεταβείτε στα εξής:
Διαμόρφωση υπολογιστή > Ρυθμίσεις Windows > Ρυθμίσεις ασφαλείας > Τοπικές πολιτικές > Επιλογές ασφαλείας
3. Βεβαιωθείτε ότι έχετε επιλέξει Logon και, στη συνέχεια, στο δεξιό παράθυρο παραθύρου κάντε διπλό κλικ στο "Διαδραστική σύνδεση: Εμφάνιση πληροφοριών χρήστη όταν η περίοδος σύνδεσης είναι κλειδωμένη“.
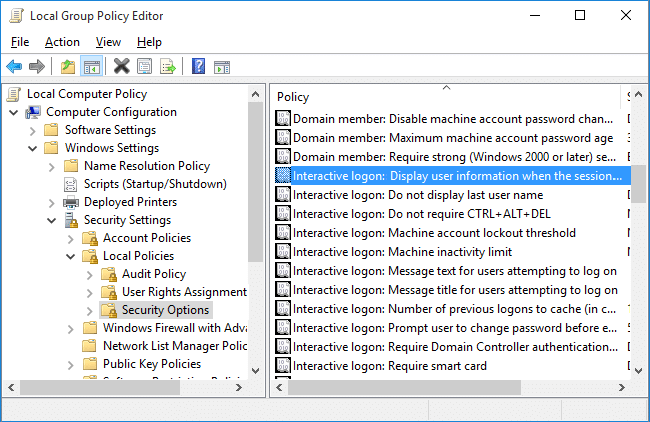
4. Στο παράθυρο Ιδιότητες από το αναπτυσσόμενο μενού, επιλέξτε «Μην εμφανίζετε πληροφορίες χρήστη” για απόκρυψη της διεύθυνσης email από την οθόνη σύνδεσης.
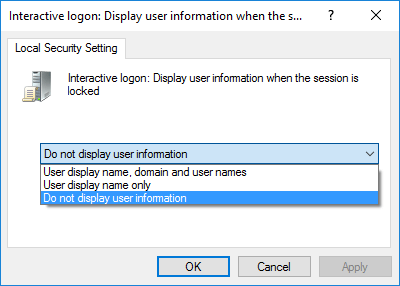
5. Κάντε κλικ στο Apply, ακολουθούμενο από ΕΝΤΑΞΕΙ.
6. Τώρα κάτω από τον ίδιο φάκελο, δηλ. Επιλογές ασφαλείας βρείτε "Διαδραστική σύνδεση: Να μην εμφανίζεται το επώνυμο χρήστη“.
7. Στο παράθυρο Ιδιότητες επιλέξτε Ενεργοποιήθηκε. Κάντε κλικ στην επιλογή Εφαρμογή ακολουθούμενη, OK.
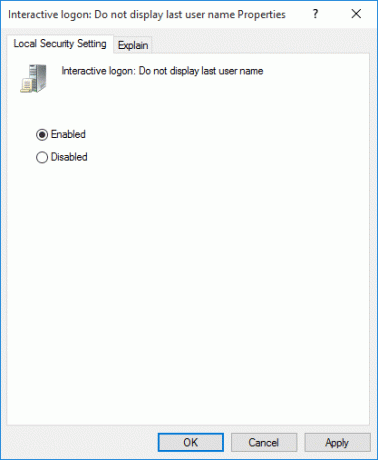
8. Επανεκκινήστε τον υπολογιστή σας για να αποθηκεύσετε τις αλλαγές.
Συνιστάται:
- Επιδιόρθωση Τα Windows δεν μπορούν να ρυθμίσουν μια Οικιακή ομάδα σε αυτόν τον υπολογιστή
- Διορθώστε την τυχαία απενεργοποίηση της οθόνης του υπολογιστή
- Διορθώστε τη γραμμή εργασιών των Windows 10 που δεν θα κρύβεται αυτόματα
- Τρόπος ανάγνωσης αρχείων μνήμης Dump στα Windows 10
Αυτό είναι που έχεις μάθει με επιτυχία Πώς να αποκρύψετε τη διεύθυνση email στην οθόνη σύνδεσης των Windows 10 αλλά αν εξακολουθείτε να έχετε απορίες σχετικά με αυτόν τον οδηγό, μη διστάσετε να τις ρωτήσετε στην ενότητα των σχολίων.