Ενεργοποιήστε το Adobe Flash Player σε Chrome, Firefox και Edge
Miscellanea / / November 28, 2021
Το Adobe Flash Player είναι ενεργοποιημένο από προεπιλογή στο Google Chrome, αλλά αν για κάποιο λόγο δεν είναι, τότε μην το κάνετε ανησυχήστε καθώς σήμερα θα δούμε πώς να ενεργοποιήσετε ή να απενεργοποιήσετε το Adobe Flash Player σε Chrome, Firefox και Ακρη. Αλλά για να μπορέσετε να το κάνετε αυτό, πρέπει να βεβαιωθείτε ότι χρησιμοποιείτε την πιο πρόσφατη έκδοση του Adobe Flash στο σύστημά σας.
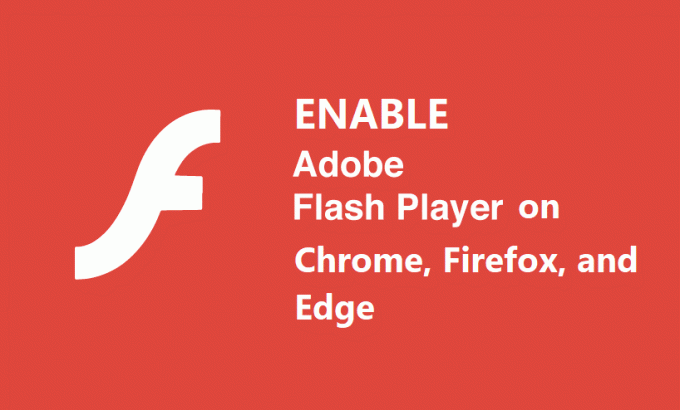
Για τον Internet Explorer ή τον Microsoft Edge, οι ενημερώσεις των Windows πραγματοποιούν αυτόματη λήψη και εγκατάσταση της πιο πρόσφατης έκδοσης του Adobe Flash Player. Ωστόσο, για άλλο πρόγραμμα περιήγησης, πρέπει να κάνετε λήψη των ενημερώσεων με μη αυτόματο τρόπο. Επομένως, εάν θέλετε να χρησιμοποιήσετε το Adobe Flash Player σε άλλα προγράμματα περιήγησης, κάντε λήψη του Adobe Flash Player ξεχωριστά για αυτά τα προγράμματα περιήγησης από αυτός ο σύνδεσμος. Τέλος πάντων, ας δούμε πώς να ενεργοποιήσετε το Adobe Flash Player σε Chrome, Firefox και Edge με τη βοήθεια του παρακάτω οδηγού χωρίς να χάσετε χρόνο.
Περιεχόμενα
- Ενεργοποιήστε το Adobe Flash Player σε Chrome, Firefox και Edge
- Μέθοδος 1: Ενεργοποιήστε το Adobe Flash Player στο Chrome
- Μέθοδος 2: Ενεργοποιήστε το Shockwave Flash στον Firefox
- Μέθοδος 3: Ενεργοποιήστε το Adobe Flash Player στον Microsoft Edge
- Μέθοδος 4: Ενεργοποίηση Shockwave Flash Object στον Internet Explorer
- Μέθοδος 5: Ενεργοποιήστε το Adobe Flash Player στο Opera
Ενεργοποιήστε το Adobe Flash Player σε Chrome, Firefox και Edge
Σιγουρέψου ότι δημιουργήστε ένα σημείο επαναφοράς μόνο σε περίπτωση που κάτι πάει στραβά.
Μέθοδος 1: Ενεργοποιήστε το Adobe Flash Player στο Chrome
1. Ανοίξτε το Google Chrome και, στη συνέχεια, μεταβείτε στην ακόλουθη διεύθυνση URL στη γραμμή διευθύνσεων:
chrome://settings/content/flash
2. Σιγουρέψου ότι ανάβω η εναλλαγή για "Να επιτρέπεται στους ιστότοπους η εκτέλεση Flash" προς το Ενεργοποιήστε το Adobe Flash Player στο Chrome.

3. Εάν πρέπει να απενεργοποιήσετε το Adobe Flash Player στον Chrome, τότε απενεργοποιήστε την παραπάνω εναλλαγή.

4. Για να ελέγξετε εάν έχετε εγκατεστημένο το πιο πρόσφατο πρόγραμμα αναπαραγωγής Flash, μεταβείτε στο chrome://components στη γραμμή διευθύνσεων του Chrome.
5. Κάντε κύλιση προς τα κάτω στο "Adobe Flash player" και θα δείτε την πιο πρόσφατη έκδοση του Adobe Flash Player που έχετε εγκαταστήσει.

Μέθοδος 2: Ενεργοποιήστε το Shockwave Flash στον Firefox
1. Ανοίξτε τον Mozilla Firefox και, στη συνέχεια, πατήστε Ctrl + Shift + A για να ανοίξετε το παράθυρο πρόσθετων.
2. Τώρα, από το αριστερό μενού, βεβαιωθείτε ότι έχετε επιλέξει «Πρόσθετα“.
3. Στη συνέχεια, επιλέξτε Shockwave Flash από το αναπτυσσόμενο μενού επιλέξτε «Ζητήστε να ενεργοποιήσετε" ή "Πάντα να ενεργοποιείτε" προς το ενεργοποιήστε το Shockwave Flash στον Firefox.
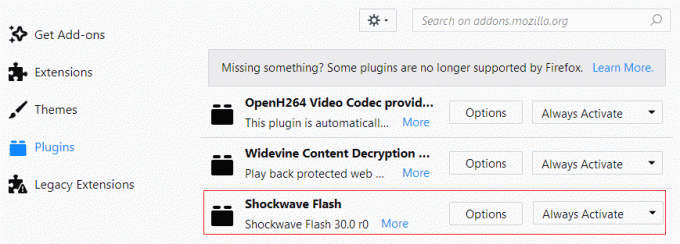
4. Αν χρειαστεί απενεργοποιήστε το Shockwave Flash στον Firefox, επιλέξτε "Μην ενεργοποιείτε ποτέ" από το παραπάνω αναπτυσσόμενο μενού.
5. Μόλις τελειώσετε, επανεκκινήστε τον Firefox για να αποθηκεύσετε τις αλλαγές.
Μέθοδος 3: Ενεργοποιήστε το Adobe Flash Player στον Microsoft Edge
1. Ανοίξτε τον Microsoft Edge και, στη συνέχεια, κάντε κλικ στο τρεις τελείες (από την επάνω δεξιά γωνία) και επιλέξτε Ρυθμίσεις.
2. Κάντε κύλιση προς τα κάτω στο κάτω μέρος και κάντε κλικ στο "Προβολή σύνθετων ρυθμίσεωνκουμπί ".
3. Στη συνέχεια, στο παράθυρο Ρυθμίσεις για προχωρημένους, βεβαιωθείτε ότι έχετε ενεργοποιήσει την εναλλαγή για "Χρησιμοποιήστε το Adobe Flash Player“.
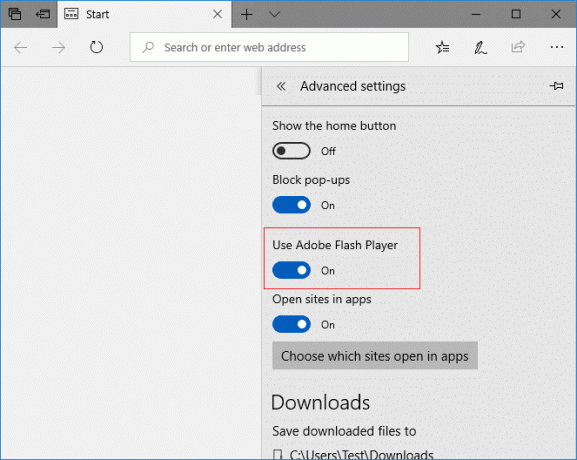
4. Αν θέλεις απενεργοποιήστε το Adobe Flash Player τότε στον Microsoft Edge απενεργοποιήστε την παραπάνω εναλλαγή.
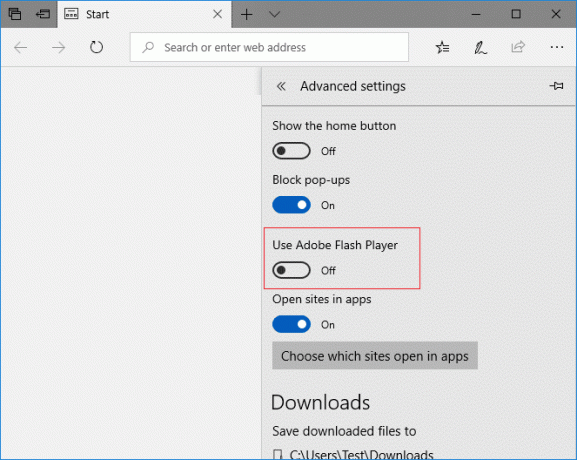
5. Μόλις τελειώσετε, επανεκκινήστε τον Microsoft Edge για να αποθηκεύσετε τις αλλαγές.
Μέθοδος 4: Ενεργοποιήστε το Shockwave Flash Object στον Internet Explorer
1. Ανοίξτε τον Internet Explorer και πατήστε Alt + X για να ανοίξετε τις Ρυθμίσεις και μετά κάντε κλικ στο "Διαχειριστείτε τα πρόσθετα“.
2. Τώρα στην ενότητα Τύποι πρόσθετων, επιλέξτε "Γραμμές εργαλείων και επεκτάσεις“.
3. Στη συνέχεια, από το δεξιό παράθυρο του παραθύρου μετακινηθείτε προς τα κάτω στο "Στοιχείο εφαρμογής τρίτων των Microsoft Windows" κεφαλίδα και μετά επιλέξτε Shockwave Flash Αντικείμενο.
4. Φροντίστε να κάνετε κλικ στο Κουμπί ενεργοποίησης στο κάτω μέρος για να Ενεργοποίηση Shockwave Flash Object στον Internet Explorer.

5. Αν χρειαστεί Απενεργοποιήστε το Shockwave Flash Object στον Internet Explorer, κάντε κλικ στο Κουμπί απενεργοποίησης.
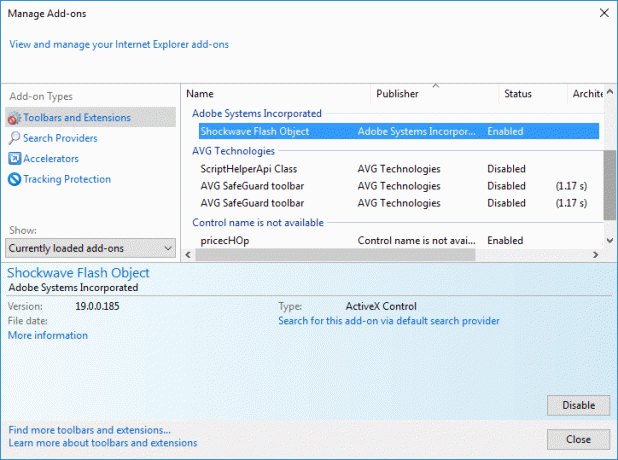
6. Μόλις τελειώσετε, επανεκκινήστε τον Internet Explorer για να αποθηκεύσετε τις αλλαγές.
Μέθοδος 5: Ενεργοποιήστε το Adobe Flash Player στο Opera
1. Ανοίξτε το πρόγραμμα περιήγησης Opera, μετά ανοίξτε το Μενού και επιλέξτε Διαχείριση επεκτάσεων.
2. Στην περιοχή Επεκτάσεις, κάντε κλικ στο "επιτρέπω" κάτω από το Flash Player για να Ενεργοποιήστε το Adobe Flash Player στο Opera.
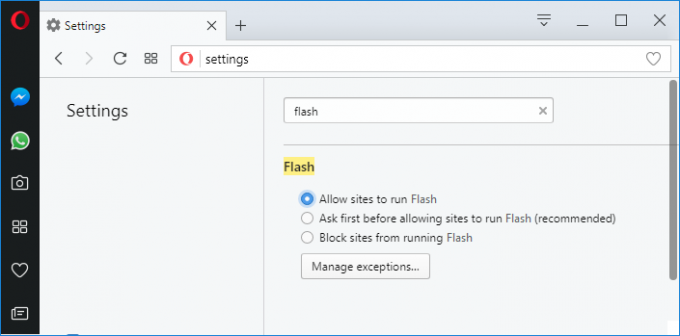
3. Εάν πρέπει να απενεργοποιήσετε το Adobe Flash Player στο Opera, κάντε κλικ στο "Καθιστώ ανίκανοκουμπί ".
4. Κάντε επανεκκίνηση του Opera για αποθήκευση των αλλαγών.
Συνιστάται:
- Το Windows Update έχει κολλήσει στο 0% [ΕΠΙΛΥΘΗΚΕ]
- ΛΥΘΗΚΕ: Ο υπολογιστής σας αντιμετώπισε πρόβλημα και χρειάστηκε να γίνει επανεκκίνηση
- Διακοπή της ενημέρωσης των Windows 10 εντελώς [ΟΔΗΓΟΣ]
- Διορθώστε την ενσωματωμένη κάμερα web που δεν λειτουργεί στα Windows 10
Αυτό είναι που έχεις μάθει με επιτυχία Πώς να ενεργοποιήσετε το Adobe Flash Player σε Chrome, Firefox και Edge αλλά αν εξακολουθείτε να έχετε ερωτήσεις σχετικά με αυτό το σεμινάριο, μην διστάσετε να τις ρωτήσετε στην ενότητα των σχολίων.



